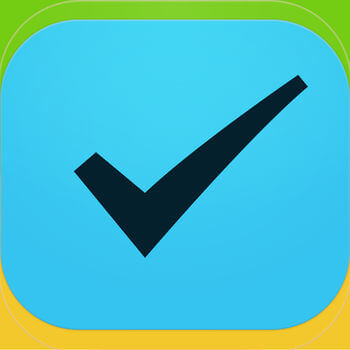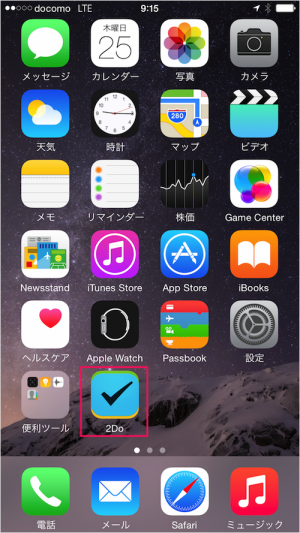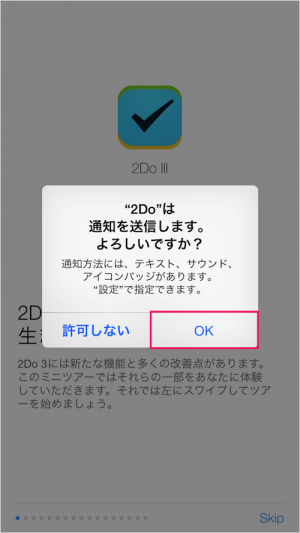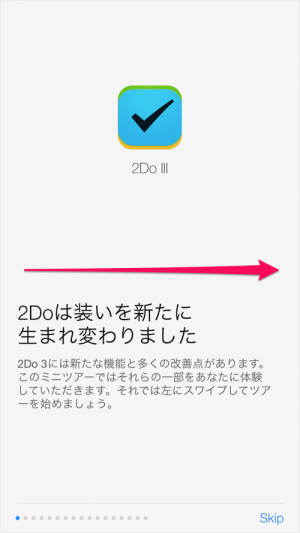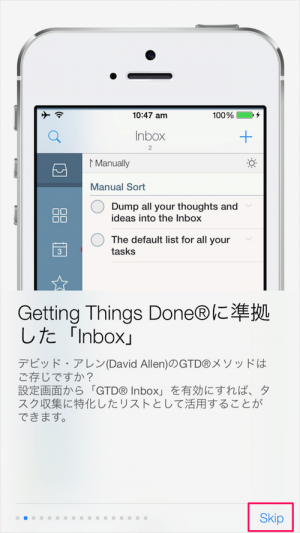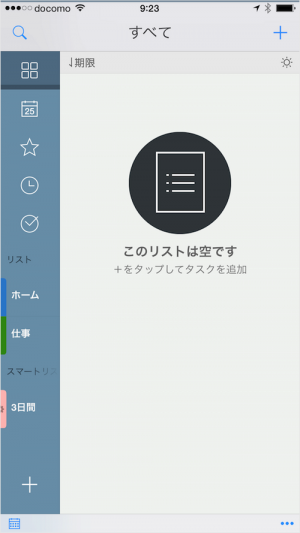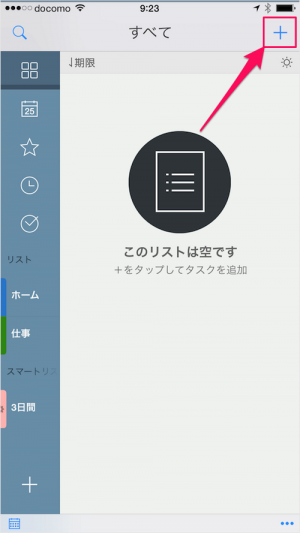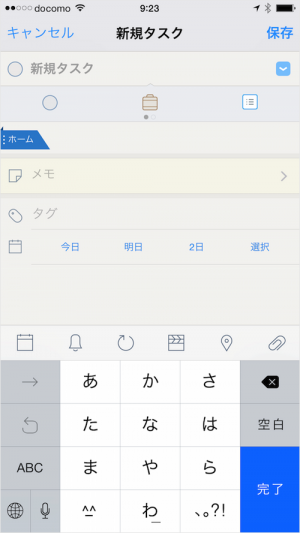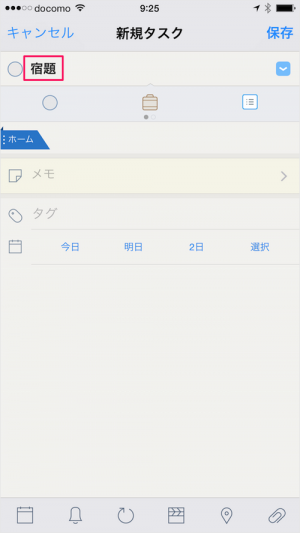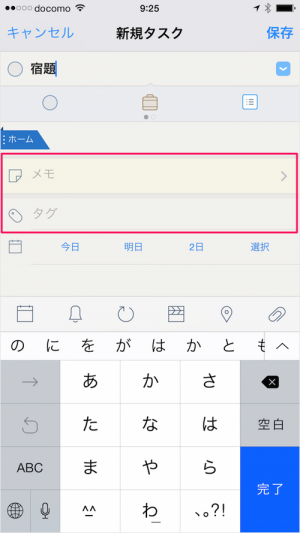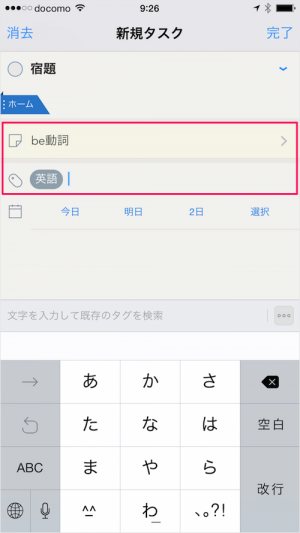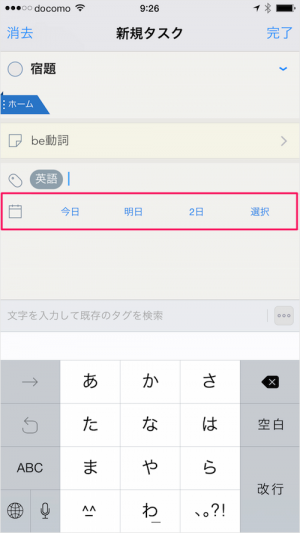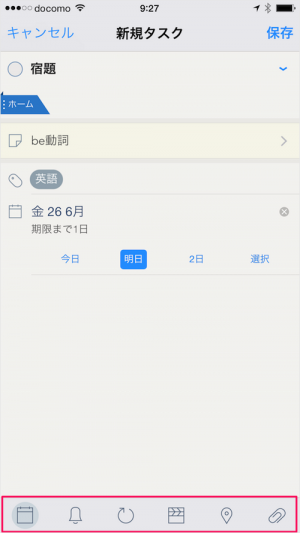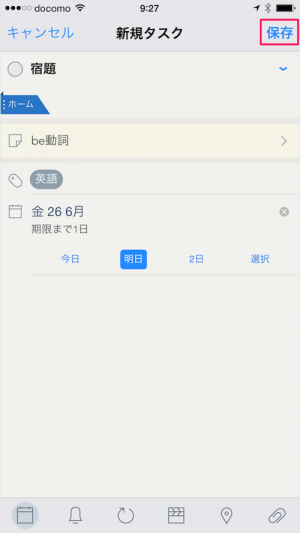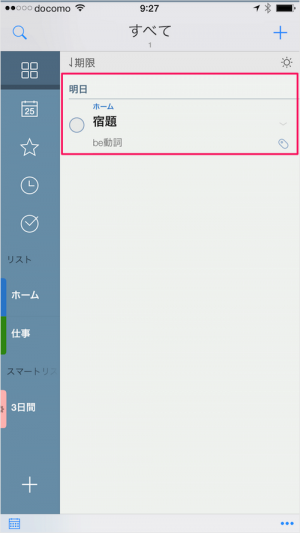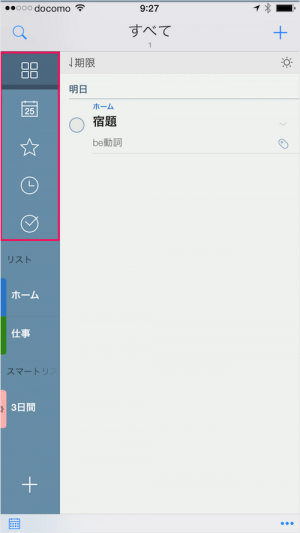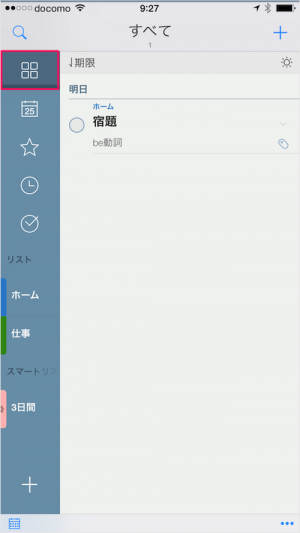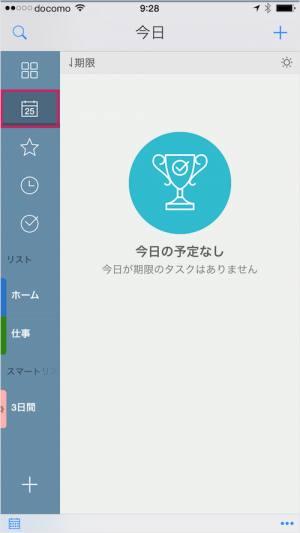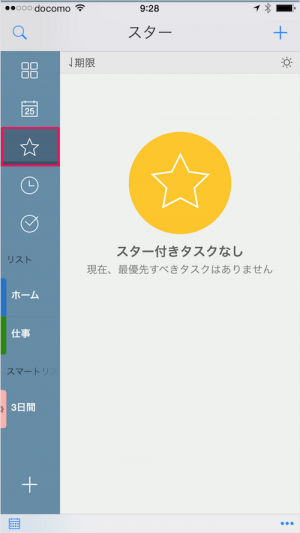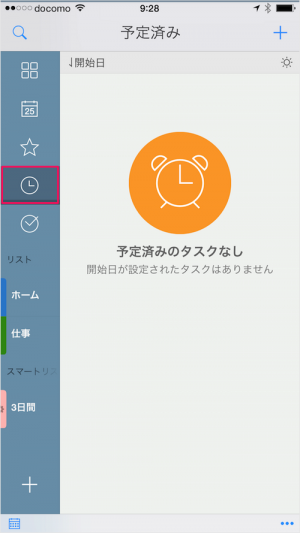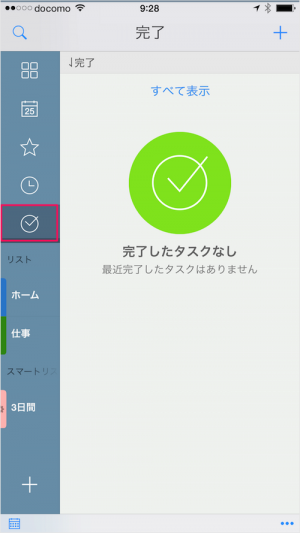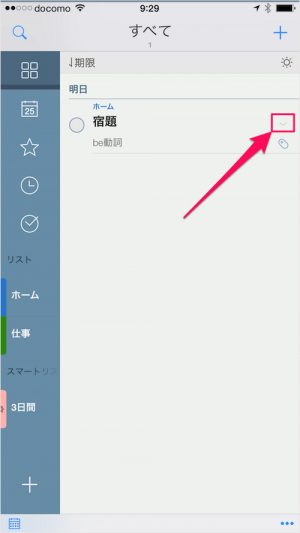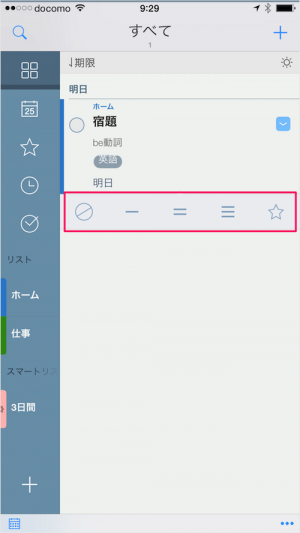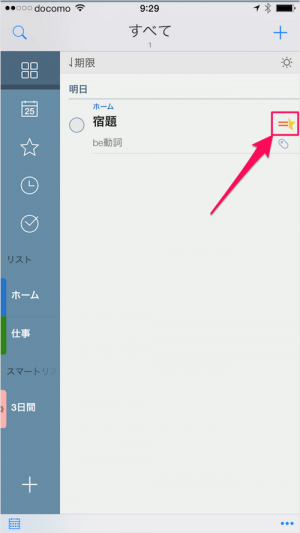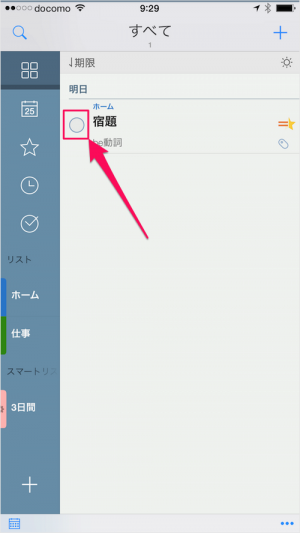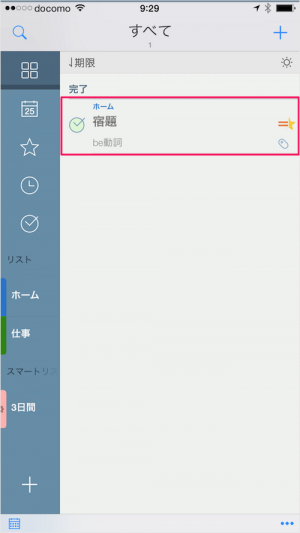iPhone/iPad のタスク管理(Todo)アプリ「2Do」の基本操作

iPhone/iPad のタスク管理(Todo)アプリ「2Do」の基本操作を紹介します。
まずはこちらからiPhone/iPadアプリ「2Do」をインストールします。
Macアプリ「2Do」
ホーム画面からインストールしたアプリ「2Do」を起動します。
「2Do は通知を送信します。よろしいですか?」というポップアップが表示されるので、「OK」をタップしましょう。
はじめてアプリを起動するとアプリの紹介(チュートリアル)が表示されるので、さらっとみておきましょう。スワイプすると先に進みます。
「Skip」をタップすると、チュートリアルが終了します。
チュートリアルを最後までみると「Let' get productive!」「2Doを使い始める」と表示されるので、「閉じる」をタップしましょう。
まずは新規タスクを追加してみましょう。
右上の「+」をタップします。
タスクには「メモ」「タグ」を設定することもできます。
スクのスケジュール(期間)です。「選択」をタップするとカレンダーが表示され、お好みの期間を設定することができます。
タスク作成画面の下部には次の項目があります。
- タスクのスケジュール(期間)
- 通知
- 繰り返し
- アクション(電話・メッセージ・メール……など)
- ロケーション(位置情報)
- 添付ファイル(写真・音声)
タスクにアクションや添付ファイルをつけることができます。タスクに関しての付加情報を写真・音声で加えられるので、便利!!
タスクを作成したら、画面右上の「保存」をタップします。
スター
「スター付きのタスク」が表示されます。
スターの付け方は後ほど解説します。
予定済み
開始日が設定された「予定済みのタスク」が表示されます。
タスクのスターと優先順位をみていきます。
タスクの右の方にある「∨」アイコンをタップします。
すると優先順位(横棒)とスターが表示されるので、適当にタップしてみましょう。
すると、タスクに優先順位とスターが付加されます。
>スターを付けると左カラムの「スター付きのタスク」に表示されるようになります。重要なタスクにはスターを付けておきましょう。
タップすると「○」にチェックが入り、タスク名に横線が入ります。
タスクを完了すると左カラムの「完了したタスク」にそのタスクが表維持されるようになります。
その他、アプリ「2Do」 の使い方や設定はこちらをご覧ください。