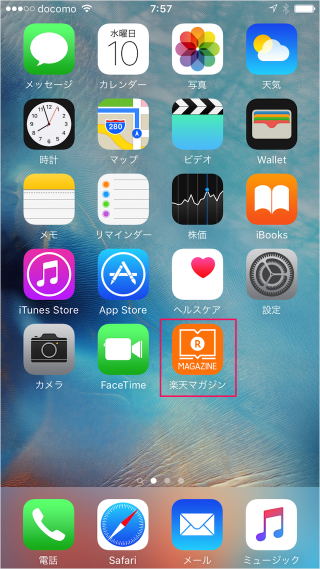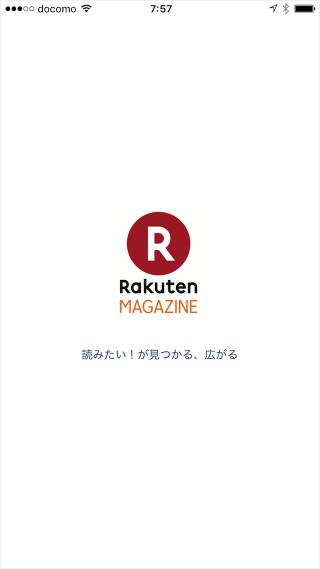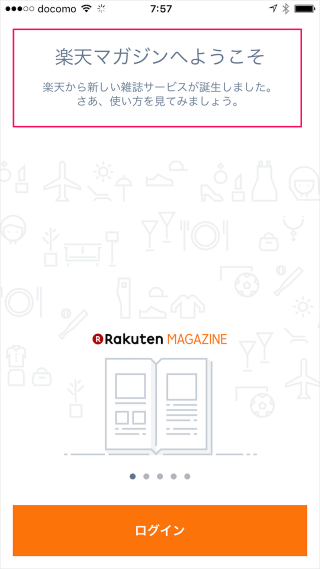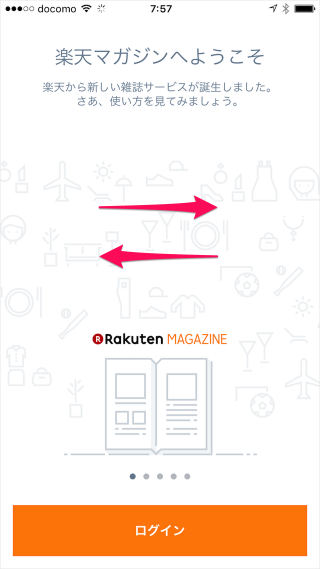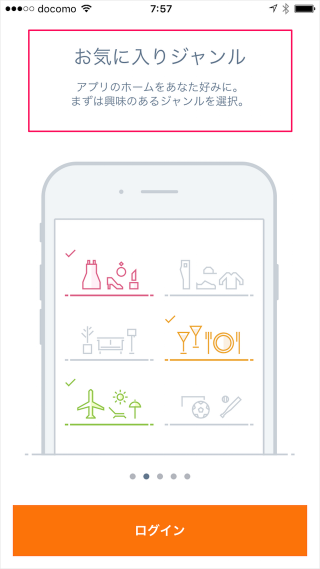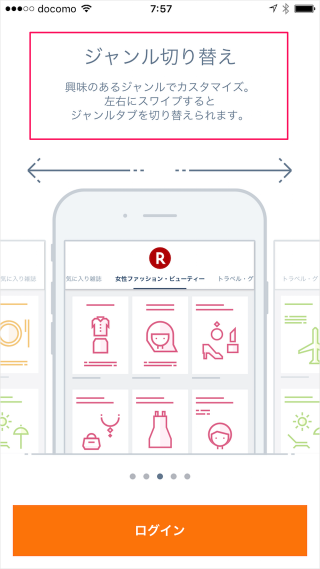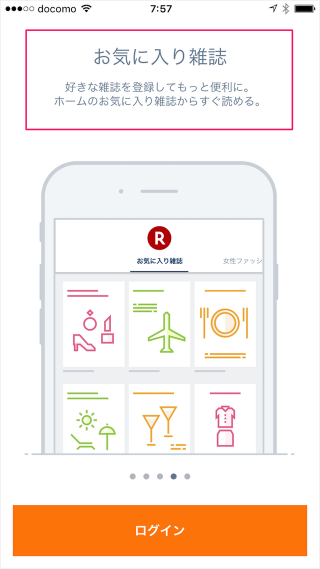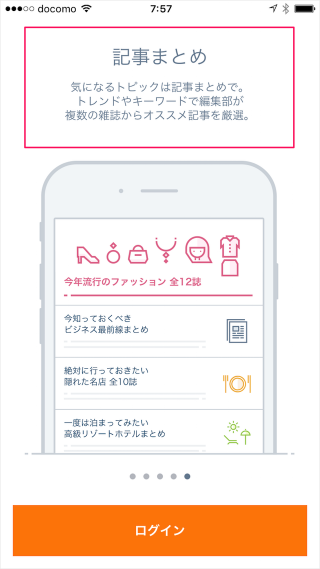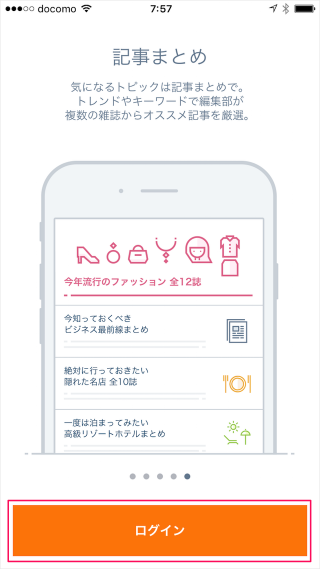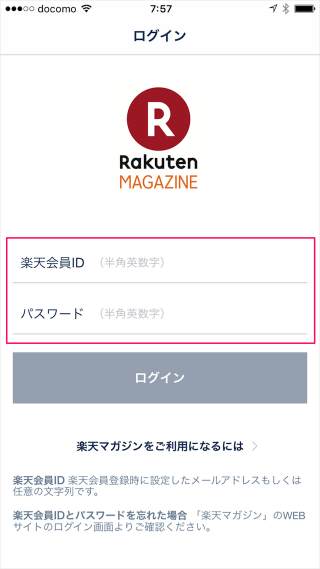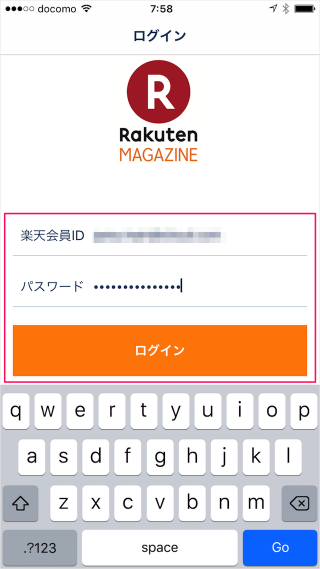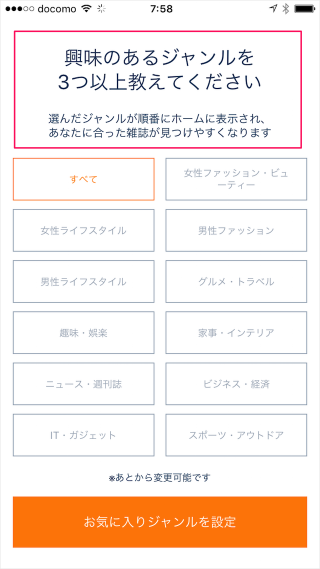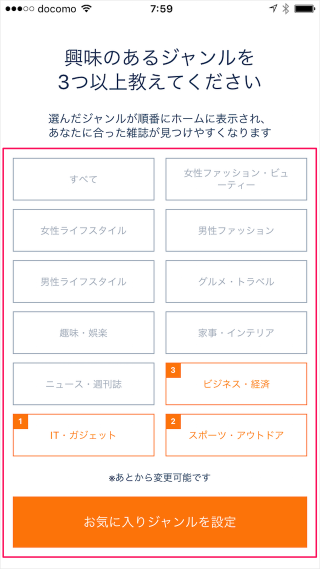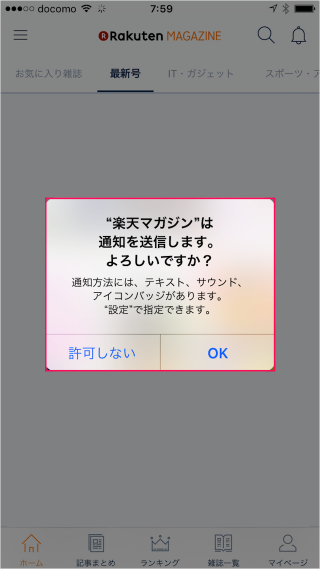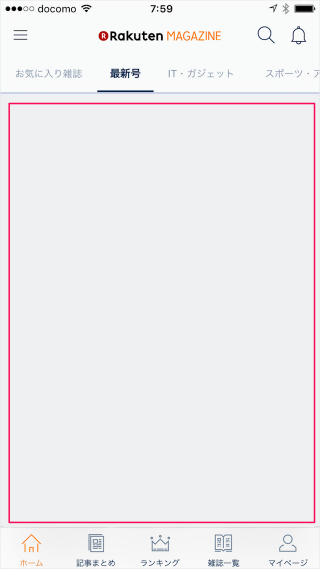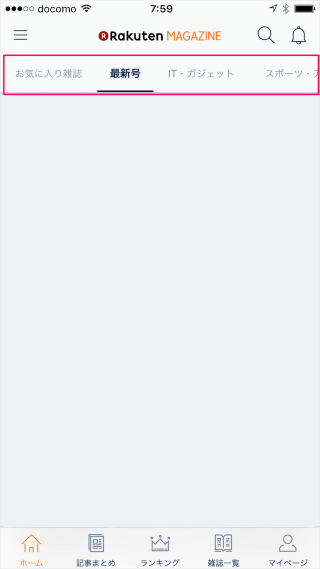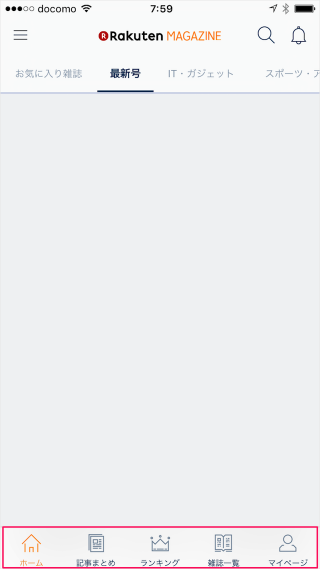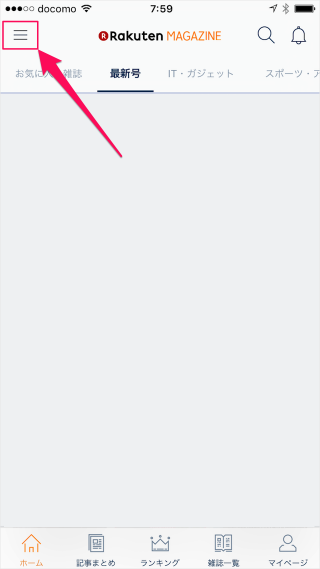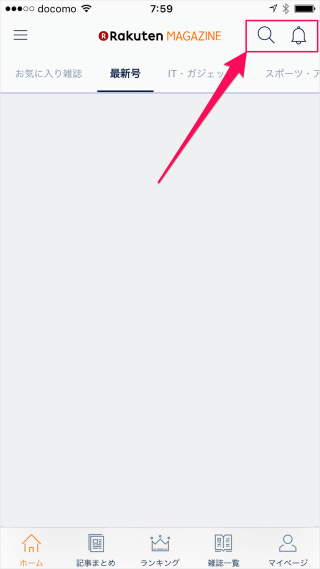iPhone/iPadアプリ「楽天マガジン」を使ってみたので、その概要と使い方を紹介します。
楽天マガジンとは
楽天が提供している月額380円(税別)の雑誌読み放題サービスのことです。
全11ジャンルで、約200誌のラインナップがありましょう。雑誌の一覧はこちらをご覧ください。
NTTドコモが運営している160誌以上の雑誌が読めるサービス「dマガジン」もあります。
雑誌の一覧はこちらをご覧ください。
どちらのサービスも31日間のお試し期間があるので、実際に使って比較するのがいいでしょう。
それではアプリ「楽天マガジン」の使い方をみていきます。
iOSアプリ「楽天マガジン」
まずは、こちらからiOSアプリ「楽天マガジン」をインストールしましょう。
ここではiPhoneの画面を使って、アプリの使い方を紹介します。iPadでも(大体)同じように使用することができます。
ホーム画面からアプリ「楽天マガジン」を起動しましょう。
楽天マガジンです。
「読みたい!が見つかる、広がる」とのことです。
しばらく待つと……
「楽天マガジンへようこそ」というチュートリアル画面が表示されます。
楽天から新しい雑誌サービスが誕生しました。
さあ、使い方を観てみましょう。
左右にスワイプし、チュートリアルをみてみましょう。
「お気に入りジャンル」を選択し、ホーム画面をカスタマイズすることができます。
お気に入りジャンル
アプリのホームをあなた好みに。
まずは興味のあるジャンルを選択。
選択したジャンルは左右にスワイプすることで簡単に切り替えることができます。
ジャンル切り替え
興味のあるジャンルでカスタマイズ。
左右にスワイプすると
ジャンルタブを切り替えられます。
お気に入りの雑誌を登録することができます。
お気に入り雑誌
好きな雑誌を登録してもっと便利に。
ホームのお気に入り雑誌からすぐに読める。
トピック・トレンドなどを複数の雑誌から厳選してくれます。
気になるトピックは記事まとめで。
トレンドやキーワードで編集部が
複数の雑誌からオススメ記事を厳選。
「ログイン」しましょう。
楽天マガジンのりようには登録が必要になります。
表示されているジャンルから3つ選択し、「お気に入りジャンルを設定」をタップします。
通知の設定です。「許可しない」「OK」のどちらかをタップしましょう。
ジャンルは上部のタブメニューから選択、あるいは左右にスワイプすることで切り替えることができます。
下部メニューでは次のような操作を行えます。
- ホーム
- 記事まとめ
- ランキング
- 雑誌一覧
- マイページ
左上のメニューでは「ログアウト」や「アプリの使い方」などを確認することができます。
iPhone/iPad の使い方や設定はこちらをご覧ください。