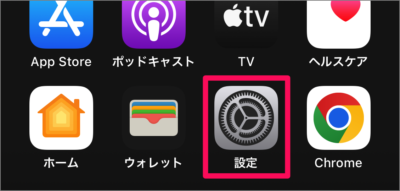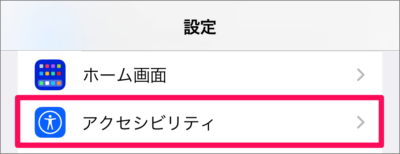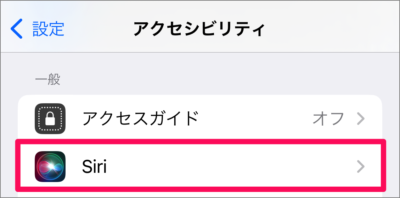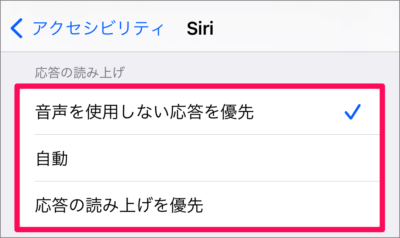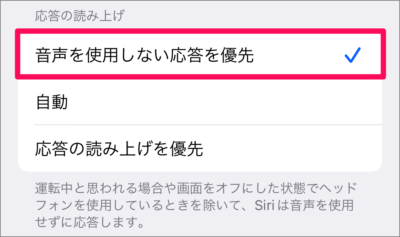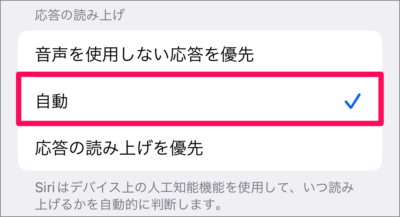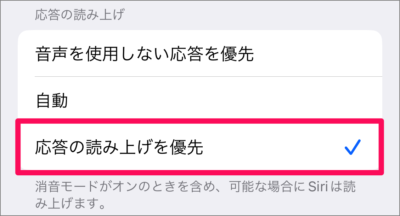目次
Siriの音声フィードバックを設定(ミュート)する方法を紹介します。
Siri 応答の読み上げは音声を使用する/しない/自動を設定することができるので、ここではその方法をみていきます。
個人的には、Siri にいきなり音声で応答されると困るので、ミュートするように設定しています。
Siri 応答の読み上げを設定する方法は?
iPhone Siri 応答の読み上げを設定する方法は次の手順です。
-
[設定] を開く
ホーム画面から [設定] を起動しましょう。 -
[アクセシビリティ] を選択する
iPhone の設定です。 [アクセシビリティ] をタップします。 -
[Siri] を選択する
アクセシビリティです。 [Siri] をタップします。 -
Siri 応答の読み上げを設定する
Siri 応答の読み上げは次の3つから選択することができます。- 音声を使用しない応答を優先
- 自動
- 応答の読み上げを優先
-
音声を使用しない(ミュート)
[音声を使用しない応答を優先] を選択すると、 Siri は音声を使用せずに応答します(ミュート)。運転中と思われる場合や画面をオフにした状態でヘッドフォンを使用していときを除いて、Siri は音声を使用せずに応答します。
-
自動にする
[音声を使用しない応答を優先] を選択すると、 Siri の応答の読み上げは自動になります。Siri はデバイス上の人工機能を使用して、いつ読み上げるかを自動的に判断します。
-
応答の読み上げを優先する
[応答の読み上げを優先] を選択すると、 Siri は音声を使用し応答します。消音モードがオンのときも含め、可能な場合に Siri は読み上げます。
これで iPhone Siri 応答の読み上げを設定する方法は次の手順です。