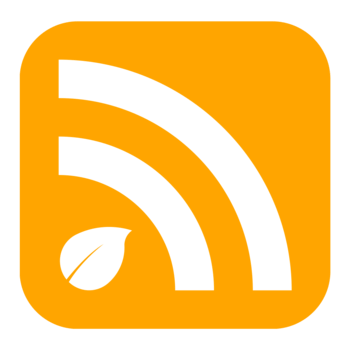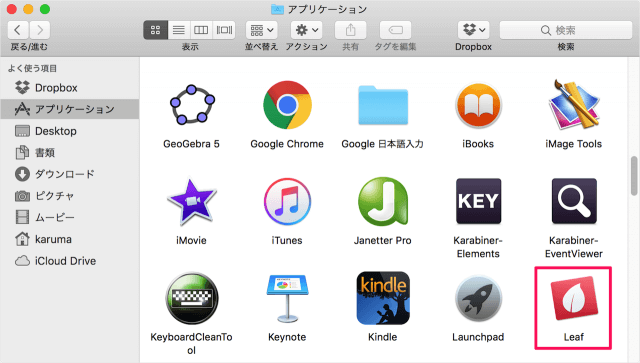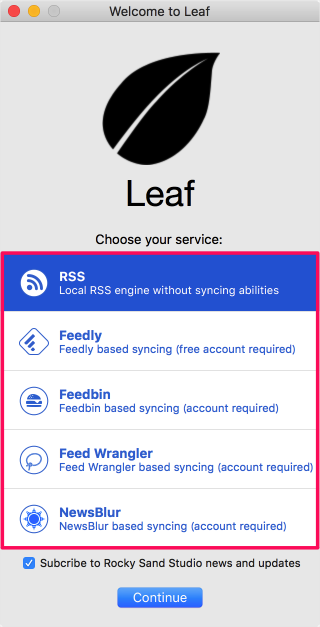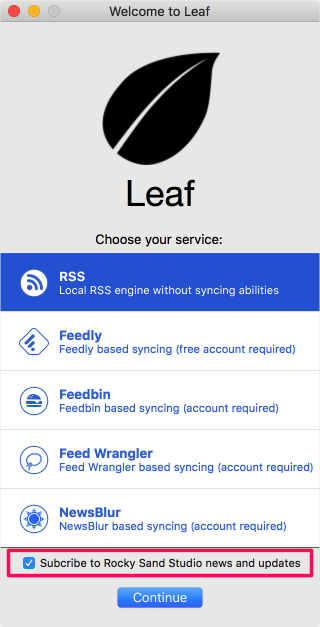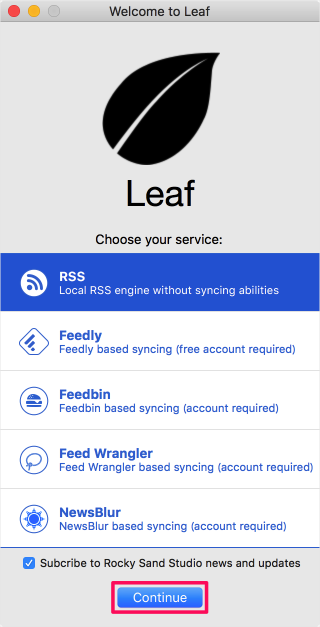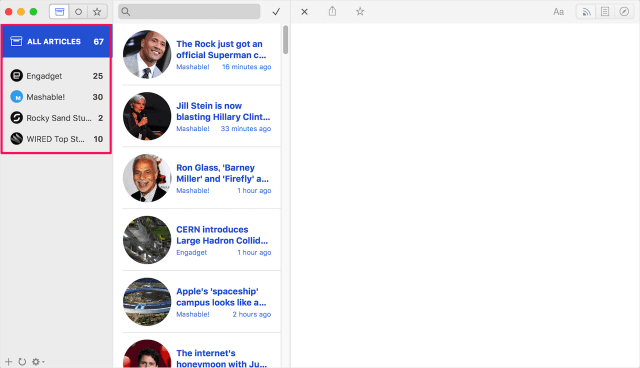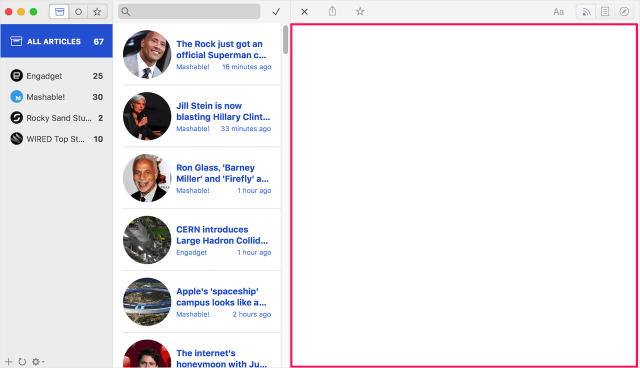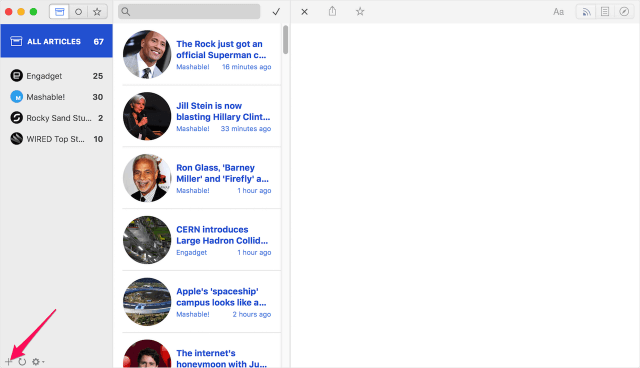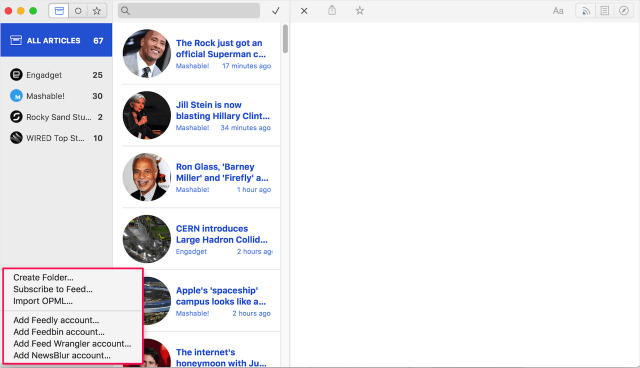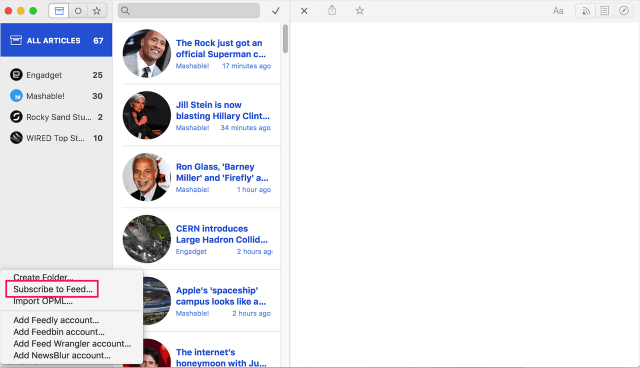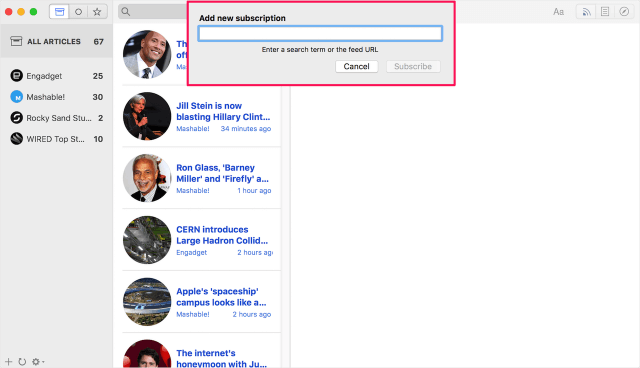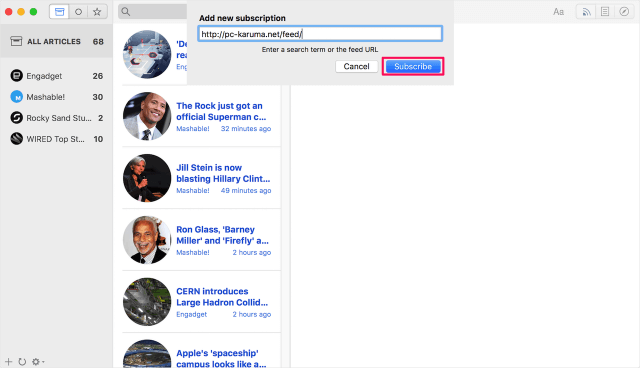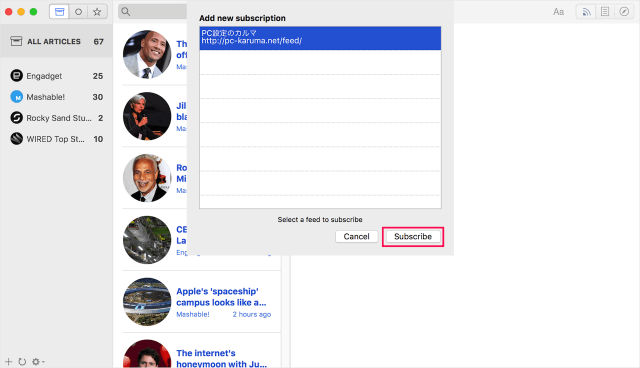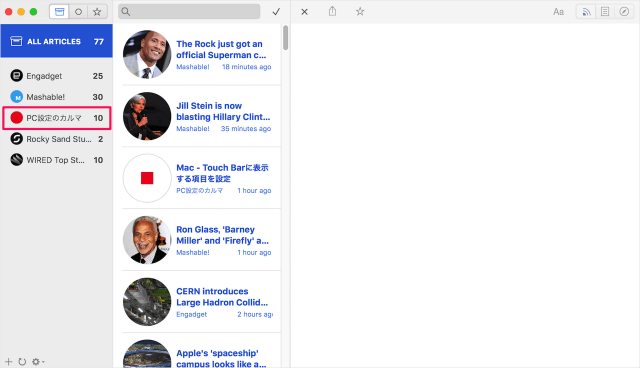目次
MacのRSSニュースリーダー・アプリ「Leaf」を紹介します。
アプリ「Leaf」は feedly に対応しているリーダーのひとつです。また、ローカルだけでも使うことができます。RSSリーダーでブログやニュースを読んでいる方にはおすすめアプリのひとつです。
Macアプリ「Leaf」
まずは、こちらからアプリ「Leaf」をインストールしましょう。
Leaf - RSS ニュースリーダー - Rocky Sand Studio Ltd.
価格: ¥480(記事公開時)
カテゴリ: ニュース
© 2012. Rocky Sand Studio
アプリ「Leaf」の使い方
それでは実際に使ってみましょう。
起動するとこのようなウィンドウが表示されるので、使用するサービスを選択しましょう(Choose your service)。
- RSS
- Feedly
- Feedbin
- Feed Wrangler
- NewsBlur
有名なRSSリーダーである「feedly」などもありますが、ここではMacのローカルで利用する「RSS」を選択しています。
デフォルトでは次の項目にチェックが入っています。
- Subscribe to Rocky Sand Studio news and updates
このアプリを開発している方のニュースです。不要な場合はチェックをはずしましょう。
左カラムは、すべての記事を読むための「ALL ARTIVLES」と登録しているサイトを選択・確認することができます。
新しいサイトの追加方法をみてみましょう。
サイトの追加
- Create Folder
- Subscribe to Feed
- Import OPML
- Add Feedly account
- Add Feedbin account
- Add Feed Wrangler account
- Add NewsBlur account
すると、Add new subscription(新しいサイトの追加・購読) というポップアップが表示されるので