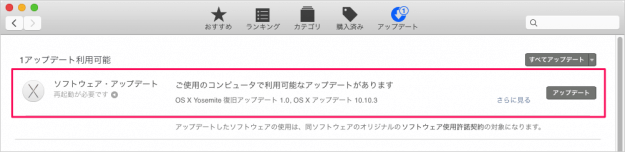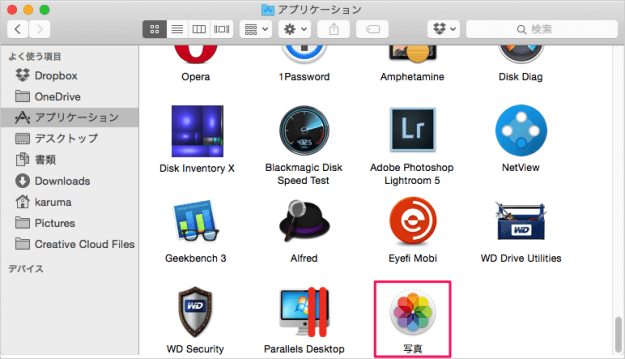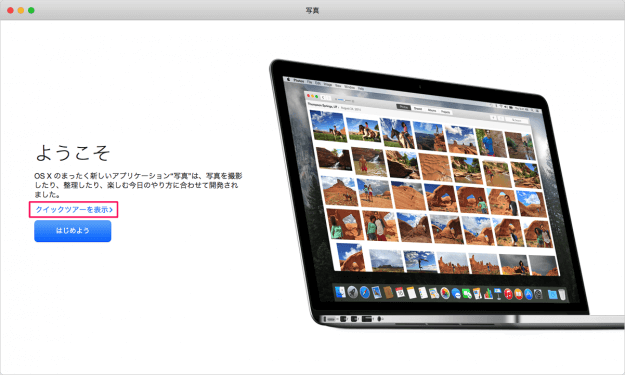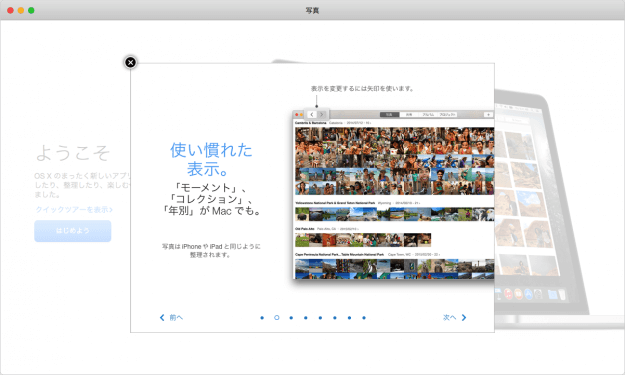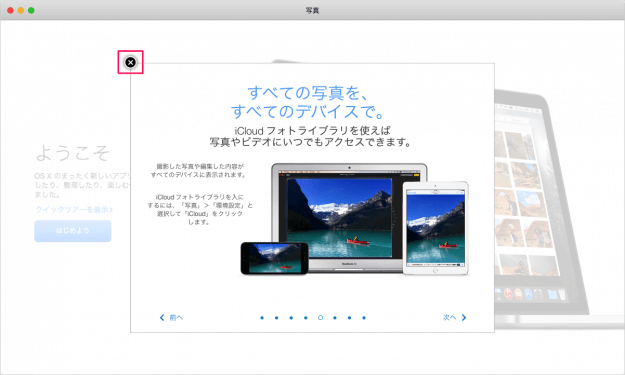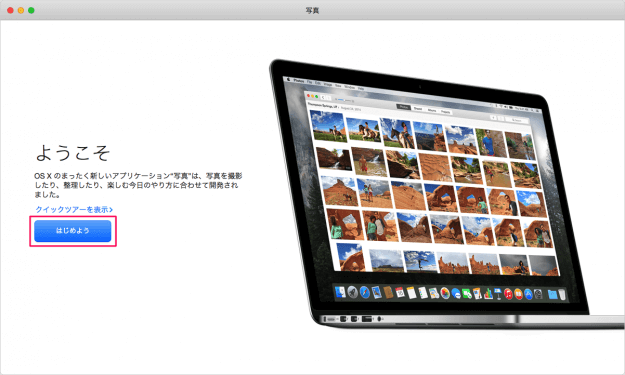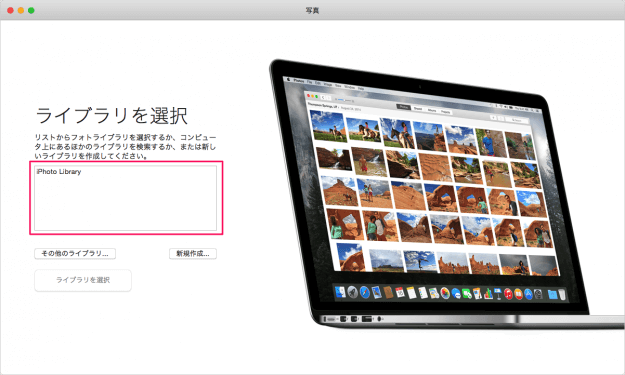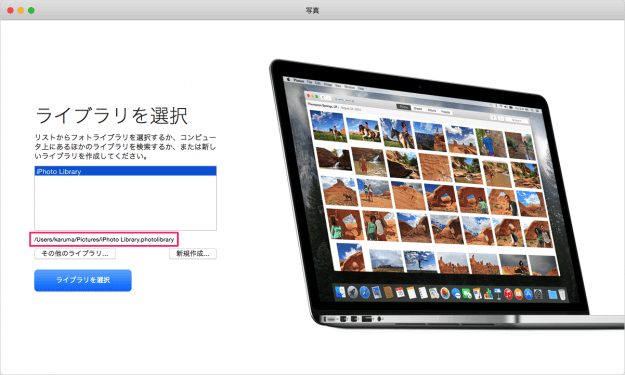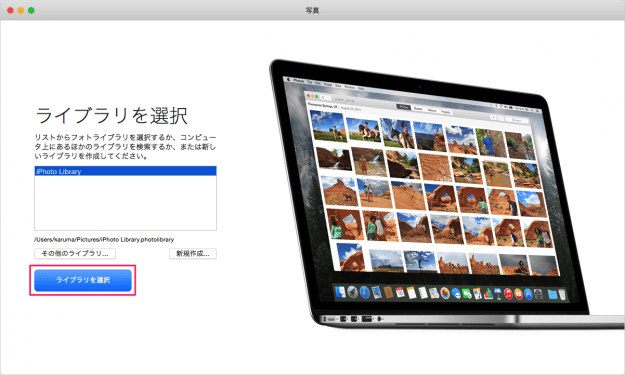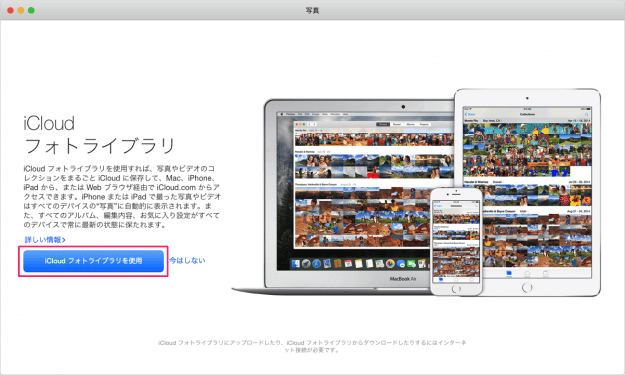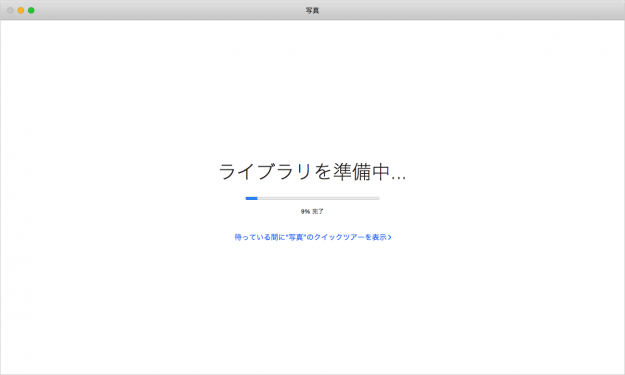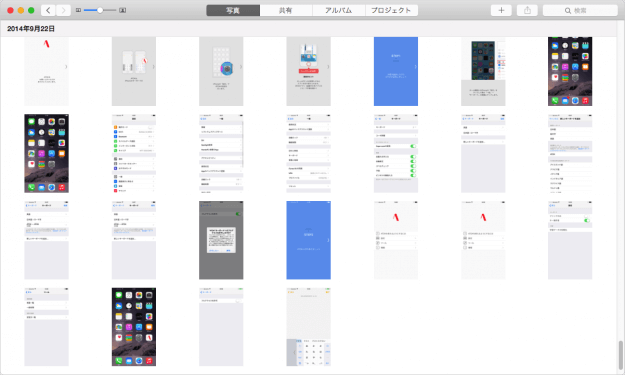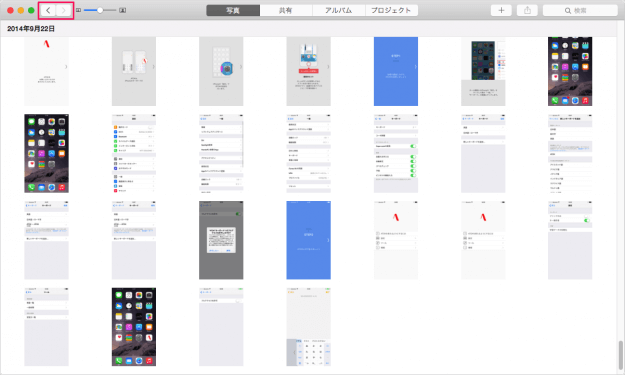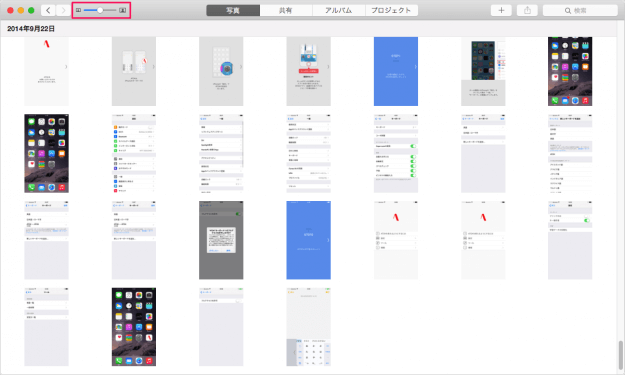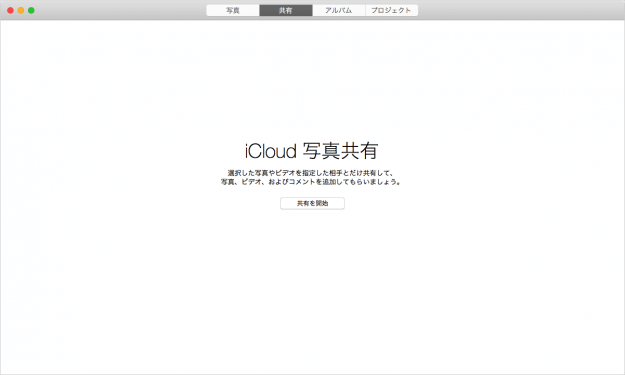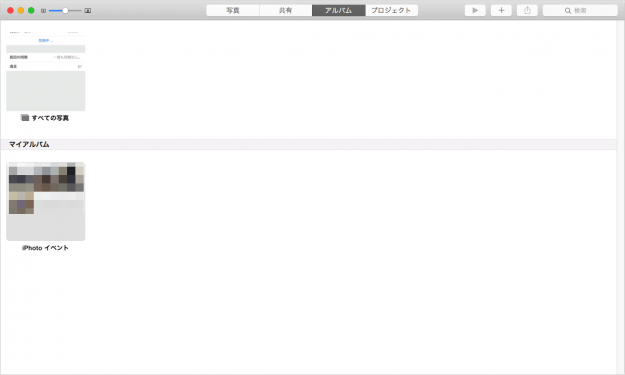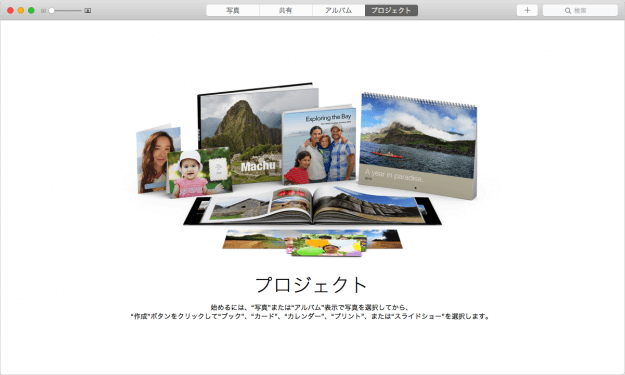Apple は2015年4月9日、Mac OS X Yosemite の最新アップデート「10.10.3」を公開しました。
このアップデートを Mac に適用すると新アプリ「写真」が使えるようになります。「写真」アプリを使えば、iCloud 経由で iPhone/iPad との写真の共有はもちろんのこと同じ操作間隔で写真を楽しむことができます。また、フォトブック・カレンダーを作成することもできます。
まずは、Mac のアップデートを行いましょう。
Mac のアップデート
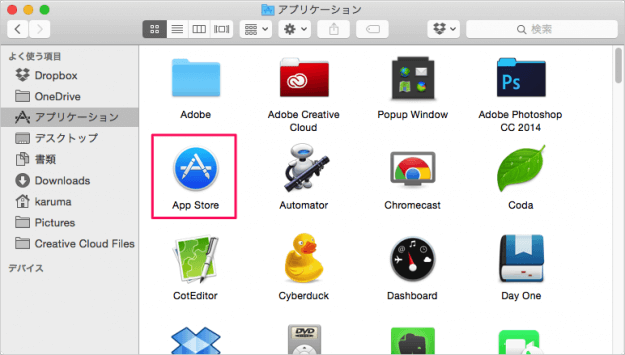
Finder の「アプリケーション」フォルダからアプリ「App Store」を起動し、
アップデートには再起動を伴い、30分くらいかかります。
Macアプリ「写真」を使ってみた
それでは Mac の新アプリ「写真」を使ってみましょう。
Finder の「アプリケーション」フォルダからアプリ「写真」を起動しましょう。
「ようこそ」写真アプリです。まずは、「クリックツアー表示」をクリックしましょう。
簡単な使い方や機能を紹介してくれるクイックツアーです。目を通しておきましょう。
ライブラリの選択です。表示されているライブラリを選択するか、新規作成しましょう。
ここでは既存のライブラリを選択しました。選択するとライブラリ・ファイルのフルパスが表示されるので、確認しましょう。
Mac、iPhone、iPad と写真を共有する場合は「iCloud フォトライブラリを使用」 をクリックします。
ライブラリの準備が完了すると、このように写真が表示されます。
画面の左上にある「<」「>」ボタンで、その他の写真をみることができます。
その横にあるバーで写真の表示サイズを変更することができます。
共有です。選択した写真・ビデオを指定した相手とだけ共有することができます。
アルバムです。写真をまとめてアルバムを作成・閲覧することができます。
プロジェクトです。写真・アルバムからいろいろ作成することができます。
- ブック
- カード
- カレンダー
- プリント
- スライドショー