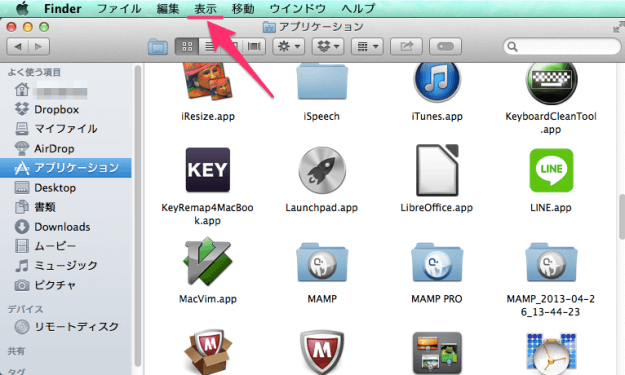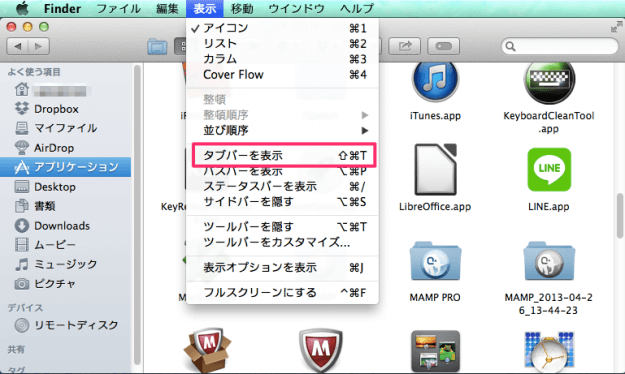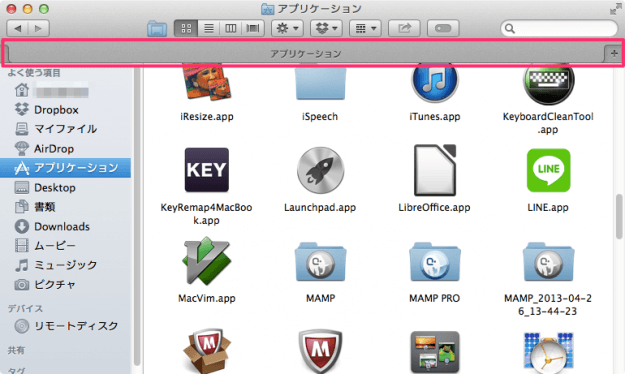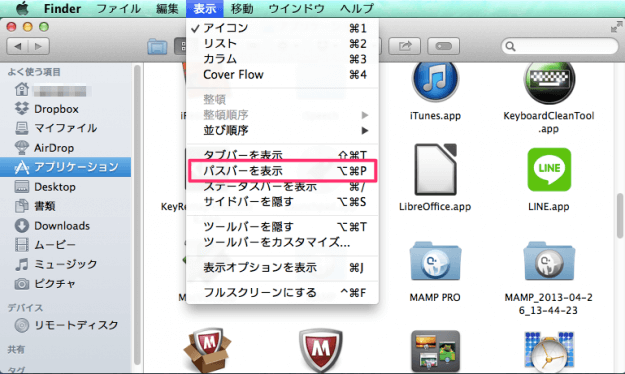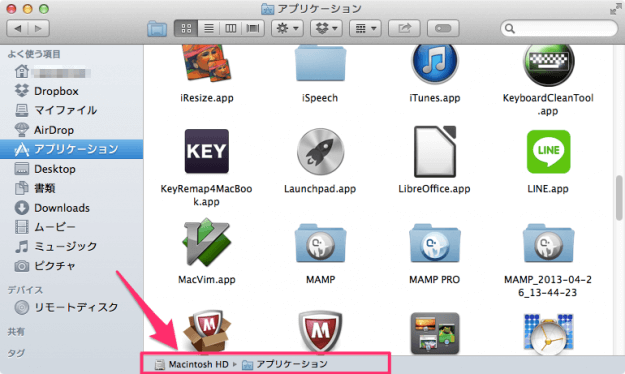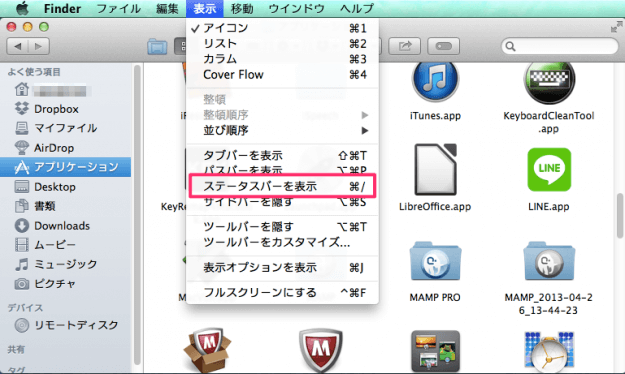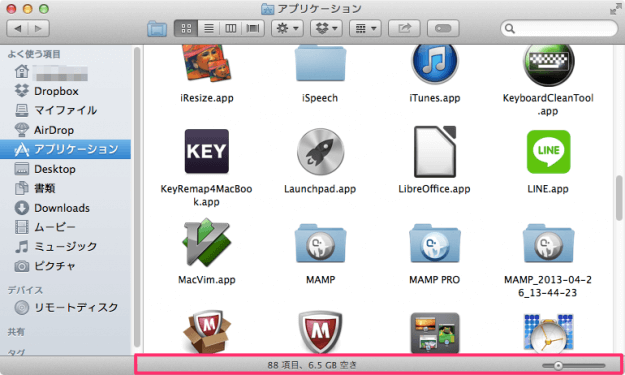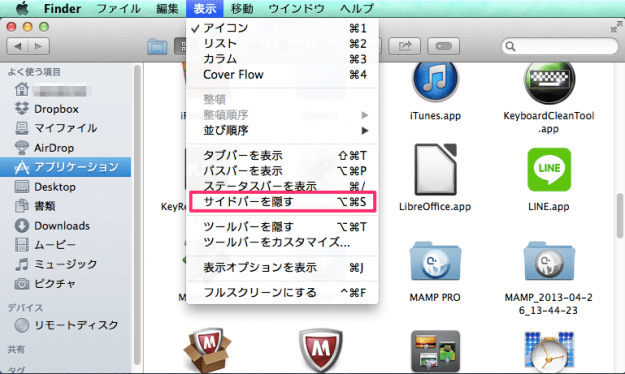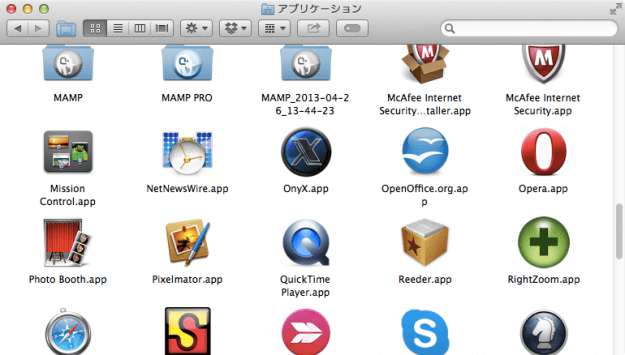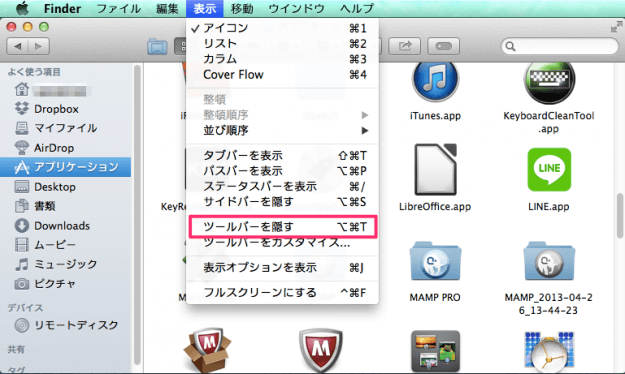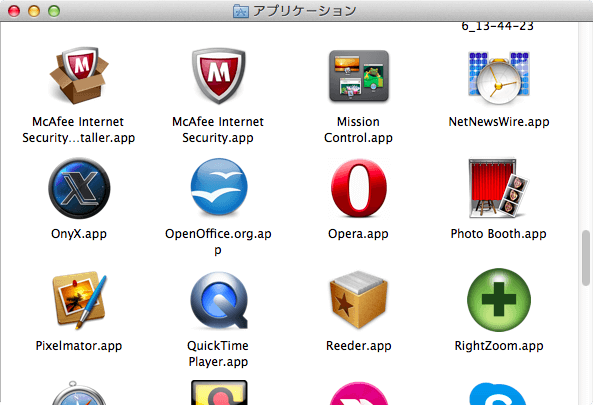目次
Mac Finder のレイアウトをカスタマイズする方法を紹介します。
Finder には「タブバー」「パスバー」「ステータスバー」「サイドバー」「ツールバー」といったフォルダー情報やファイルのアクセスに便利なバーが用意されています。
ここでは、これらのバーを表示(あるいは、隠す)する方法を紹介します。
それでは実際に Finder のレイアウトをカスタマイズしてみましょう。
タブバー
クリックするとこのようにFinderの上部にタブバー表示されます。新しいタブを追加する場合は右端にある「+」をクリックすれば、OKです。
パスバー
クリックするとこのようにFinderの下部にパスバーが表示されます。パスバーには現在表示されているフォルダーまでのパスが表示されます。
ステータスバー
クリックするとFinderの下部にステータスバーが表示されます。ステータスバーにはフォルダーにある項目数やハードディスクの空き容量が表示されます。また、アイコン表示の場合は、右にあるバーでアイコンのサイズを変更することができます。
サイドバー
クリックするとこのようにサイドバーが非表示になり、すっきりします……が、あまり利便性はよくないですね。