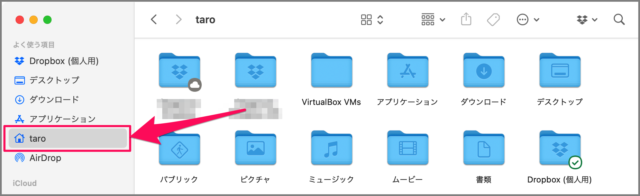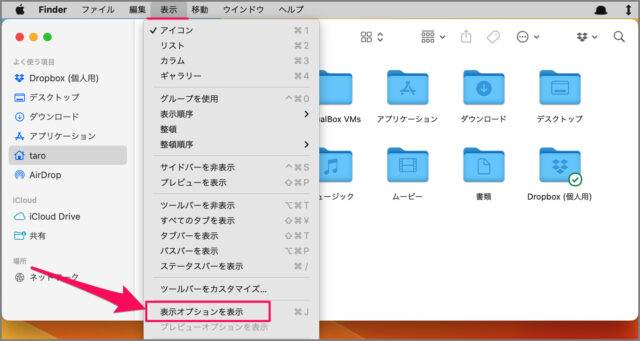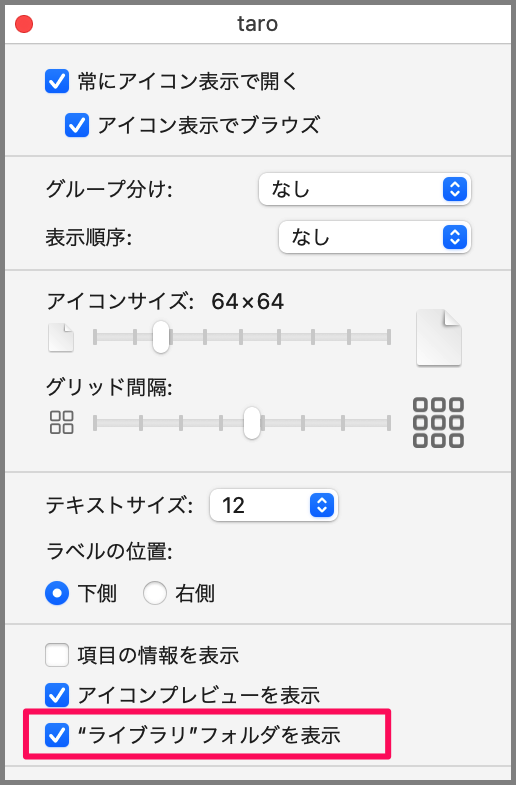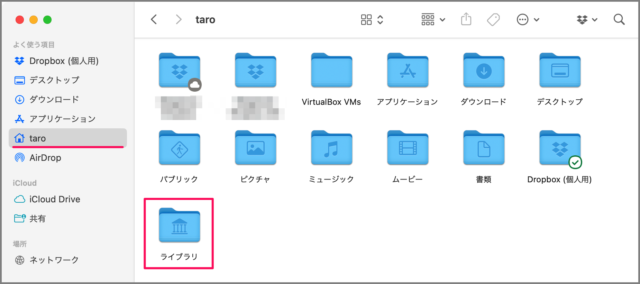目次
Finderのホームフォルダに「ライブラリ」フォルダを表示する方法を紹介します。
「ライブラリ」フォルダはほとんど使いませんが、たまーに使うので、ここではその表示方法をみていきます。
Finderのホームフォルダに「ライブラリ」フォルダを表示する方法は?
Finderのホームフォルダに「ライブラリ」フォルダを表示する方法は次の手順です。
-
[Finder] を起動する
まずは、 [Finder] を起動しましょう。
-
[ホームフォルダ] を確認する
まずは、この「家マーク」のホームフォルダがサイドバーに表示されているかを確認しましょう。表示されていない場合はこちらを参考に表示させましょう。 -
[表示] → [表示オプションを表示] を選択する
上部メニュー [表示] → [表示オプションを表示] を選択しましょう。 -
[“ライブラリ”フォルダを表示] にチェックを入れる
「表示オプション」のウィンドウが表示されるので、下の方にある [“ライブラリ”フォルダを表示] にチェックを入れます。 -
[ライブラリ] フォルダを確認する
これでホームフォルダ直下に「ライブラリ」フォルダが表示されます。余談ですが、Macターミナルから「ライブラリ」フォルダへは以下のパスからアクセスすることができます。
/Users/ユーザー名/Library/
これで Finder のホームフォルダに「ライブラリ」フォルダを表示する方法の解説は終了です。