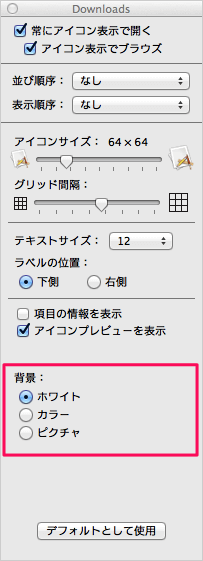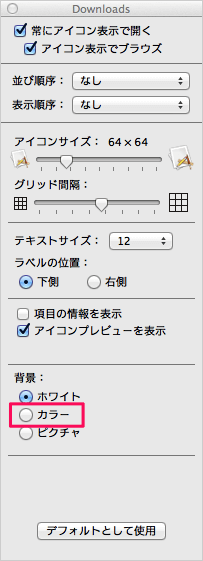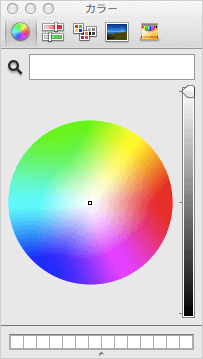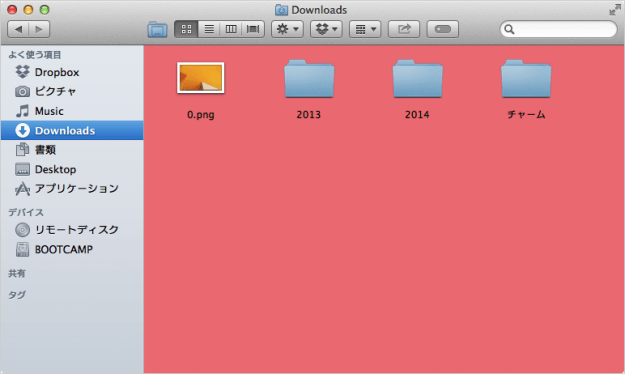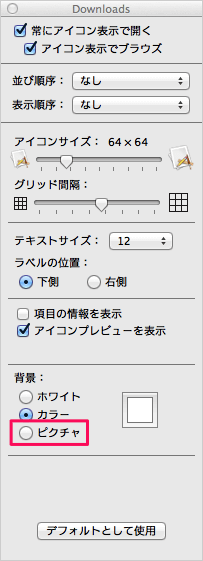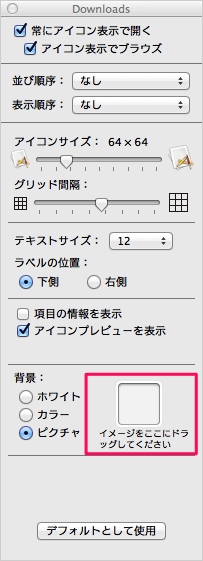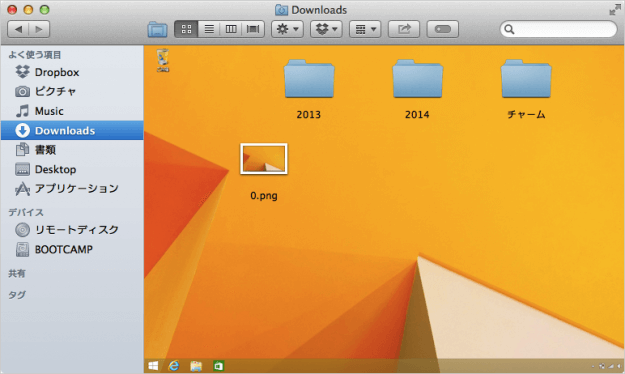目次
MacのFinder フォルダの背景色・画像を変更する方法を紹介します。
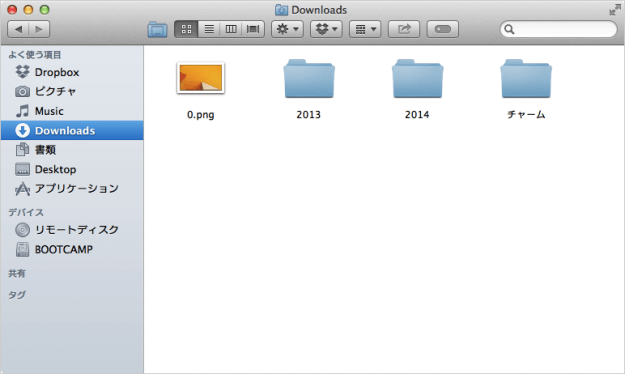
デフォルト設定では、このようにフォルダ背景が「ホワイト」に設定されており、シンプルで殺風景です。
Finderの表示オプションから簡単に背景色、あるいは背景画像を変更することができるので、ここではその方法を紹介します。
Finder フォルダの背景色・画像を変更
まずはFinderを起動し、背景を変更したいフォルダへアクセスします。
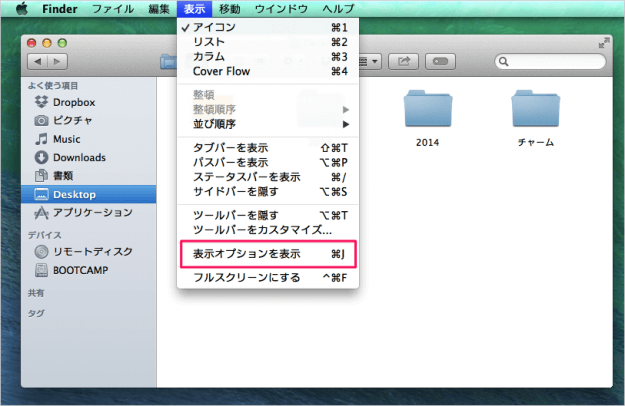
上部メニューから「表示」→「表示オプションを表示」をクリックします。
クリックすると「表示オプション」ウィンドウが表示されます。フォルダの背景色・画像は「背景」という項目から変更していきます。
- ホワイト
- カラー
- ピクチャ
デフォルトでは「ホワイト」が選択されています。まずは、背景色(カラー)から変更してみましょう。
カラー
すると、このように「カラーチャート」ウィンドウが表示されるので、色を選択します。
色を選択すると、このようにフォルダの背景色を変更することができます。
次は、背景画像(ピクチャ)を変更してみましょう。
ピクチャ
すると「イメージをここにドラッグしてください」というメッセージと四角の領域が表示されるので、そこにお好みの画像をドラッグしましょう。
画像をドラッグすると、このようにフォルダの背景画像を変更することができます。ここではWindows8の背景を使ってみました。