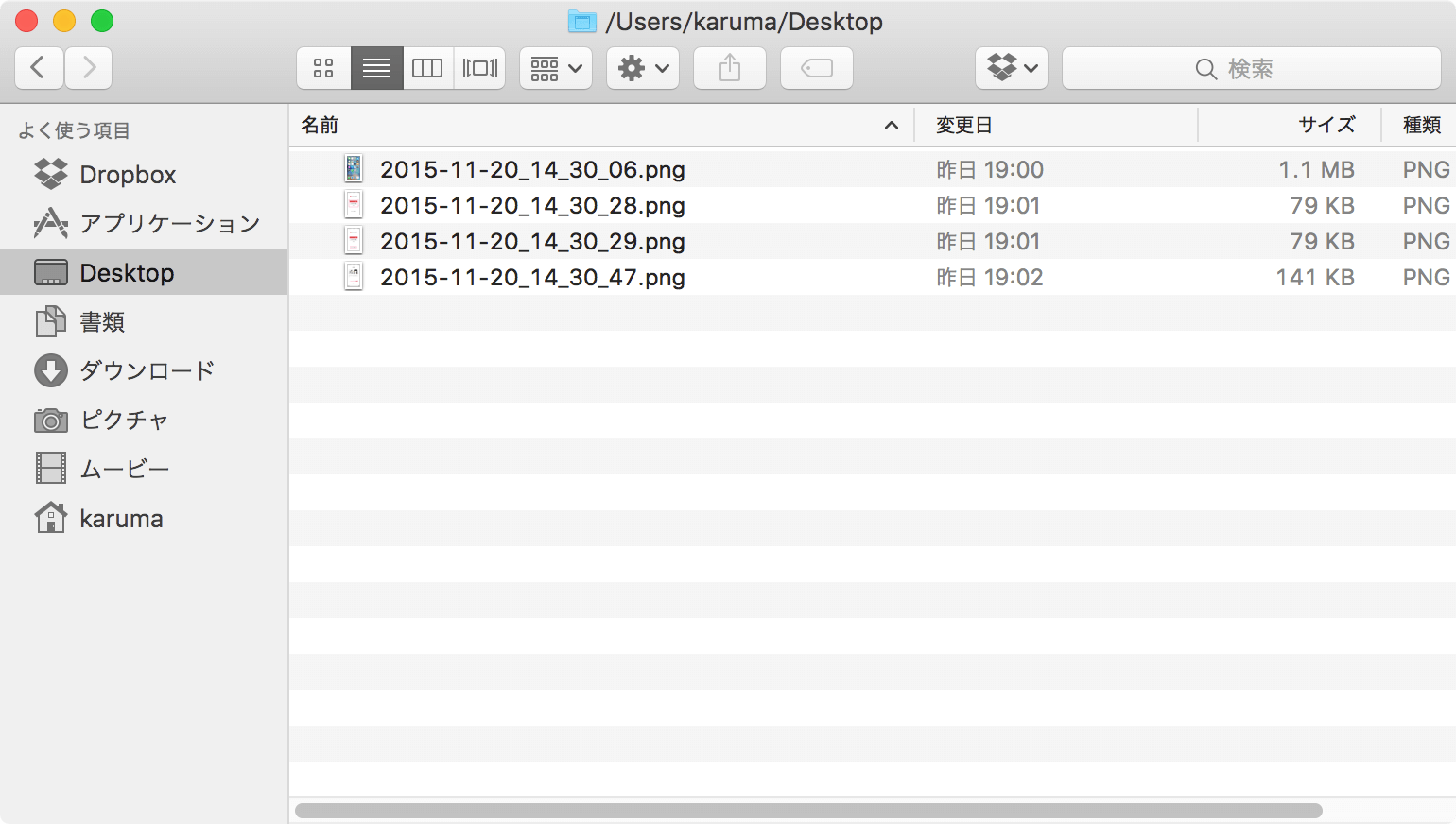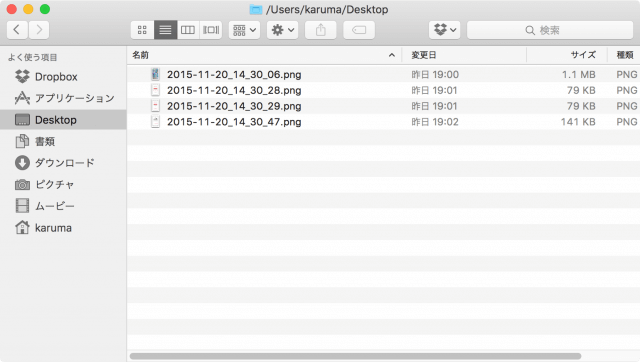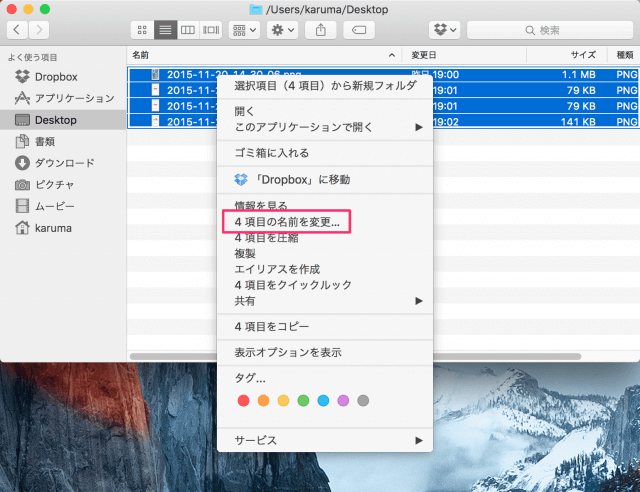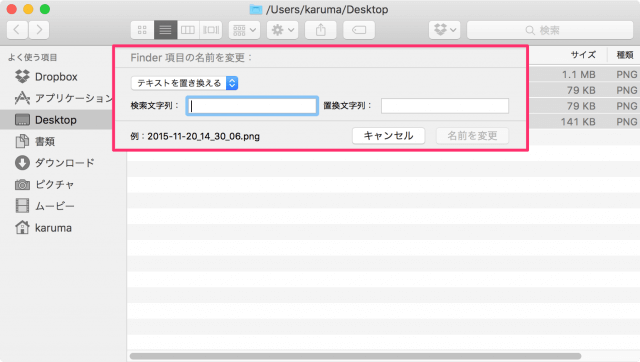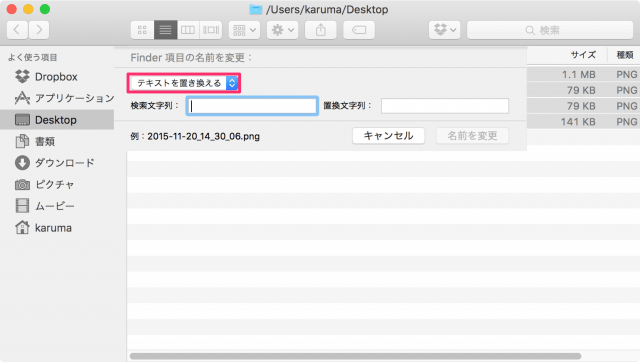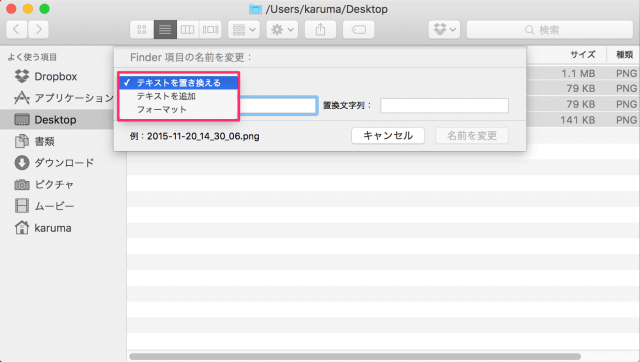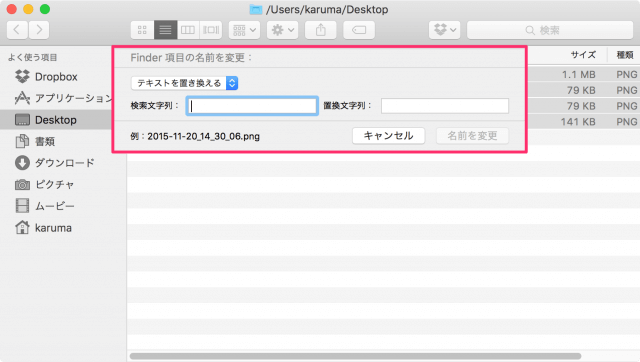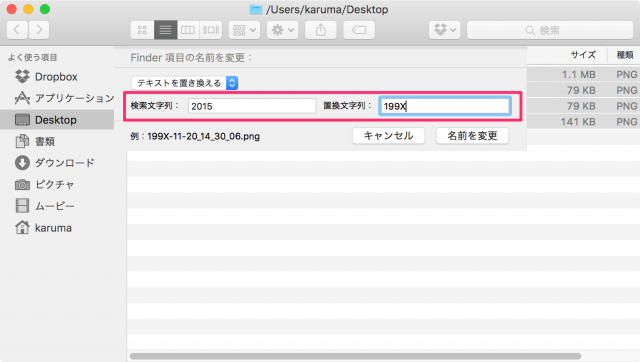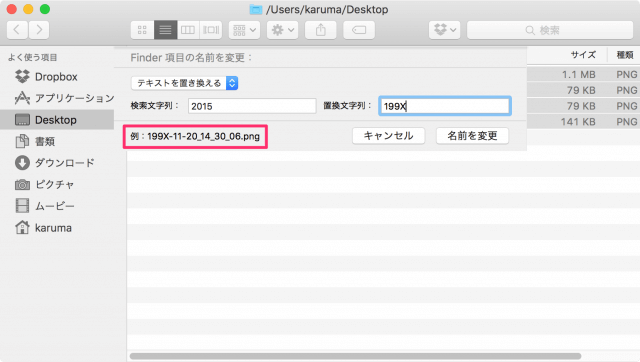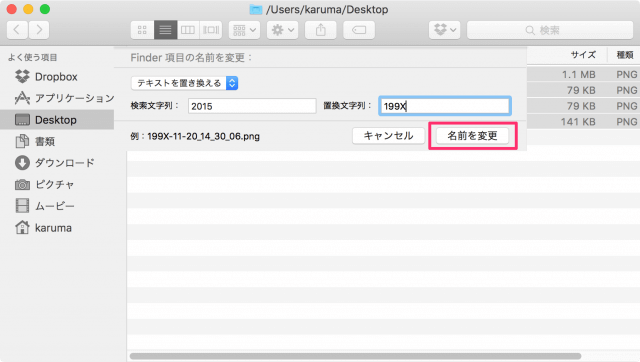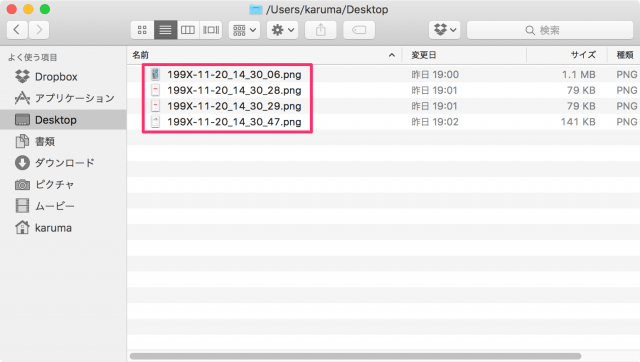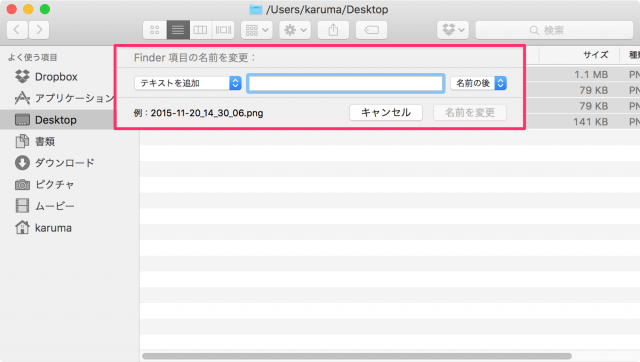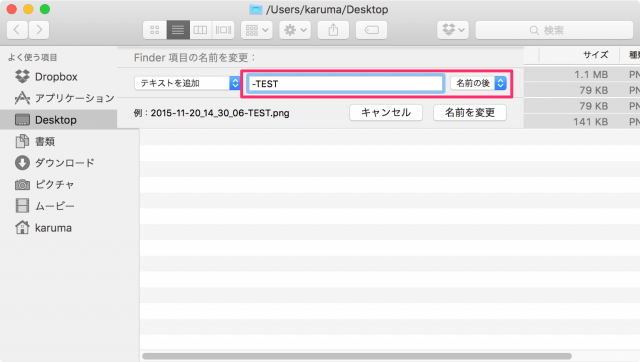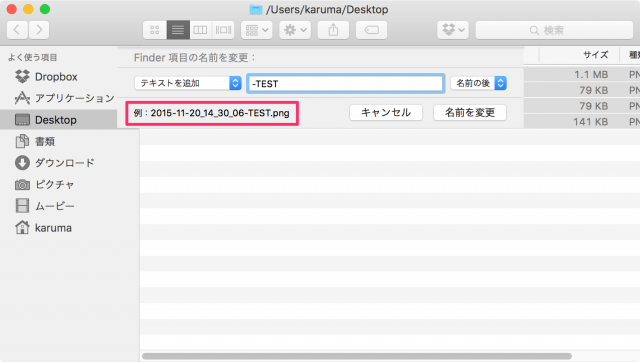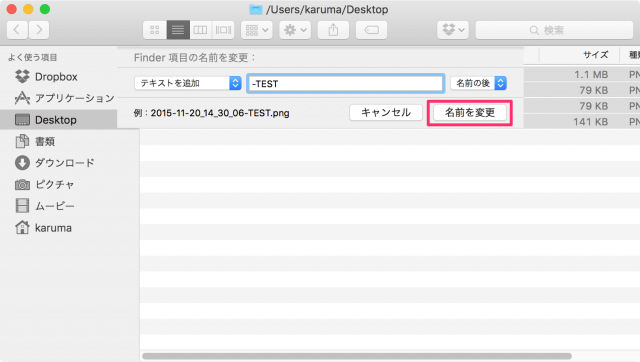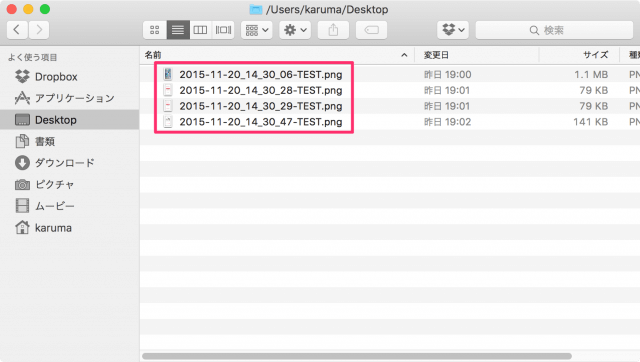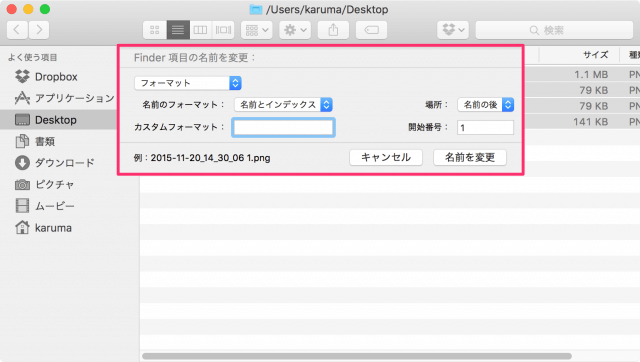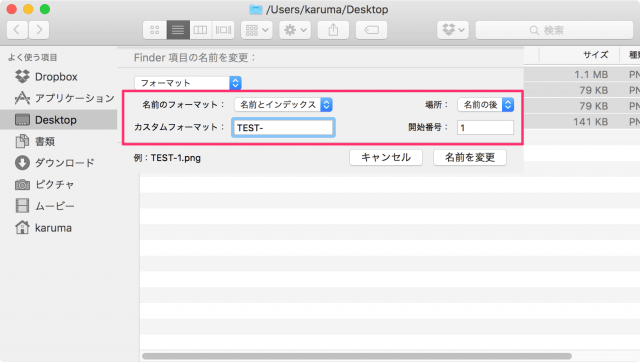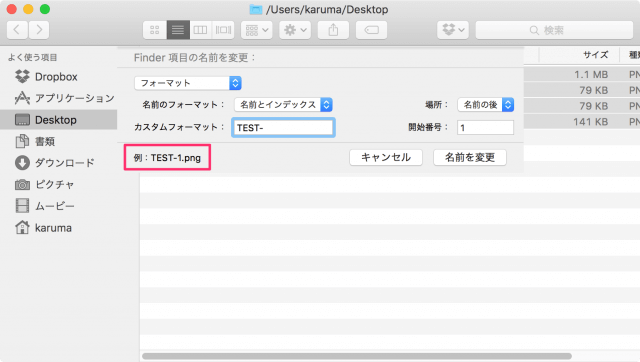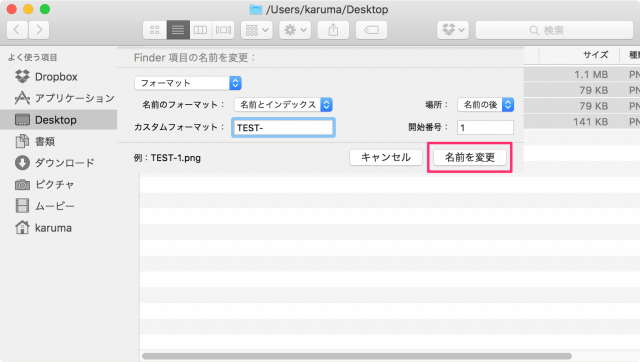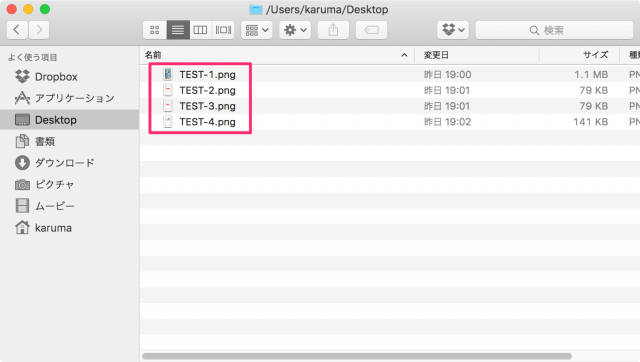Mac で複数のファイル名を一括で変更(リネーム)する方法を紹介します。
Mac の Finder(Windowsのエクスプローラーみたいなの) の機能を使えば、複数のファイル名を一括で変更することができます。
ファイル名のテキストを検索・置換したり、連番をつけることもできるので、覚えておくと便利ですよ!
複数のファイル名を一括リネーム
複数のファイル名を一括リネームする方法です。
Finder を起動し、ファイル名を変更したいフォルダへアクセスします。
変更したい複数のファイルを選択、右クリックし「◯項目の名前を変更」をクリックします。
すると、「Finder 項目の名前を変更」というポップアップが表示されます。
変更方法はいくつかあるので、みてみましょう。
- テキストを置き換える
- テキストを追加
- フォーマット
1つずつ変更方法をみていきましょう。
テキストを置き換える
ここでは
・検索文字列「2015」
・置換文字列「199X」
としています。
入力すると、「例:」というところに変更後のファイル名が表示されます。
「例:」を確認して、問題なければ「名前を変更」をクリックします。
すると、このように複数のファイル名を一括で変更することができます。
テキストを追加
追加するテキストを入力し、追加するテキストの場所を選択しましょう。
追加するテキストの場所は
・「名前の後」
・「名前の前」
から選ぶことができます。
入力・選択すると、「例:」というところに変更後のファイル名が表示されます。
「例:」を確認して、問題なければ「名前を変更」をクリックします。
すると、このように複数のファイル名を一括で変更することができます。
フォーマット
- 名前のフォーマット
- 場所
- カスタムフォーマット
- 開始番号
入力・選択すると、「例:」というところに変更後のファイル名が表示されます。
「例:」を確認して、問題なければ「名前を変更」をクリックします。
すると、このように複数のファイル名を一括で変更することができます。