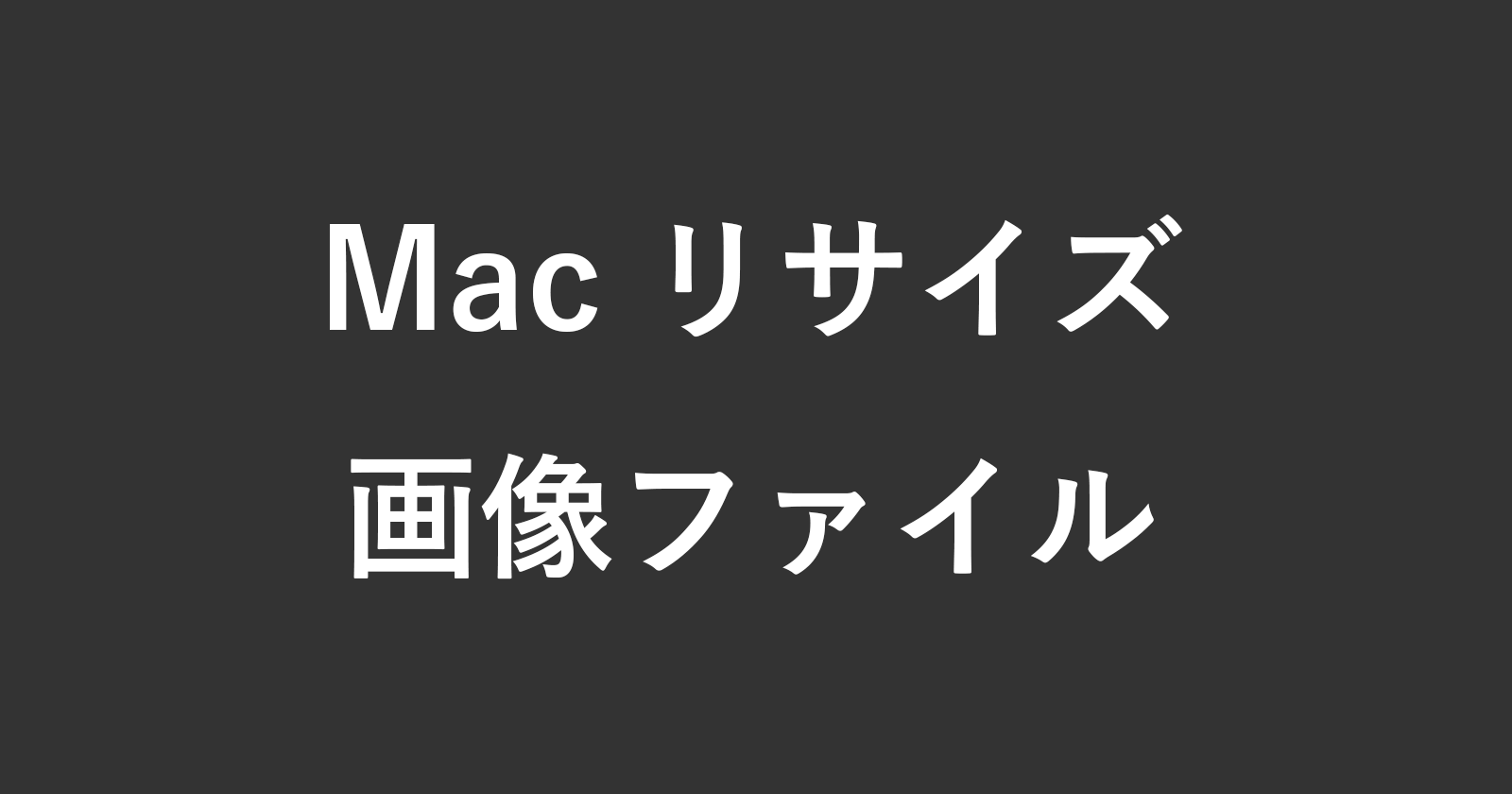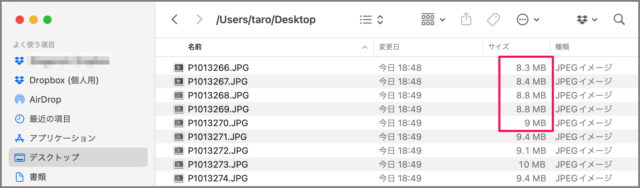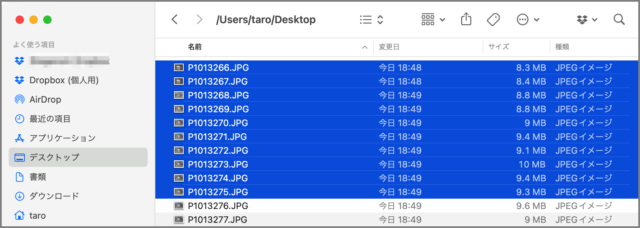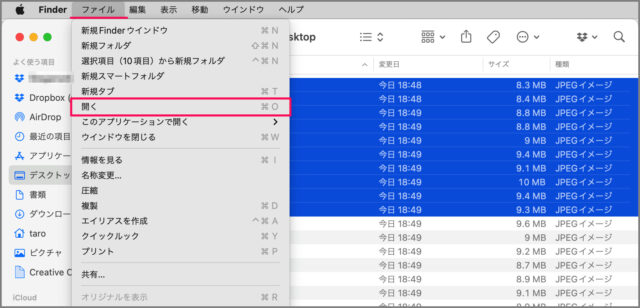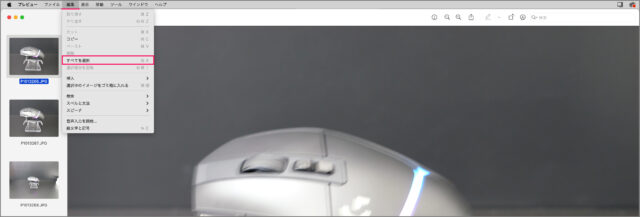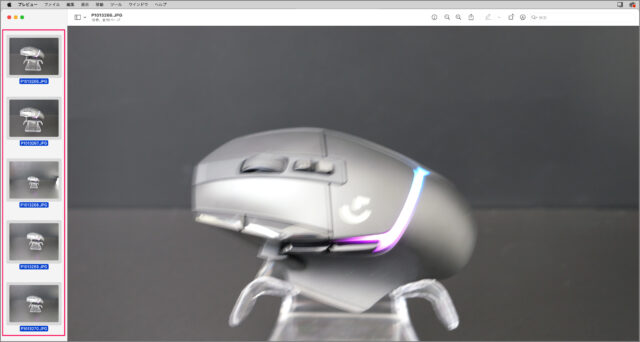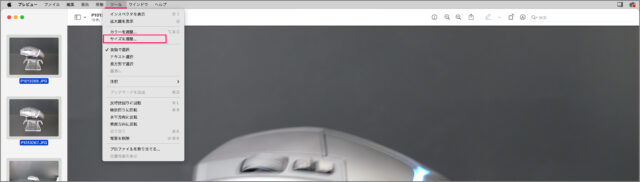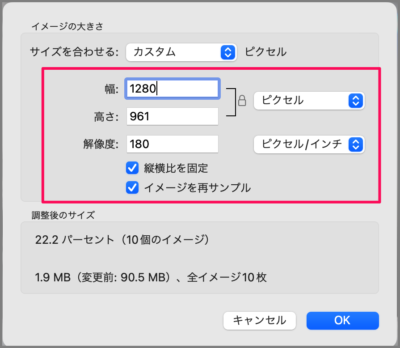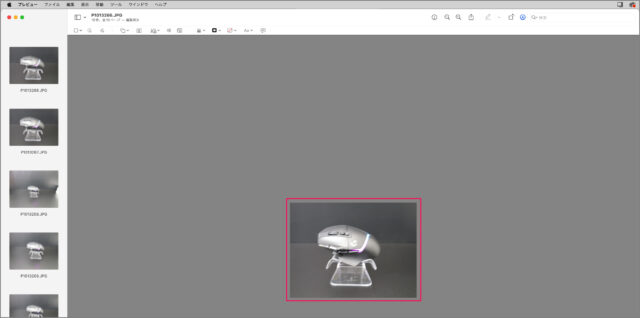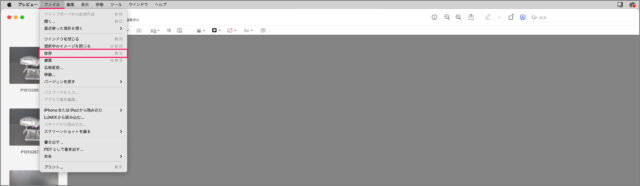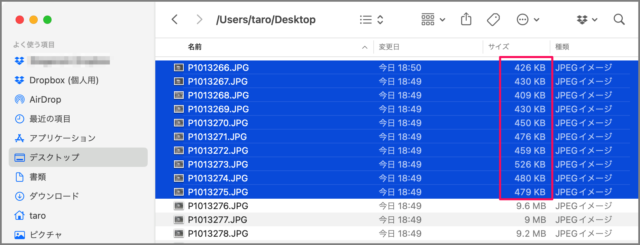目次
Macで複数の画像ファイルを一括リサイズする方法を紹介します。
最近のカメラは、画素数が大きく高画質な写真を撮影することができるので、画像のファイルサイズはこのようにやたらとでかくなります。
そのままパソコンに保管する場合は問題ないのですが、ブログに写真を掲載、あるいはメールに画像を添付する場合はちょっとサイズが大きすぎますね。
そこで! ここでは Mac で複数の画像を一括リサイズする方法を紹介します。特別なフリーソフトを利用せずに画像サイズを縮小できるので、覚えておくと便利ですよ!
複数の画像ファイルのサイズを変更する方法は?
Mac 複数の画像ファイルのサイズを変更する方法は次の手順です。
-
リサイズする画像ファイルを選択する
Finder で、リサイズする複数の画像を選択します。 -
[ファイル] → [開く] を選択する
上部メニューバーの [ファイル] → [開く] をクリックします。 -
[編集] → [すべてを選択] を選択する
選択した画像が [プレビュー] で開くので、上部メニューバー [編集] → [すべてを選択] をクリックします。
このようにすべての画像が選択されます。 -
[ツール] → [サイズを調節] を選択する
すべての画像が選択されたら、上部メニューバー [ツール] → [サイズを調節] をクリックします。 -
画像のサイズを調節する
[サイズ調節] ウィンドウが表示されるので、適当な値を入力し「OK」をクリックします。- 幅
- 高さ
- 解像度
このように画像ファイルが一括でリサイズされます。 -
リサイズした画像を保存する
[ファイル] → [保存] すれば、OKです。あるいはプレビューを終了しても、上書き保存されます。 -
画像ファイルを確認する
保存するとこのようにファイルサイズを大きく縮小することができます。
これで Mac 複数の画像ファイルのサイズを変更する方法の解説は終了です。