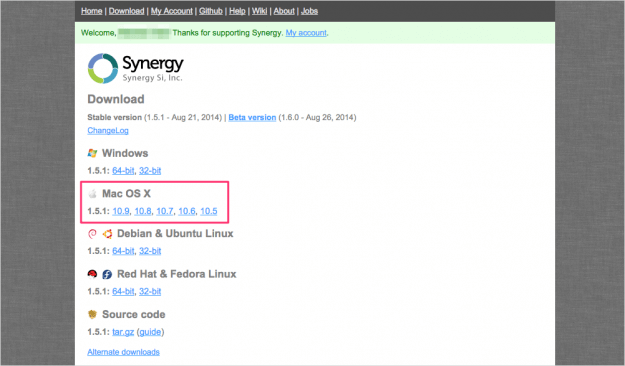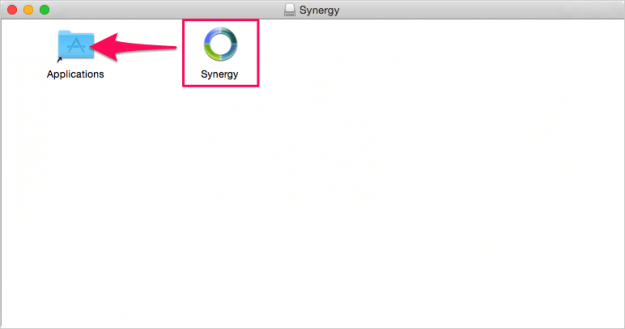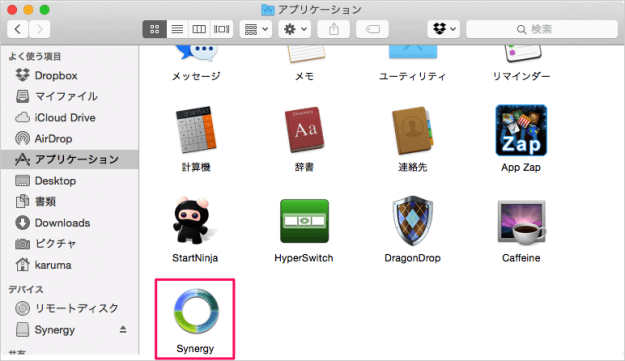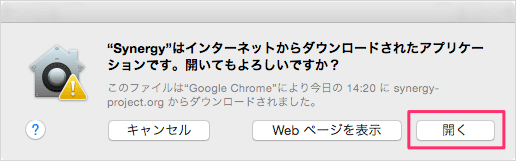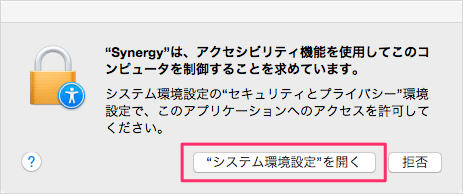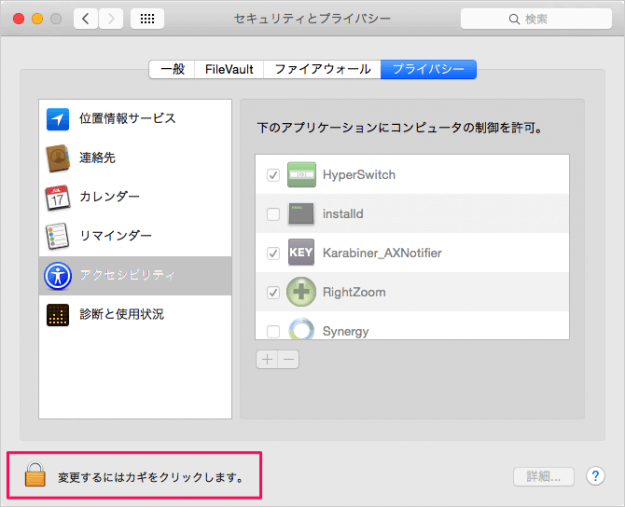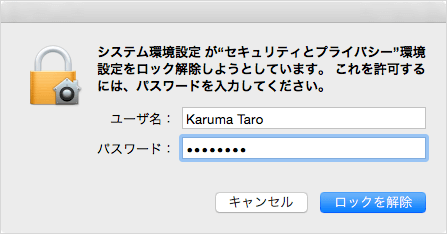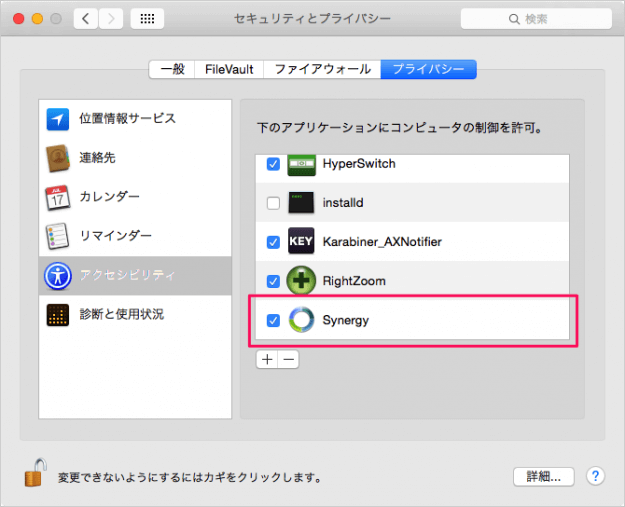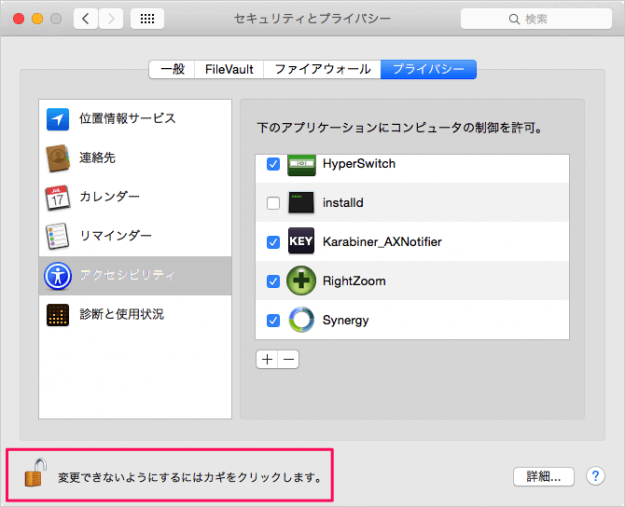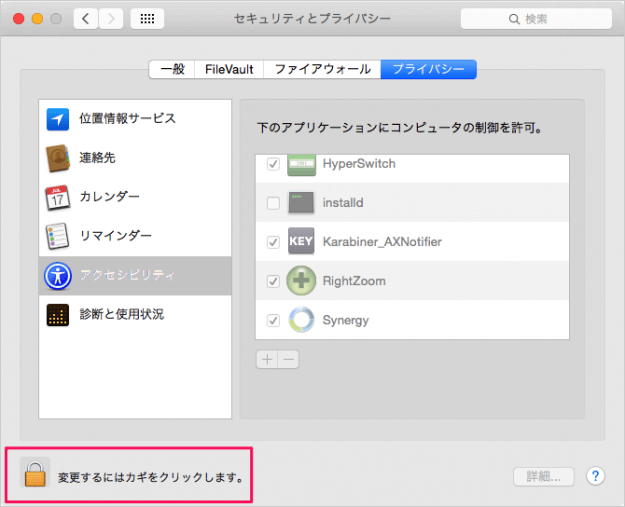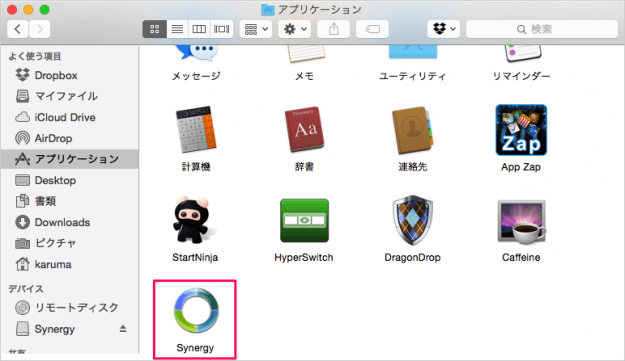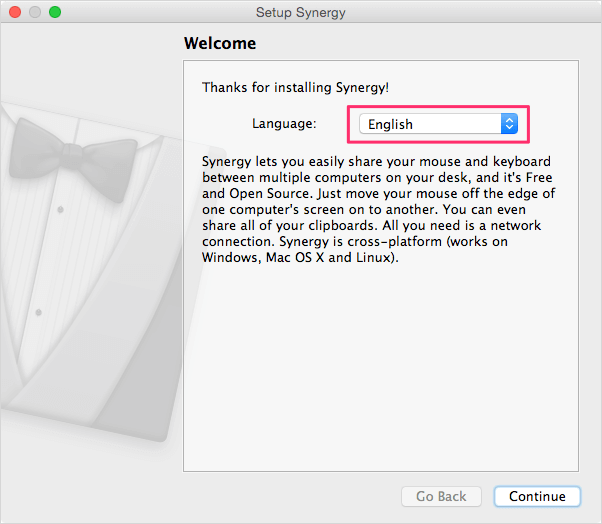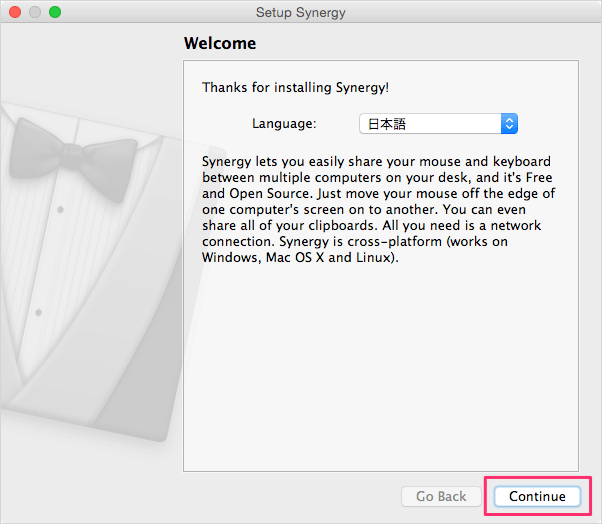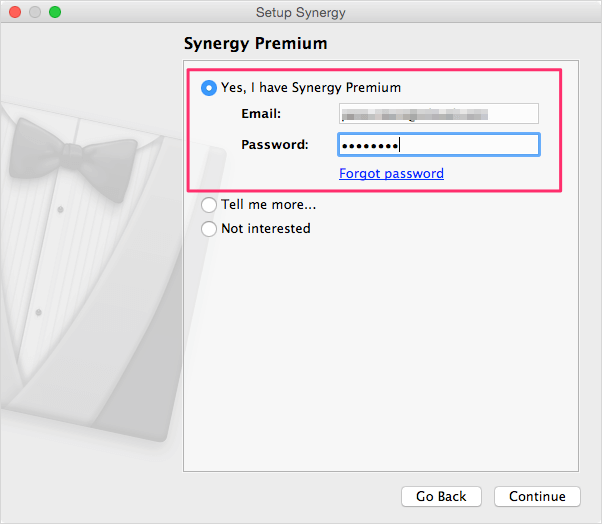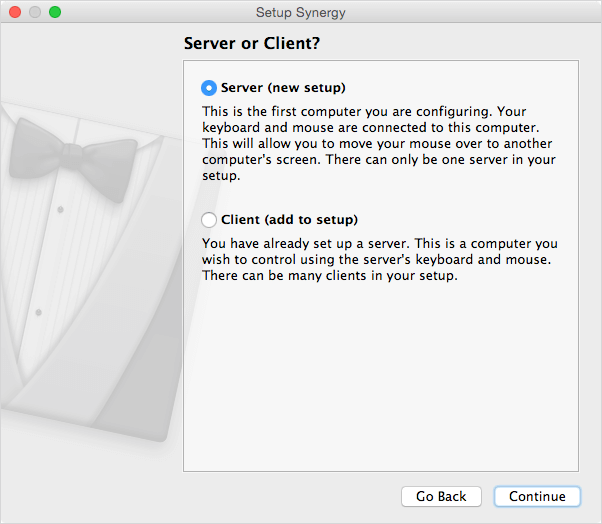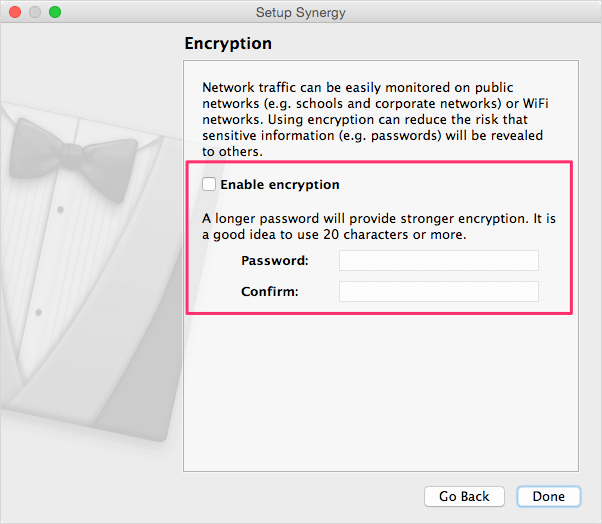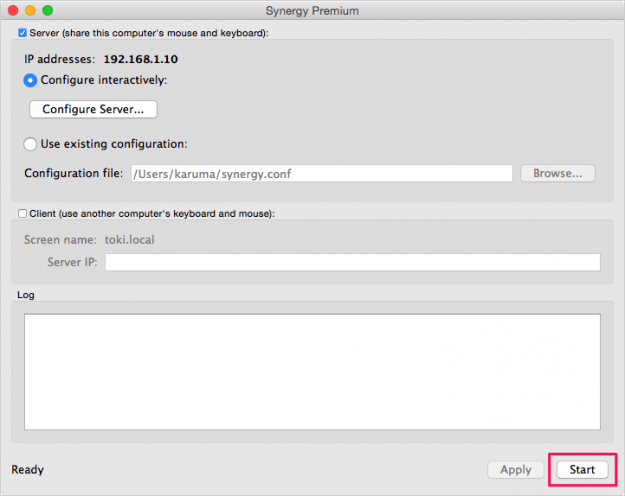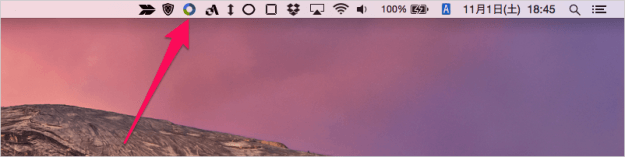ここでは購入・ダウンロードしたアプリ「Synergy」をインストール方法を紹介します。
Macアプリ「Synergy」のインストール
ダウンロードしたdmgファイルを開き、アプリ「Synergy」をApplicationsフォルダへ移動します。
アプリケーション・フォルダのアプリ「Synergy」を起動します。
すると「インターネットからダウンロードされたアプリケーションです。開いてもよろしいですか?」というポップアップが表示されるので、「開く」をクリックします。
すると「アクセシビリティ機能を使用してこのコンピュータを制御することを求めています。」というポップアップが表示されるので、「システム環境設定を開く」をクリックします。
すると「セキュリティとプライバシー」ウィンドウが表示されるので、左下の錠前(カギ)をクリック、
すると、ロックが解除されるので、「Synergy」にチェックを入れ、
再度、アプリケーション・フォルダのアプリ「Synergy」を起動します。
すると「Setup Synergy」ウィンドウが開くので、Language(言語)で「日本語」を選択し、
※ 日本語を選択しても、英語表示ではありますが……。
Synergy の「Email」「Password」を入力し、「Continue」をクリックします。
すると、「Server or Client」と尋ねられるので、どちらかを選択し、「Continue」をクリックします。後から変更可能なので、どちらでも構いません。
ネットワークの暗号化の設定です。自宅で利用する場合暗号化する必要はなさそうですが、その他のネットワーク上で「Synegy」を利用する場合は「Enable encryption」にチェックを入れ、「パスワード」を設定しましょう。「Done」をクリックします。
メニューバーに「Synegy」アイコンが表示されれば、OKです。
これでインストール完了です。