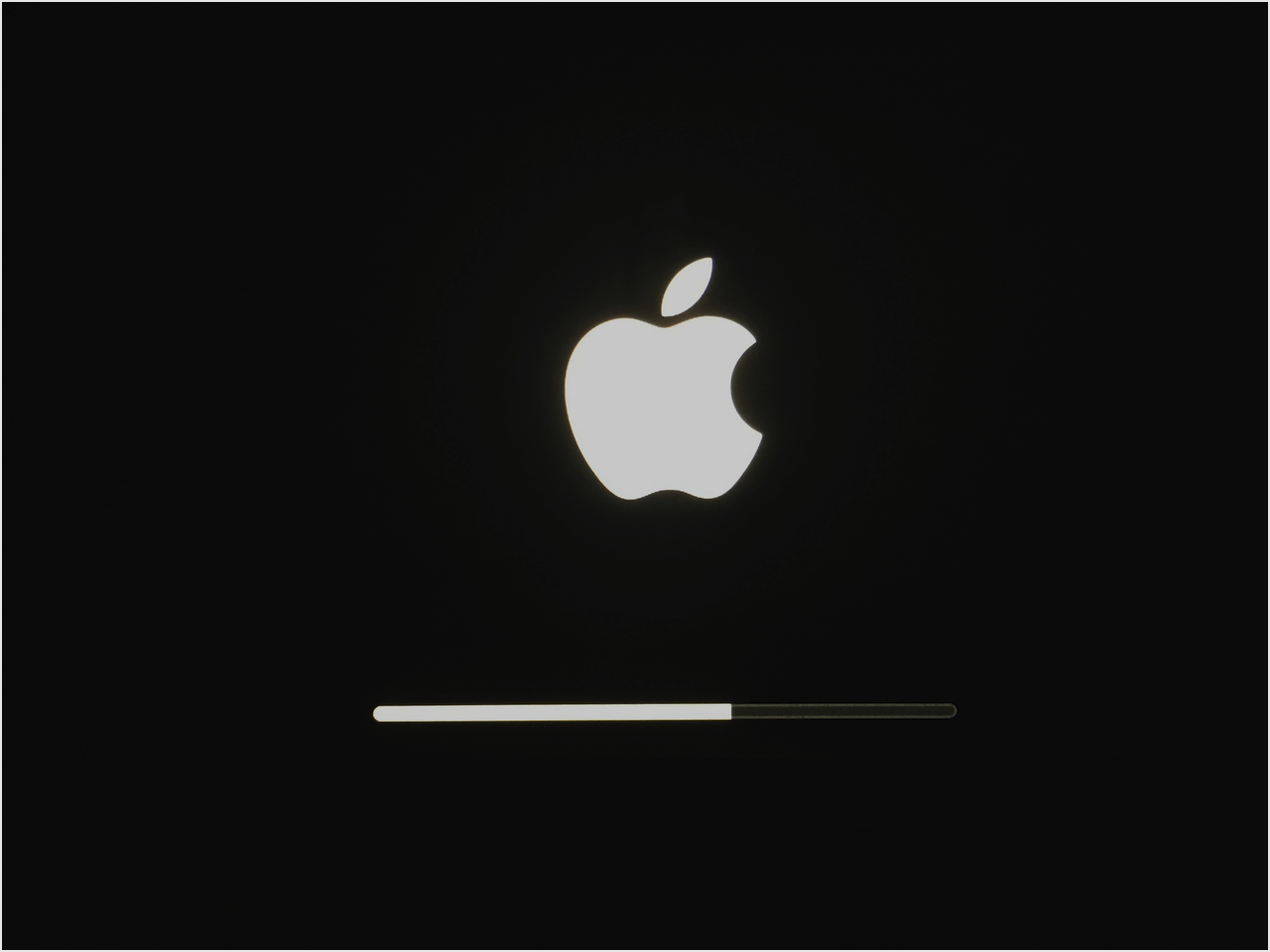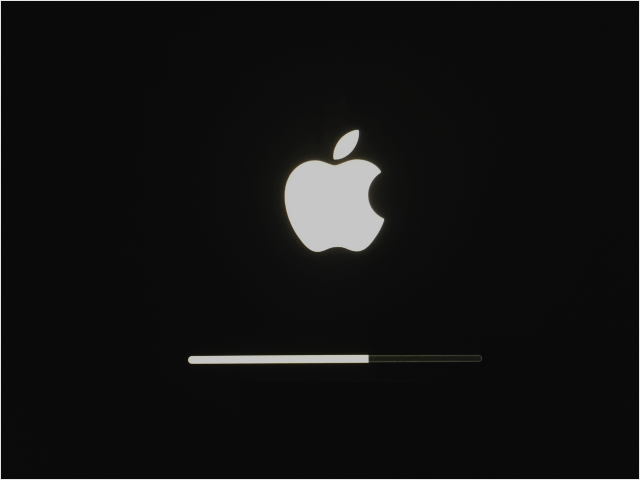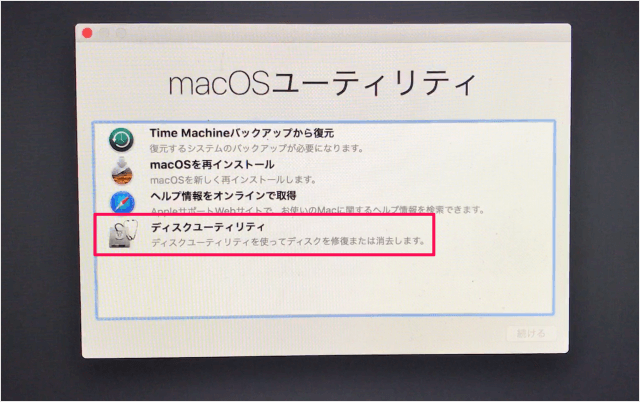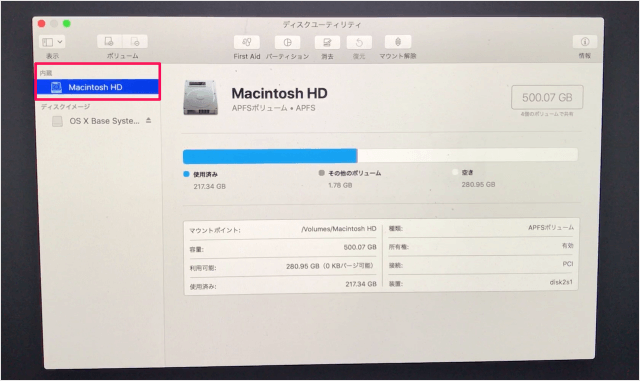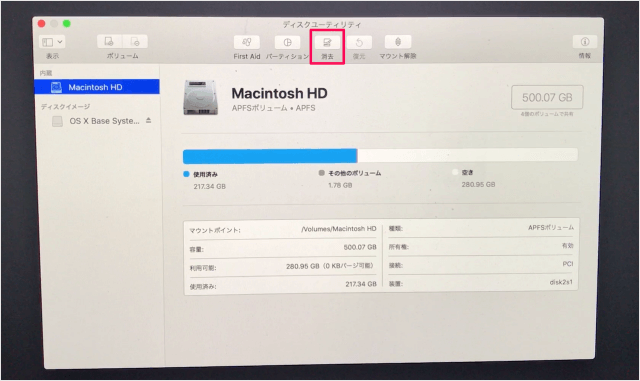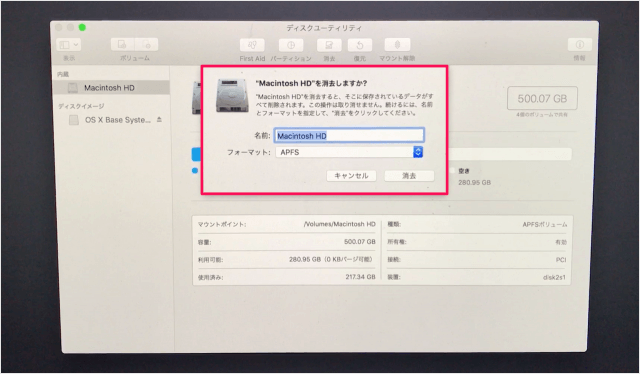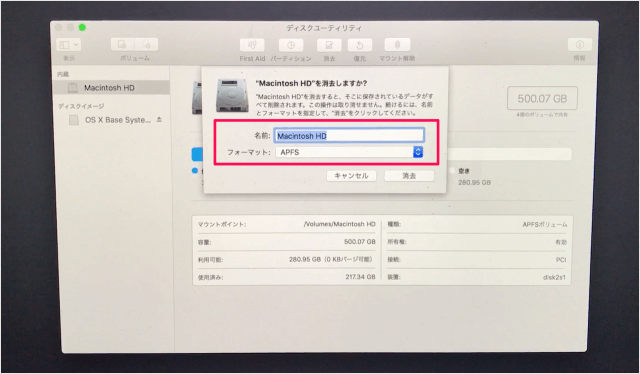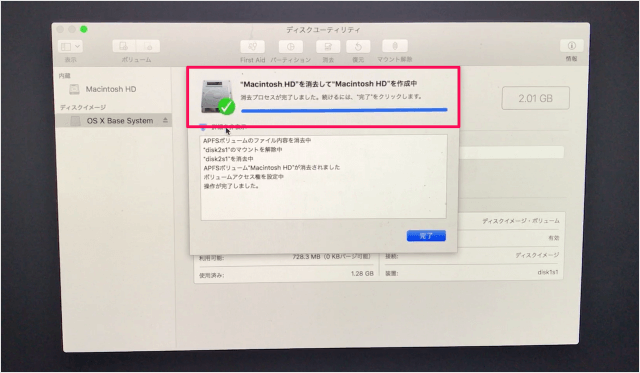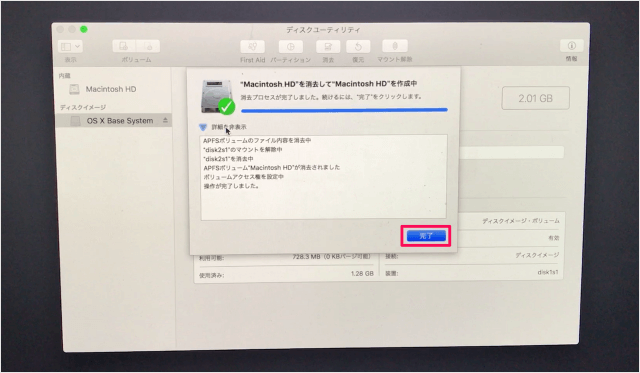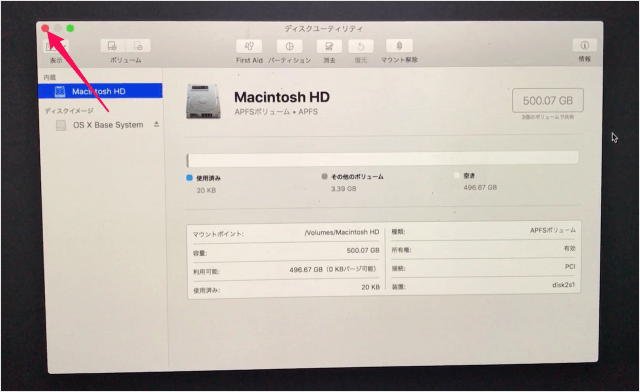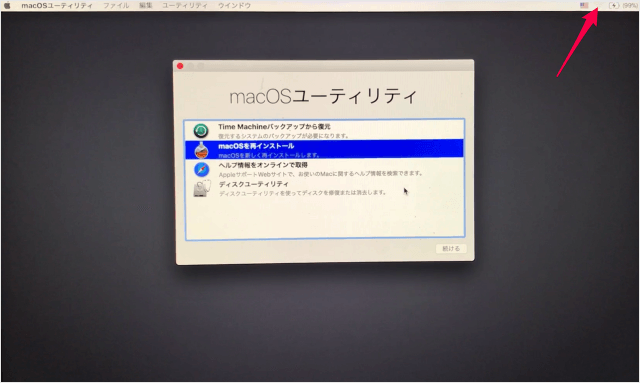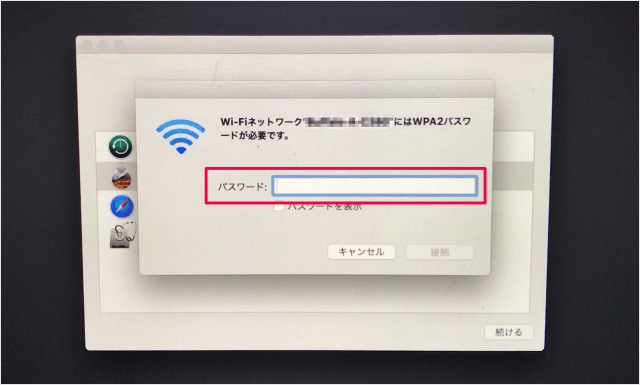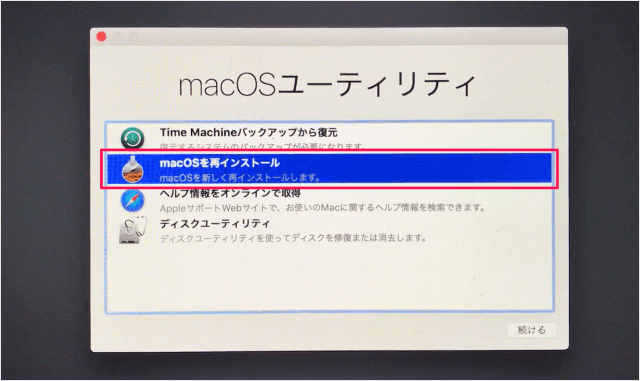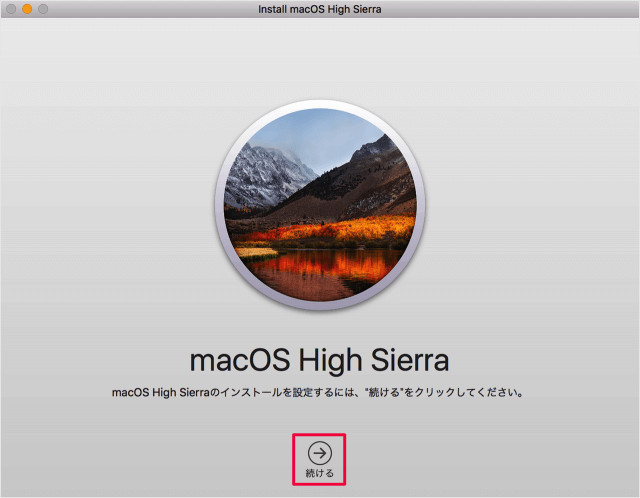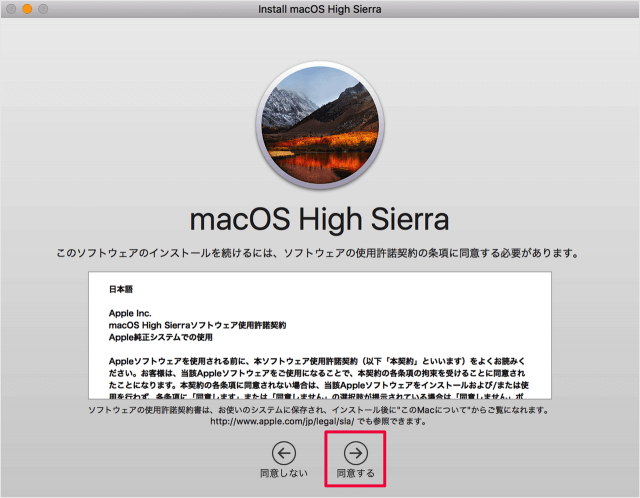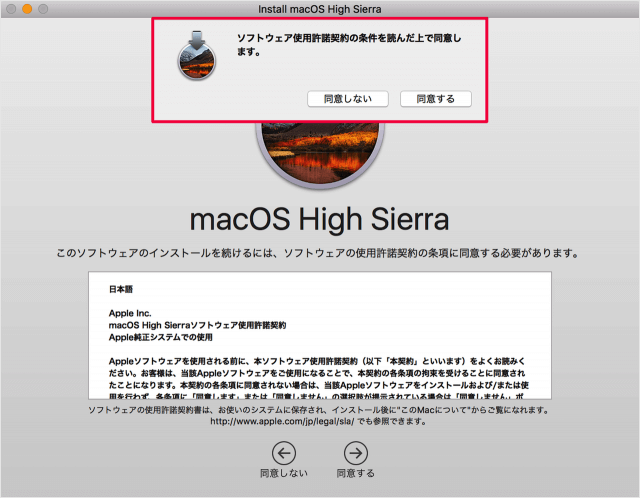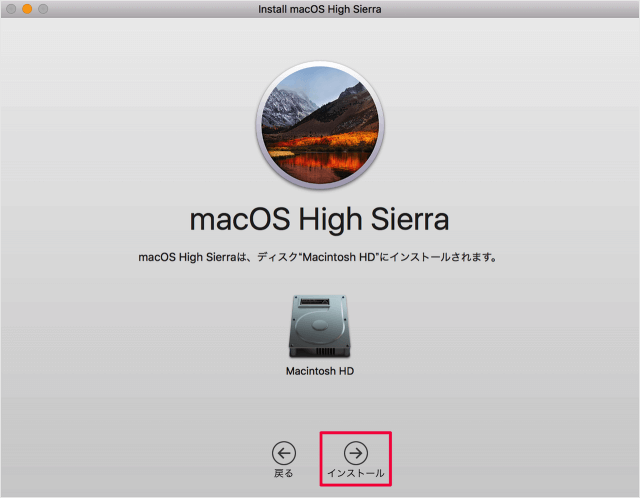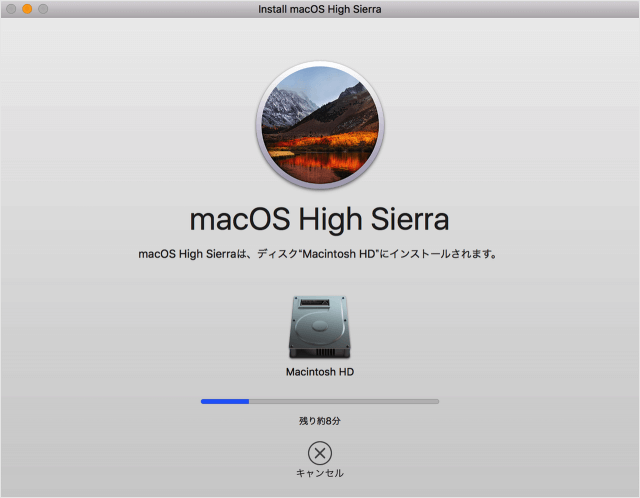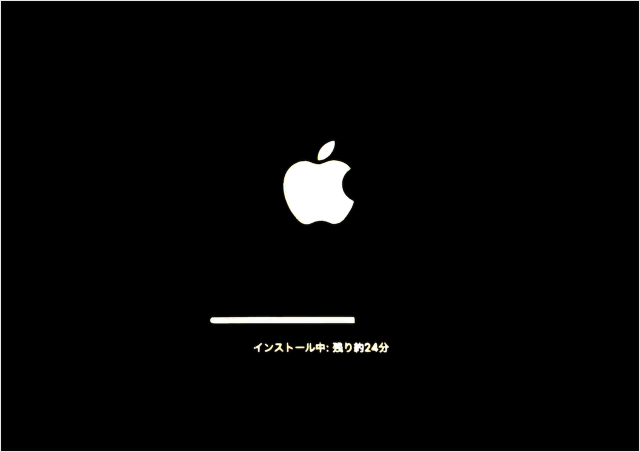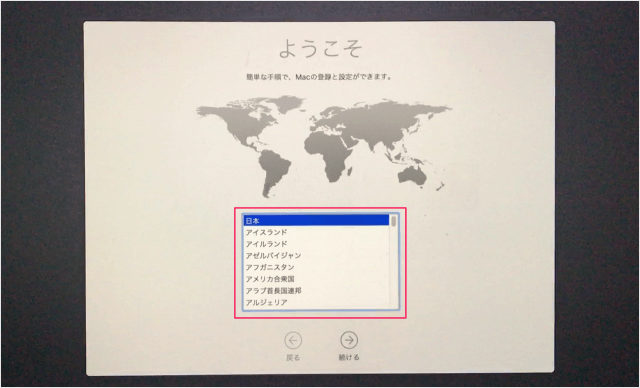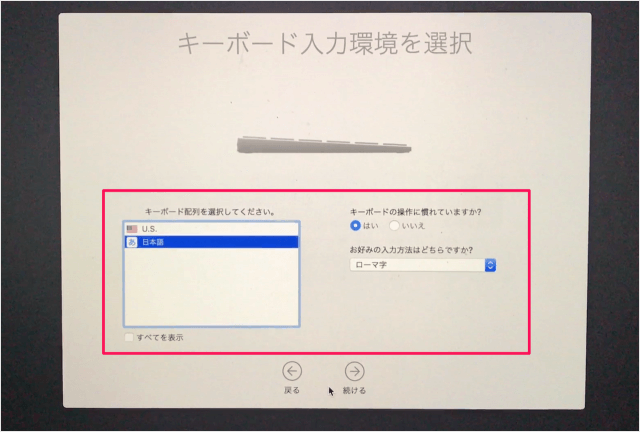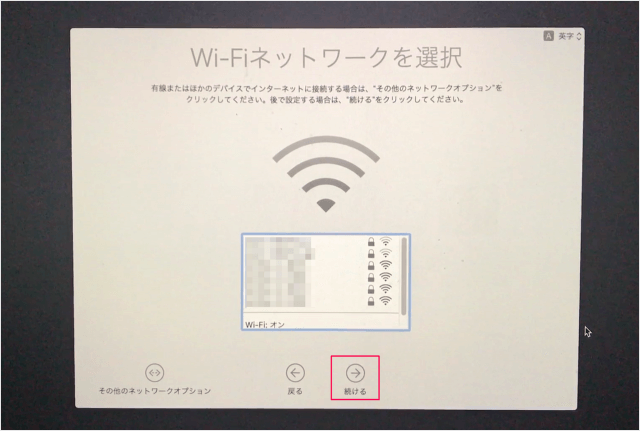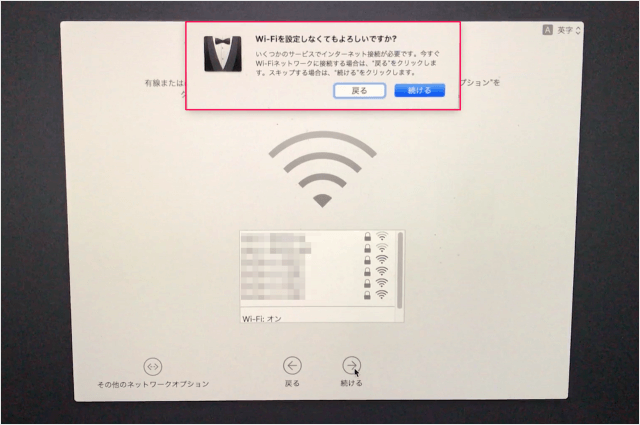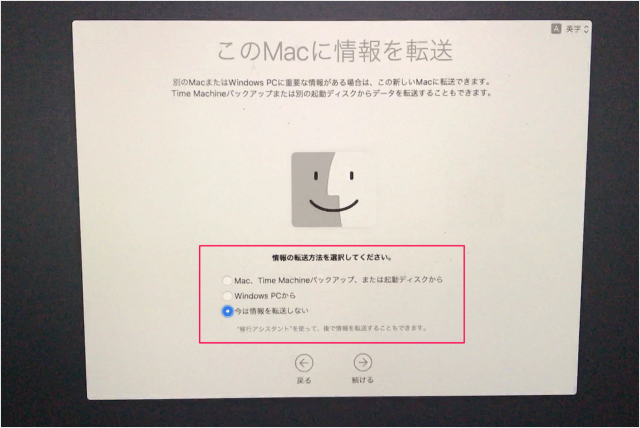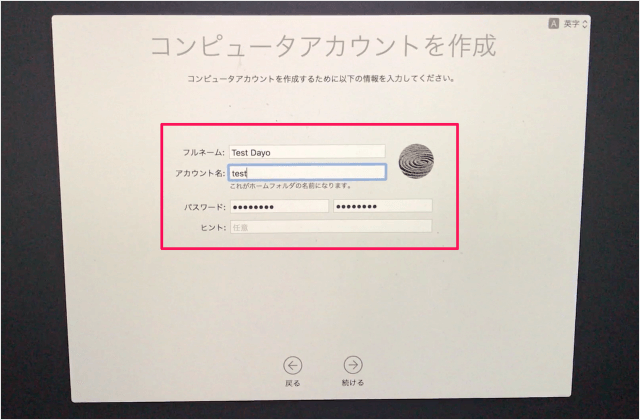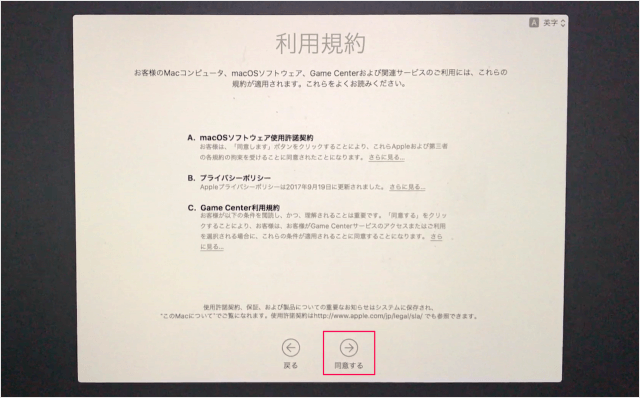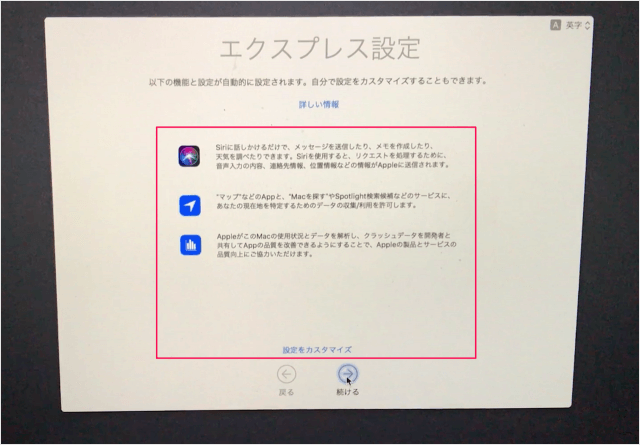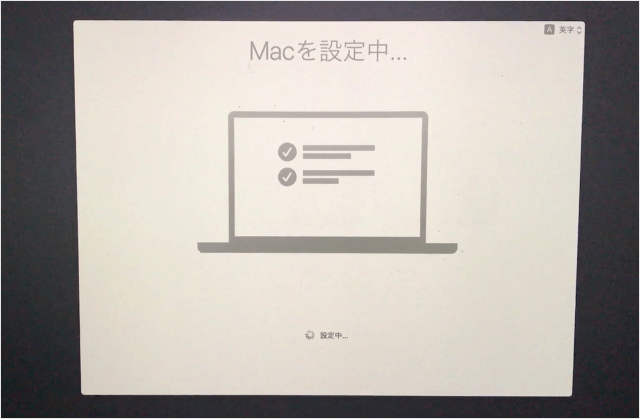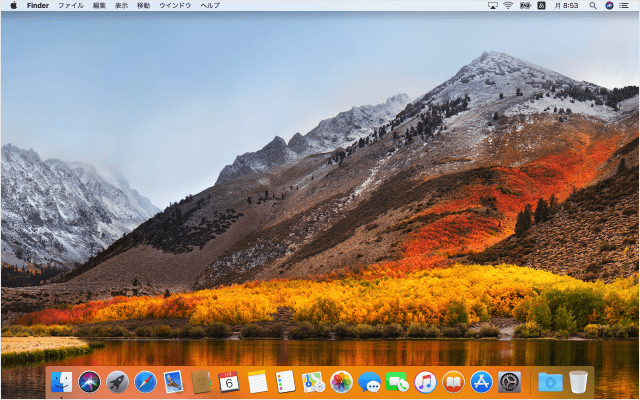目次
macOSユーティリティを使って、Macを再インストール(クリーンインストール)する方法を紹介します。
知人や友人に Mac を譲渡する、あるいは売却する!
そんなときはデータを消去して、macOSを再インストールしておきましょう。
macOS - データの消去
まずはデータ消去していきます。
「command」キーを押しながら「R」キーを押しましょう。
「ディスクユーティリティ」を選択し、「続ける」をクリックします。
Macintosh HD を消去しますか?
Macintosh HD を消去するとそこに保存されているデータがすべて削除されます。この操作は取り消せません。
- 名前
- フォーマット
を入力・選択し、「消去」をクリックします。
これでデータの消去は完了です。
左上の「赤」ボタンをクリックし、ディスクユーティリティを終了しましょう。
macOS High Sierra - 再インストール
データの消去が終わったので、macOS High Sierra を再インストールしていきます。
有線LANに接続している場合、この操作は不要です。
「macOSを再インストール」をクリックし、「続ける」をクリックします。
「同意する」をクリックし
「Macintosh HD」を選択し、「インストール」をクリックします。
インストールが完了すると……
初期設定ですね。
「日本」を選択し、「続ける」をクリックしましょう。
売却あるいは譲渡を前提としているので、「続ける」をクリックしましょう(Wi-Fiに接続する必要はありません)。
「今は情報を転送しない」を選択し、「続ける」をクリックしましょう。
適当にアカウントを作成し、「続ける」をクリックします。
「同意する」をクリックします。
特に変更する必要もないので、「続ける」をクリックします。