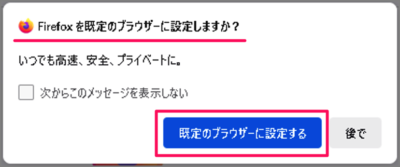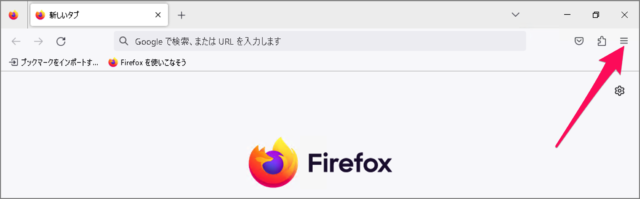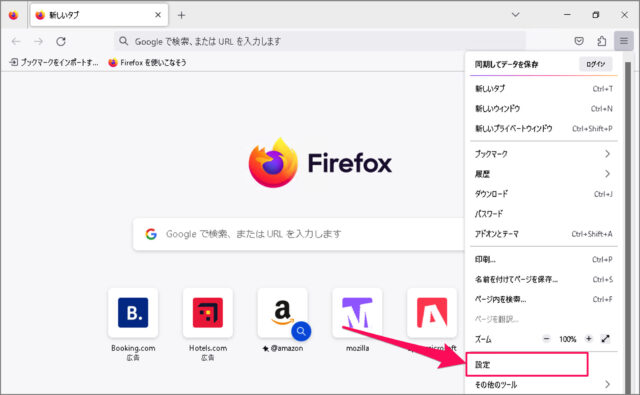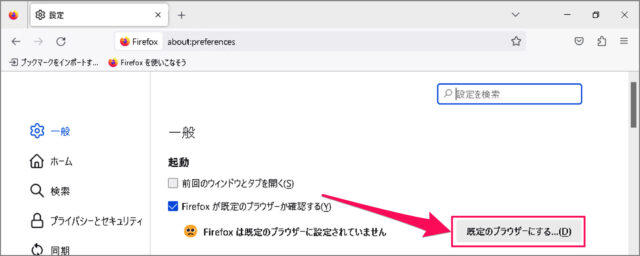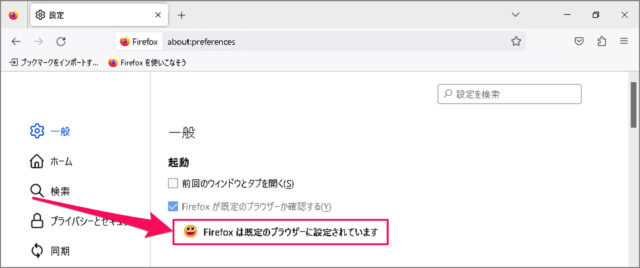目次
Windows 11/10 で、Firefox を既定のブラウザーに設定する方法を紹介します。
Firefox を既定のブラウザーに設定する方法は?
Firefox を既定のブラウザーに設定する方法は次の手順です。
-
[Firefox] を起動する
Firefox のインストールは「Windows PC に Firefox をダウンロード・インストールする方法」をご覧ください。
-
既定のブラウザーに設定しますか?
Firefox を起動すると「既定のブラウザーに設定しますか?」というポップアップが表示されるので、[既定のブラウザーに設定する] をクリックしましょう。ポップアップが表示されない場合は、以下の手順で設定しましょう。
-
[メニュー] を表示する
画面の右上にある [≡] を選択します。 -
[設定] を選択する
メニューが表示されたら [設定] を選択します。 -
[既定のブラウザーにする] をクリックする
設定が表示されたら、[既定のブラウザーにする] をクリックしましょう。
「Firefox は既定のブラウザーに設定されています」と表示されれば、OKです。
これで Firefox を既定のブラウザーに設定する方法の解説は終了です。
関連リソース
カテゴリから探す
Windows 11
ブラウザー
Bluetooth
OBS Studio
Windows Update
アンインストール
キーボード
ごみ箱
シャットダウン
セキュリティ
ツール
デスクトップ
ドライバー
ネットワーク
バックアップ
ファイアウォール
マウス
ユーザーアカウント
位置情報
共有
通知
Windows 11 マウスの記事を探す
- Windows 11 既定のブラウザーを変更する
- Windows 11 Google Chromeのダウンロード・インストールする
- Windows 11 Firefox をダウンロード・インストールする
- Windows 11 Firefox を既定のブラウザーに設定する