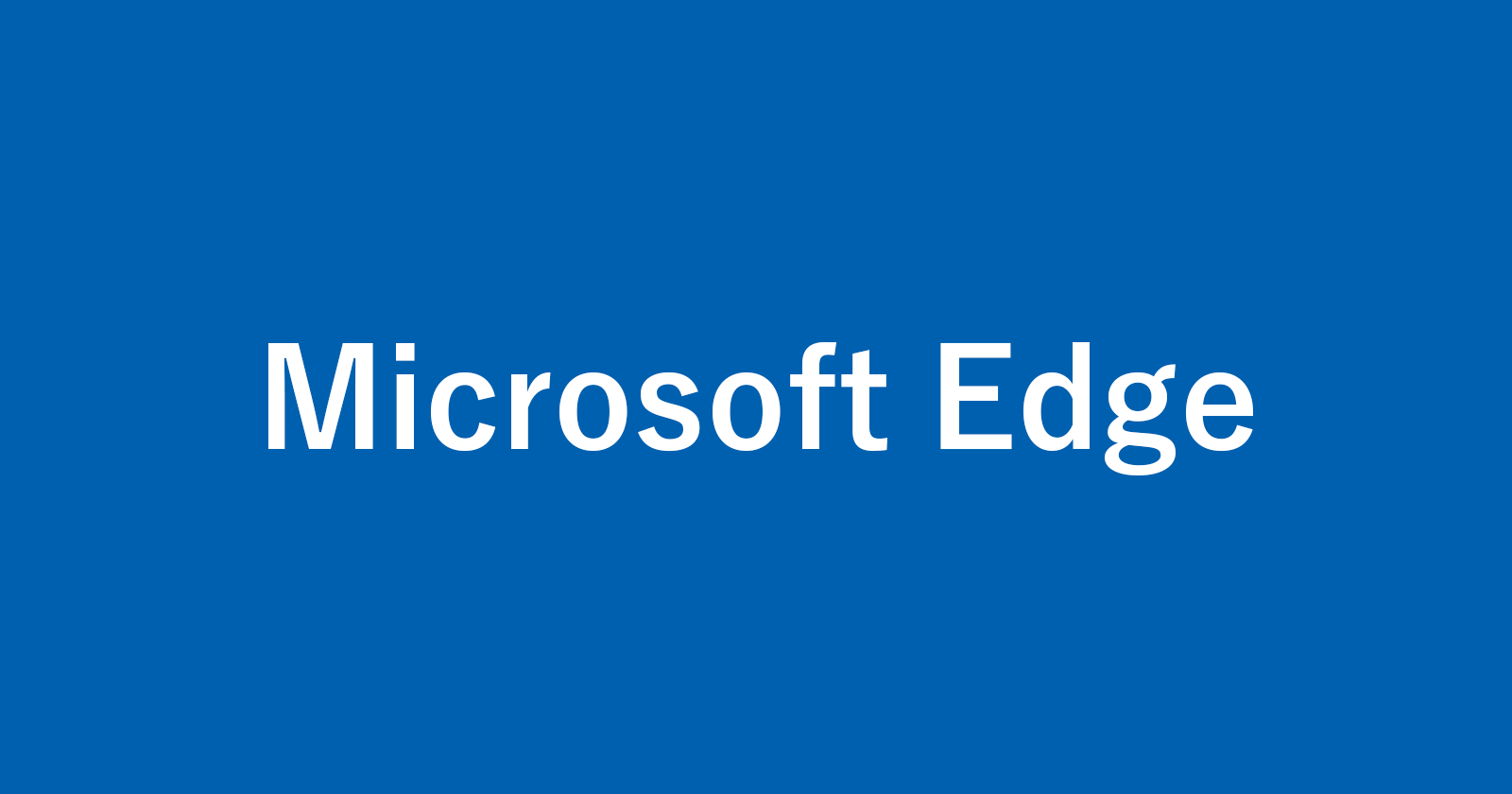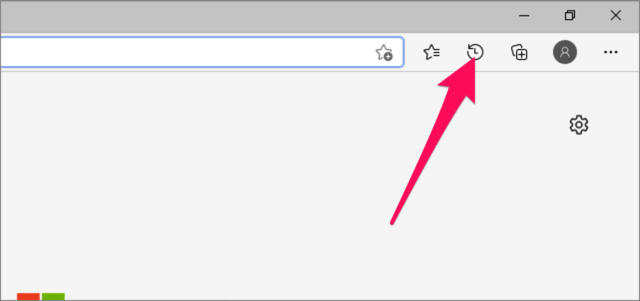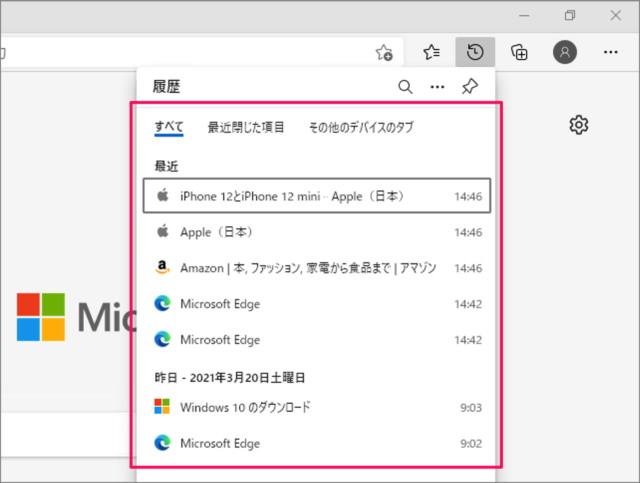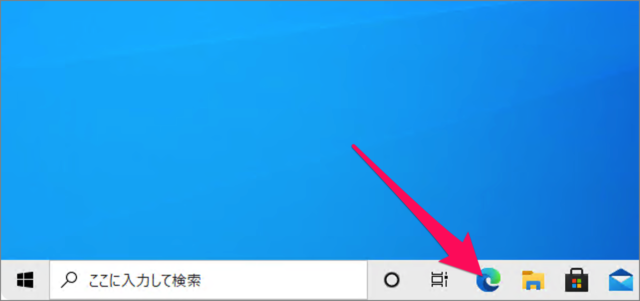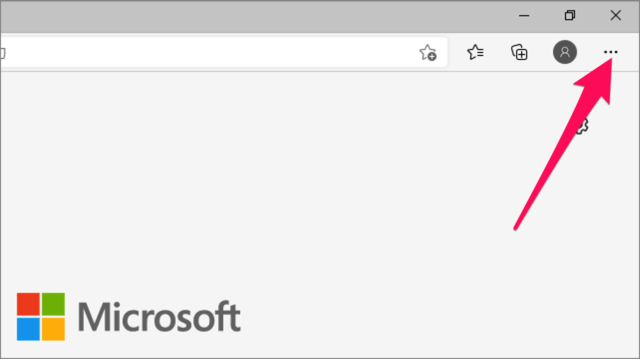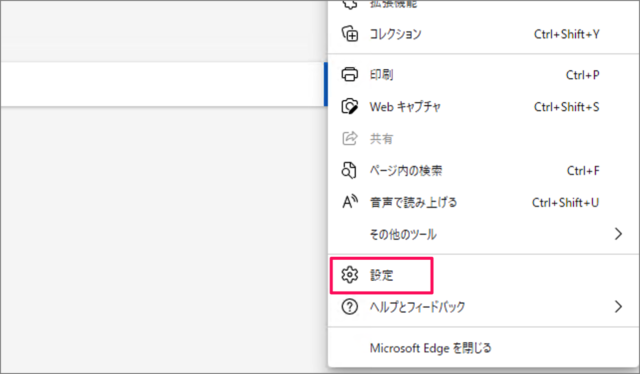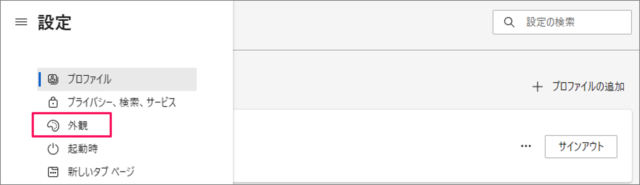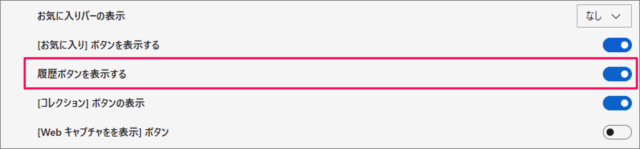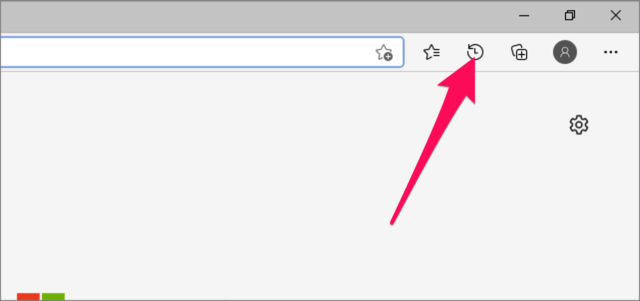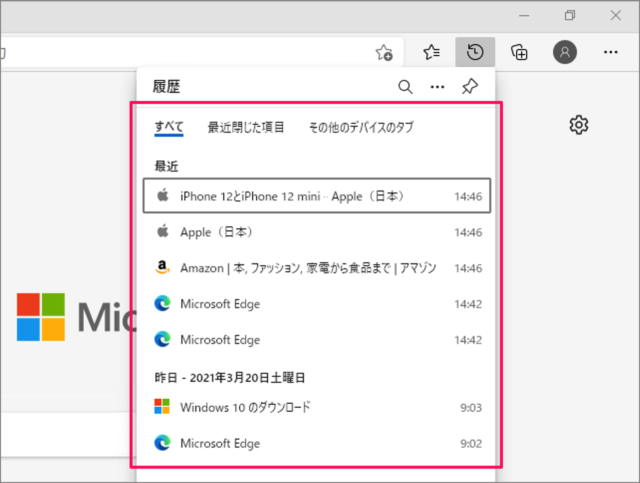目次
Microsoft Edgeの履歴ボタンの使い方と表示する方法を紹介します。
履歴ボタンの使い方
Microsoft Edgeのツールバーにある「履歴ボタン」をクリックすると
このように今までにアクセスしたWebサイトの履歴を表示することができます。
履歴では「最近閉じた項目」や「その他のデバイスのタブ」を閲覧することもできるので、使い方を覚えておきましょう。
※ 履歴ボタンはデフォルトでは、表示されていないので、ここでは表示方法も合わせてみていきます。
履歴ボタンを表示
それでは履歴ボタンを表示する方法をみていきます。
Microsoft Edgeの起動
Microsoft Edgeを起動しましょう。
Microsoft Edgeです。右上の「・・・」をクリックし
表示されたメニューの「設定」をクリックします。
Microsoft Edgeの設定
設定です。左メニューの「外観」をクリックします。
履歴ボタンを表示
「履歴ボタンを表示する」を「オン」にしましょう。
すると、このように履歴ボタンが表示されます。履歴ボタンをクリックすると
このように履歴が表示されます。
ショートカットキー「Ctrl + H」でも履歴を表示することができます。
ショートカットキーの一覧表
Microsoft Edgeのボタンに関する記事
Microsoft Edgeには「履歴」の他にもボタンが用意されています。合わせてご覧ください。
- Microsoft Edge – ホームボタンを表示・設定する方法
- Microsoft Edge – 「ダウンロード」ボタンの表示方法と使い方
- Microsoft Edge – パスワードを表示するボタンを表示/非表示にする方法