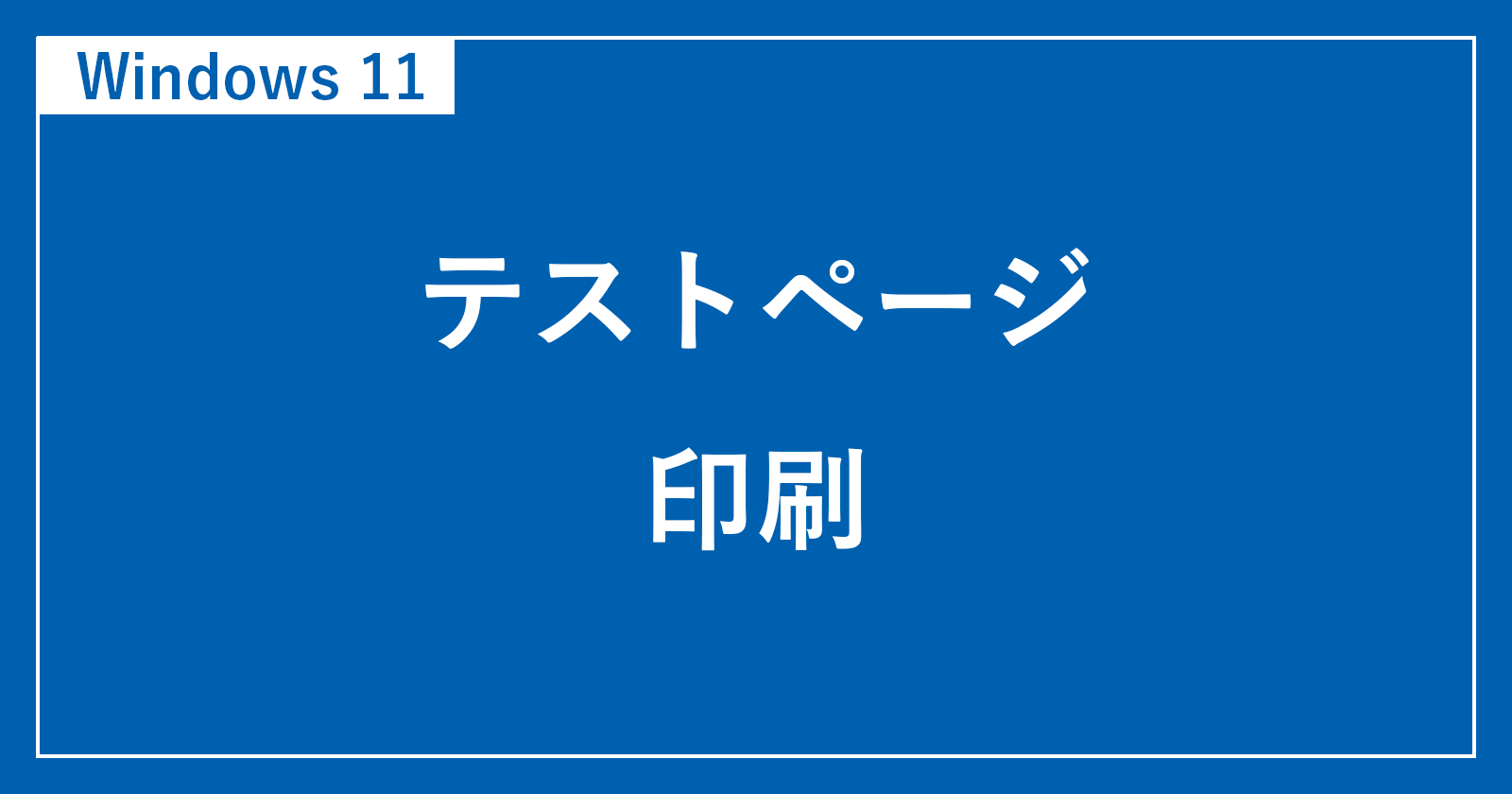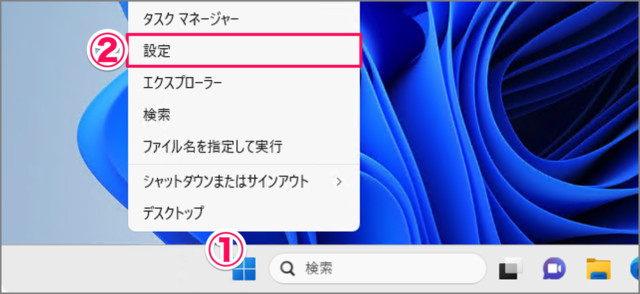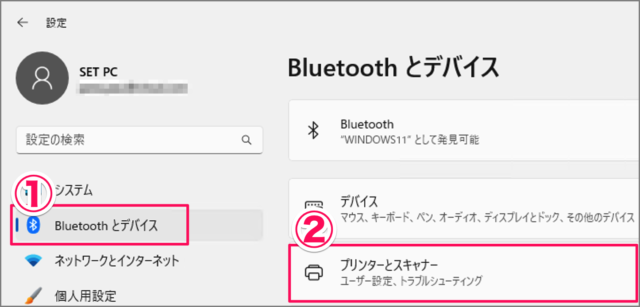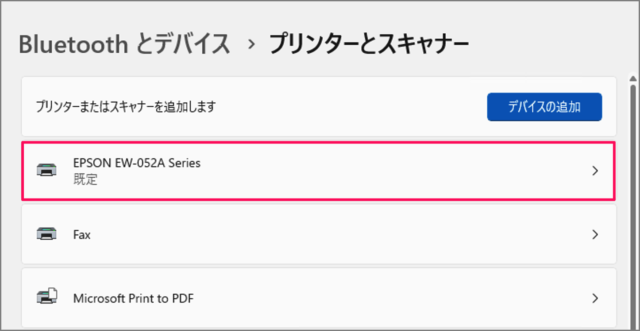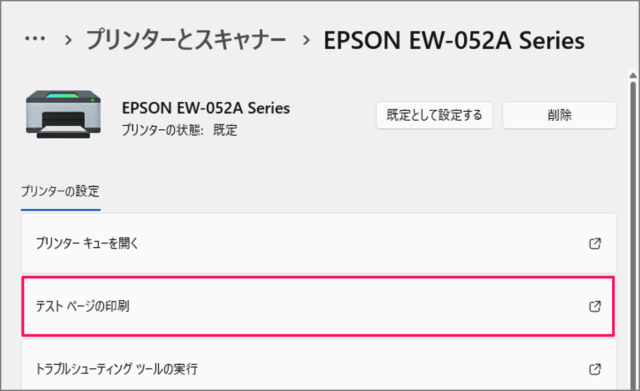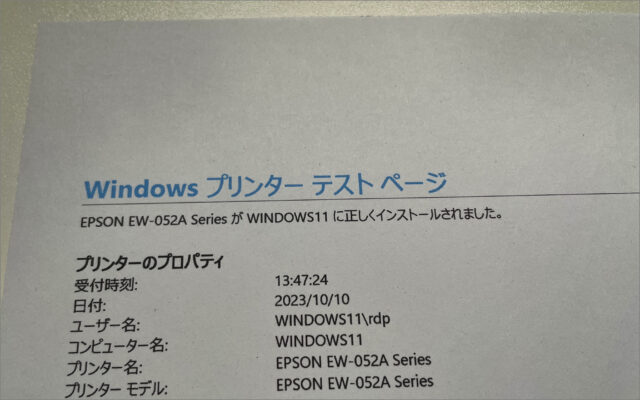目次
Windows 11 で、テストページを印刷する方法を紹介します。
Windows 11 には、テストページ機能が用意されています。プリンターを久しぶりに使用するので動作を確認したい! 適切に印刷できるかを確認したい! そんな場合は、今回紹介する方法でテストページを印刷してみましょう。
テストページを印刷する方法は?
Windows 11 で、テストページを印刷する方法は次の手順です。
-
[プリンター] の準備をする
テストページを印刷したいプリンターの電源を入れ、用紙をセットしておきましょう。
-
[設定] を起動する
- [スタートボタン] を右クリックし
- [設定] をクリックしましょう。
-
- 設定の左メニュー [Bluetooth とデバイス] を選択し
- [プリンターとスキャナー] を選択します。
-
[プリンター] を選択する
テストページを印刷したい [プリンター] を選択しましょう。 -
[テストページの印刷] を選択する
選択したプリンターが表示されるので、[テストページの印刷] をクリックしましょう。 -
[テストページ] を確認する
このように [Windows プリンター テスト ページ] が印刷されれば、OKです。
これで Windows 11 で、テストページを印刷する方法の解説は終了です。