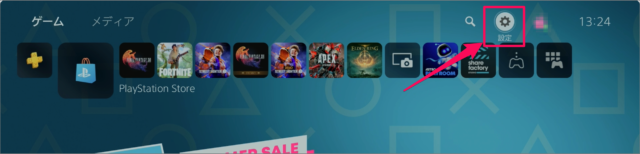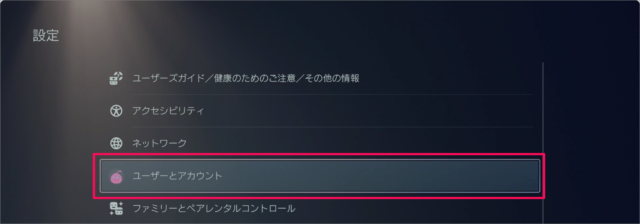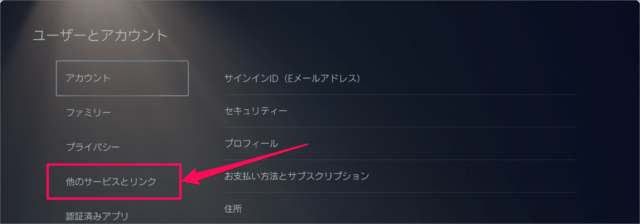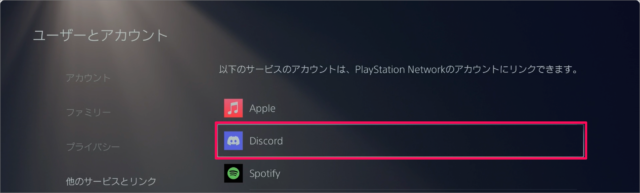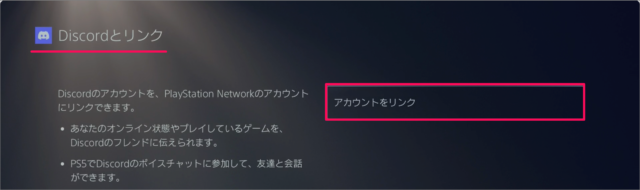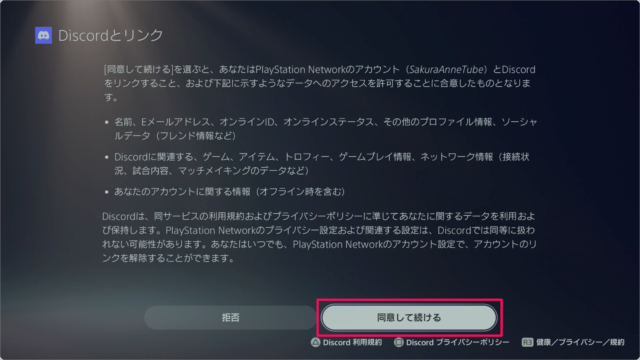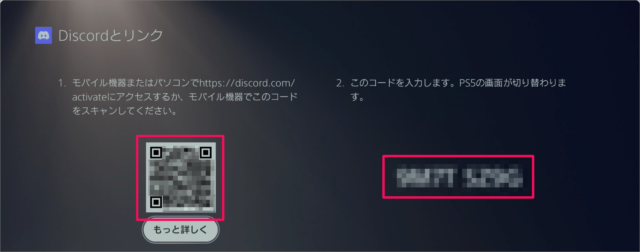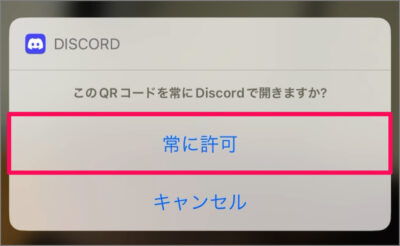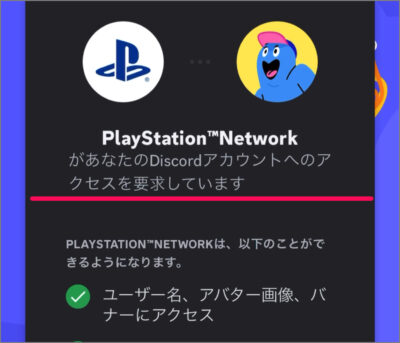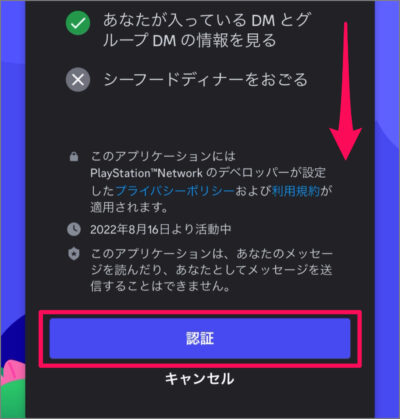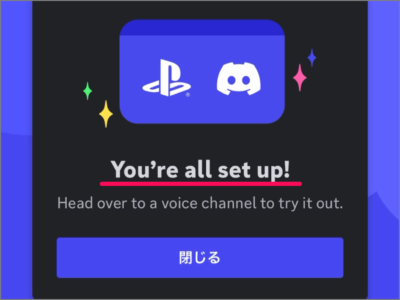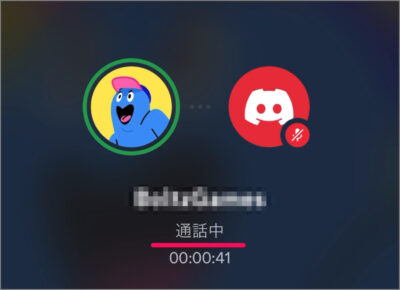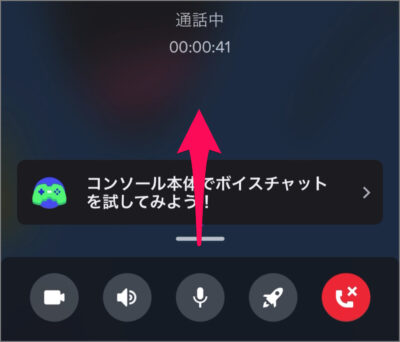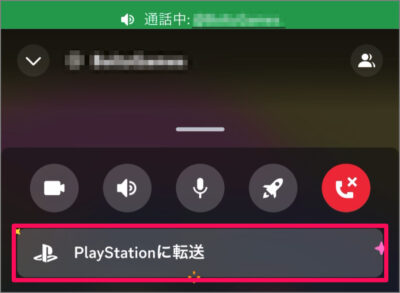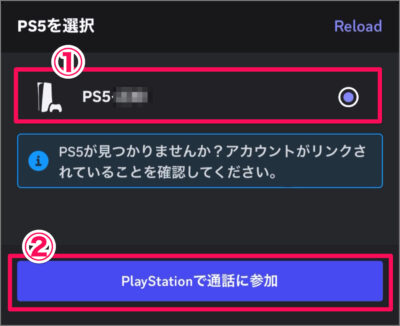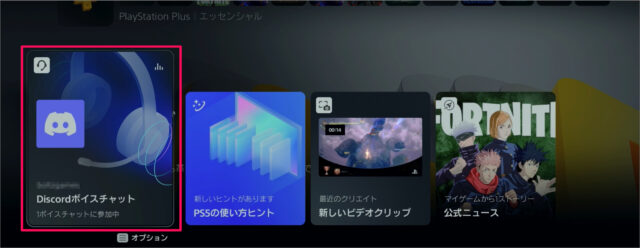PS5 で Discord を使用する方法を紹介します。
PlayStation Network(PSNアカウント)と Discordアカウントを連携することで、PS5 でDiscord を使用して音声通話(ボイスチャット)することができます。
本記事では PS5 と Discord を連携してから、ボイスチャットする方法をみていきます。
PS5 で Discord を使用する方法は?
PS5 で Discord を使用する方法は次の手順です。
-
[設定] を選択する
PS5 の上部にある [歯車] アイコンを選択しましょう。 -
[ユーザーとアカウント] を選択する
PS5 の設定です。[ユーザーとアカウント] を選択しましょう。 -
[他のサービスとリンク] を選択する
左メニューの [他のサービスとリンク] を選択しましょう。 -
[Discord] を選択する
PlayStation Network のアカウントとリンクするサービスとして [Discord] を選択します。 -
[アカウントをリンク] を選択する
DiscordアカウントとPSNアカウントをリンクします。[アカウントをリンク] を選択します。
データへのアクセス許可に関して記載されいていることを確認し、[同意して続ける] を選択しましょう。 -
Discord とリンクする
Discord とのリンクには2つの方法があります。- スマホで [QRコード] を読み取る
- [discord.com/activate] にアクセスし、表示されている [コード] を入力する
-
[QRコード] を読み取る
スマホで [QRコード] を読み取りましょう。QRコードの読み取りについては、こちらをご覧ください。
QRコードを読み取る方法(スマホ)
QRコードを読み取ると「Discord を開きますか?」と表示されるので、[常に許可] をタップしましょう。 -
[認証] を選択する
PlayStation Netowrk が Discorアカウントへのアクセスを要求しています。
画面を下へスクロールし、[認証] をタップしましょう。
You're all set up!(これでセットアップは完了です。) -
Discord で通話する
PS5 でボイスチャットしたい相手と Discord で通話しましょう。 -
通話を PS5 に転送する
画面を下から上へスワイプし
[PlayStation に転送] を選択しましょう。
転送する [PS5] を選択し、[PlayStationで通話に参加] をタップしましょう。 -
PS5 で Discord を使用する
これで PS5 で Discord を使用することができます。ボイスチャットすることができます。