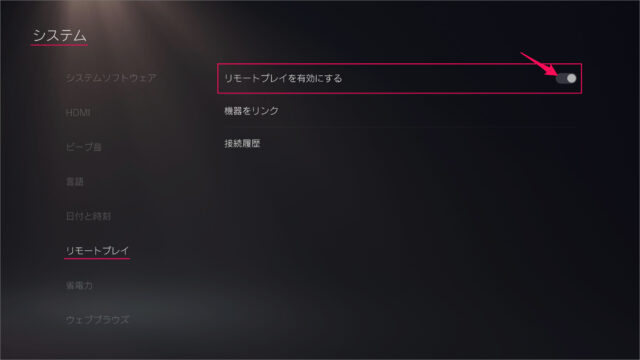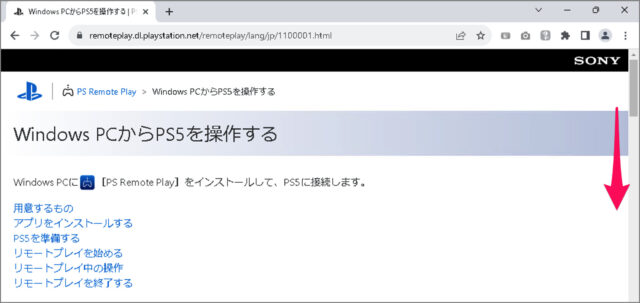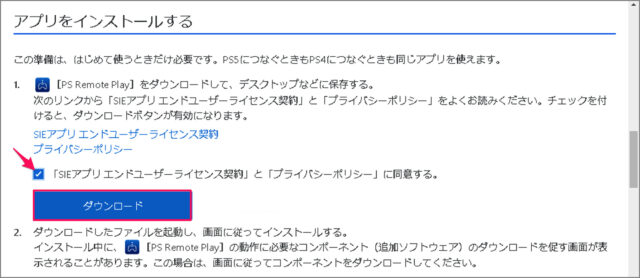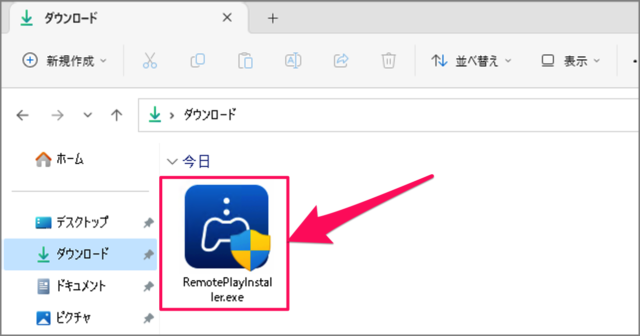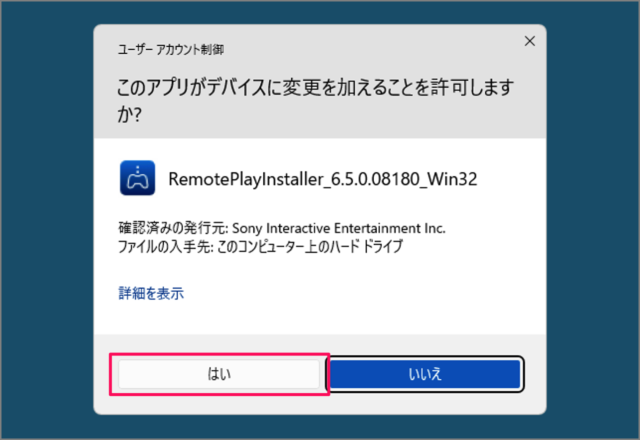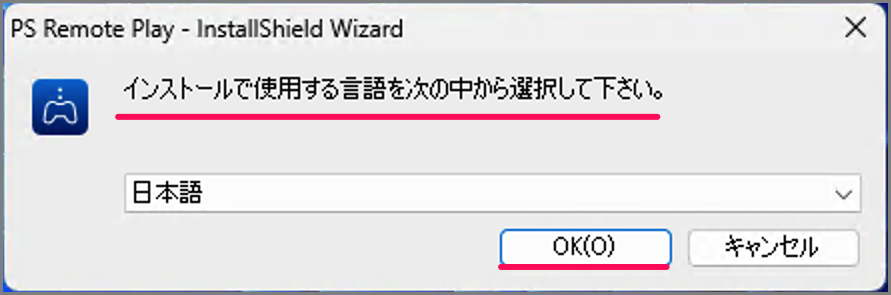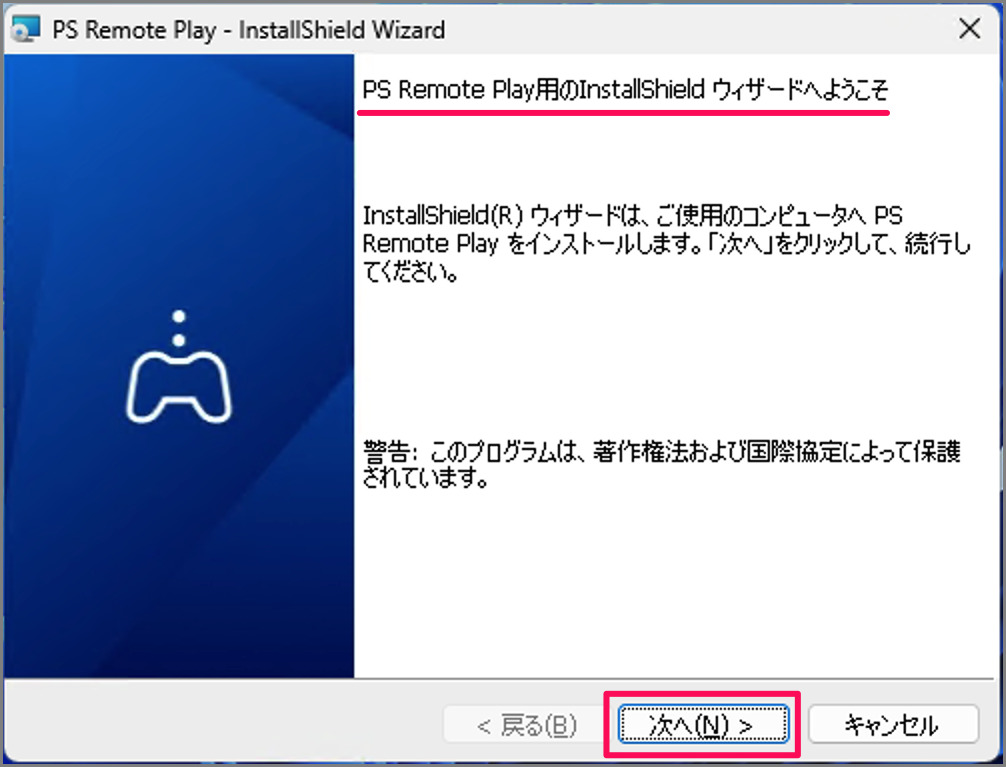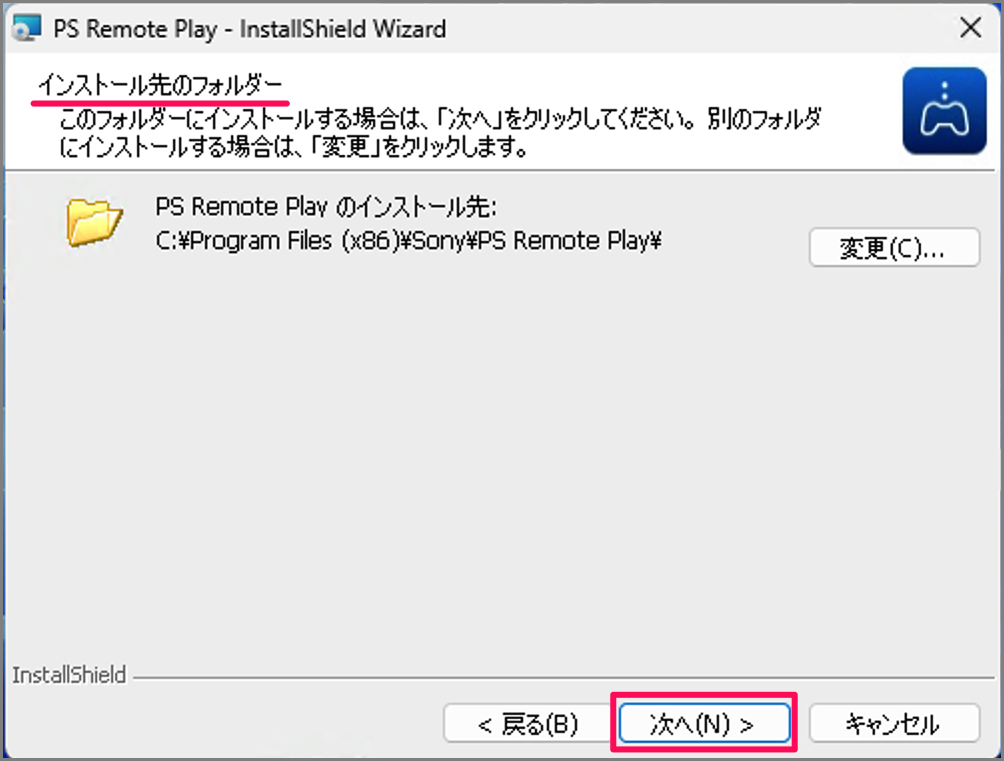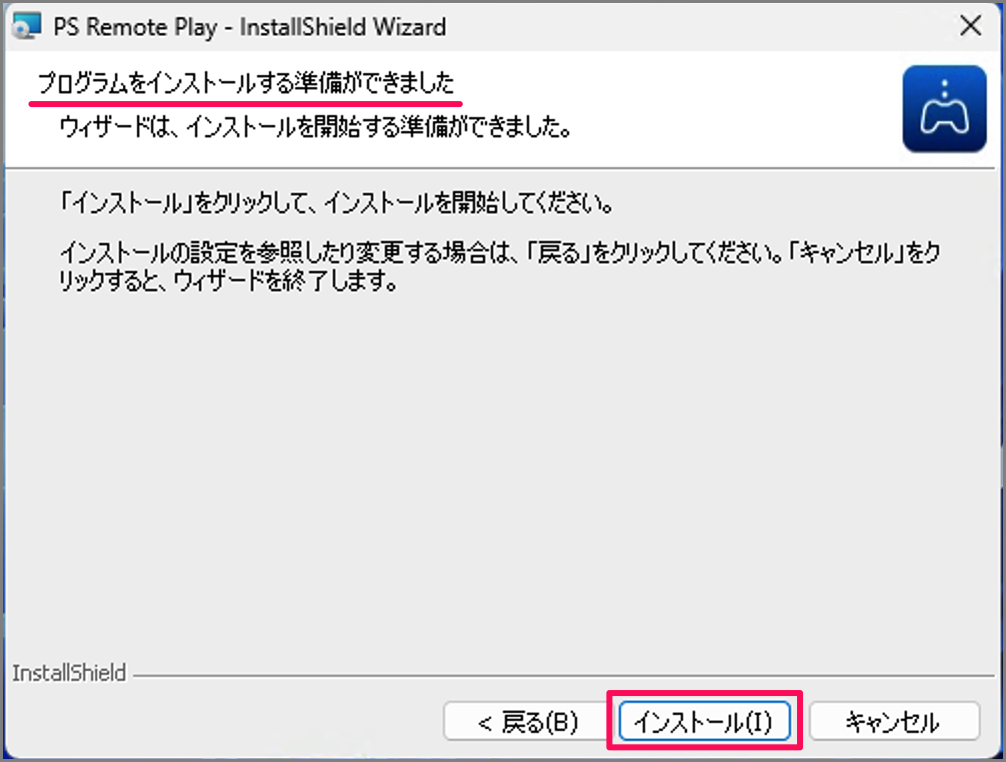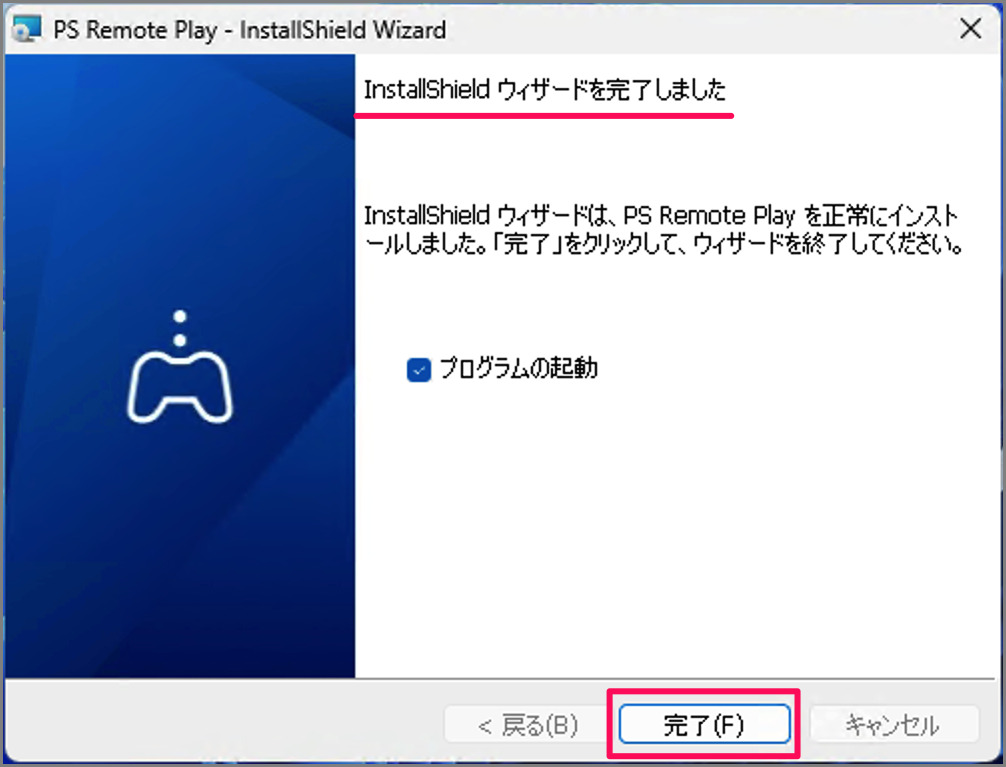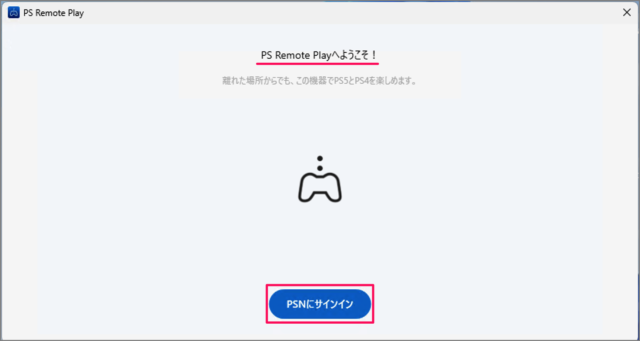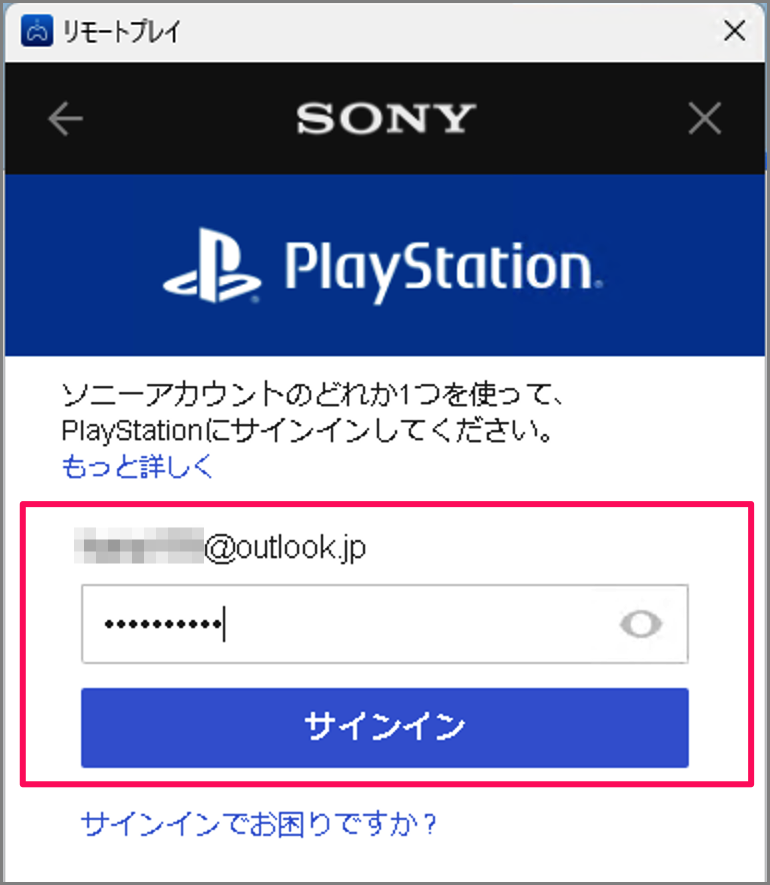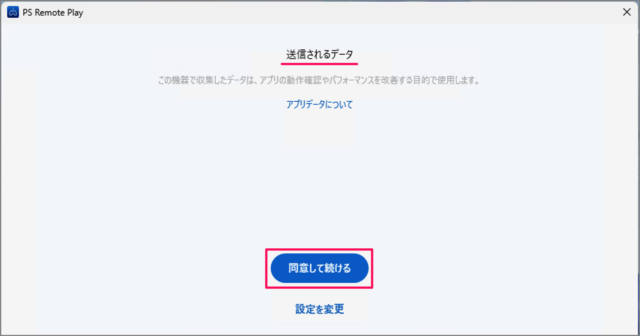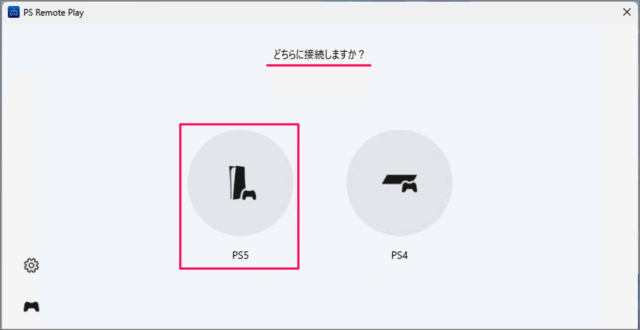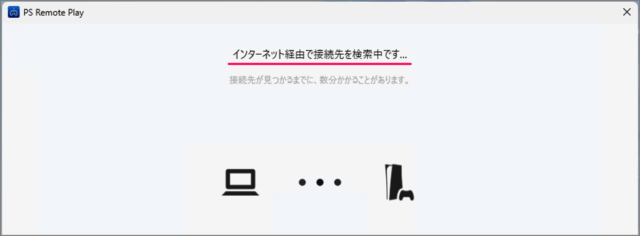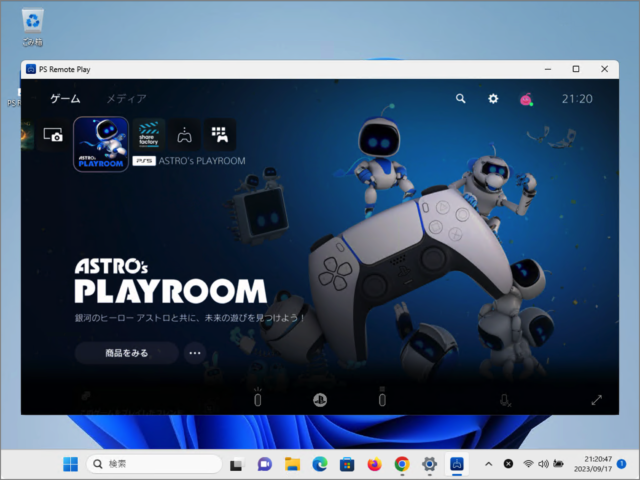PC で、PS5 をリモートプレイする方法を紹介します。
PSリモートプレイを使えば、PlayStation のゲームを Windows、Mac、iOS、Android で遊ぶことができます。
PS5 をリモートプレイする方法は?(Windows PC)
Windows PC で、PS5 をリモートプレイする方法は次の手順です。
-
PS5 のリモートプレイを有効にする
まずは PS5 のリモートプレイを有効にしましょう。- PlayStation の [設定] を選択します。
- 設定が表示されたら [システム] → [リモートプレイ] を選択します。
- リモートプレイを有効にする] を [オン] にしましょう。
-
[PS Remote Play] をダウンロードする
[PS Remote Play] へアクセスし、画面を下へスクロールしましょう。
[ライセンスとプライバシー] にチェックを入れ、[ダウンロード] をクリックしましょう。 -
[インストーラ] を実行する
ダウンロードしたインストーラ・ファイル [RemotePlayInstall.exe] を実行しましょう。
ユーザーアカウント制御が表示されたら、[はい] をクリックしましょう。 -
[言語] を選択する
インストールで使用する言語を選択・確認し、[次へ] をクリックします。
PS Remote Play用のインストールです。[次へ] をクリックします。 -
[インストール先のフォルダー] を確認・選択する
[インストール先のフォルダー] を確認し、[次へ] をクリックします。場所を変更する場合は [変更] からお好みのフォルダーを選択しましょう。 -
[PS Remote Play] をインストールする
[インストール] をクリックし、[PS Remote Play] をインストールしましょう。
インストールがはじまります。
インストールが完了しました。[完了] をクリックしましょう。 -
[PSNアカウント] でサインインする
「PS Remote Play へようこそ!」と表示されるので、[PSN にサインイン] をクリックしましょう。
PSN(PlayStation)アカウント] の [メールアドレス] [パスワード] を入力し、サインインしましょう。パスワードを忘れた場合こちらをご覧ください。
PSNアカウントのパスワードをリセットする方法(忘れた場合) -
[送信されるデータ] を設定する
[送信されるデータ] を確認し、[同意して続ける] をクリックしましょう。 -
[PS5] を選択する
インターネット経由で接続先を検索中です……。 -
Windows PC で PS5 を操作する
Windows PC から PS5 への接続ができました。あとはリモートプレイを楽しみましょう。
これで Windows PC で、PS5 をリモートプレイする方法の解説は終了です。