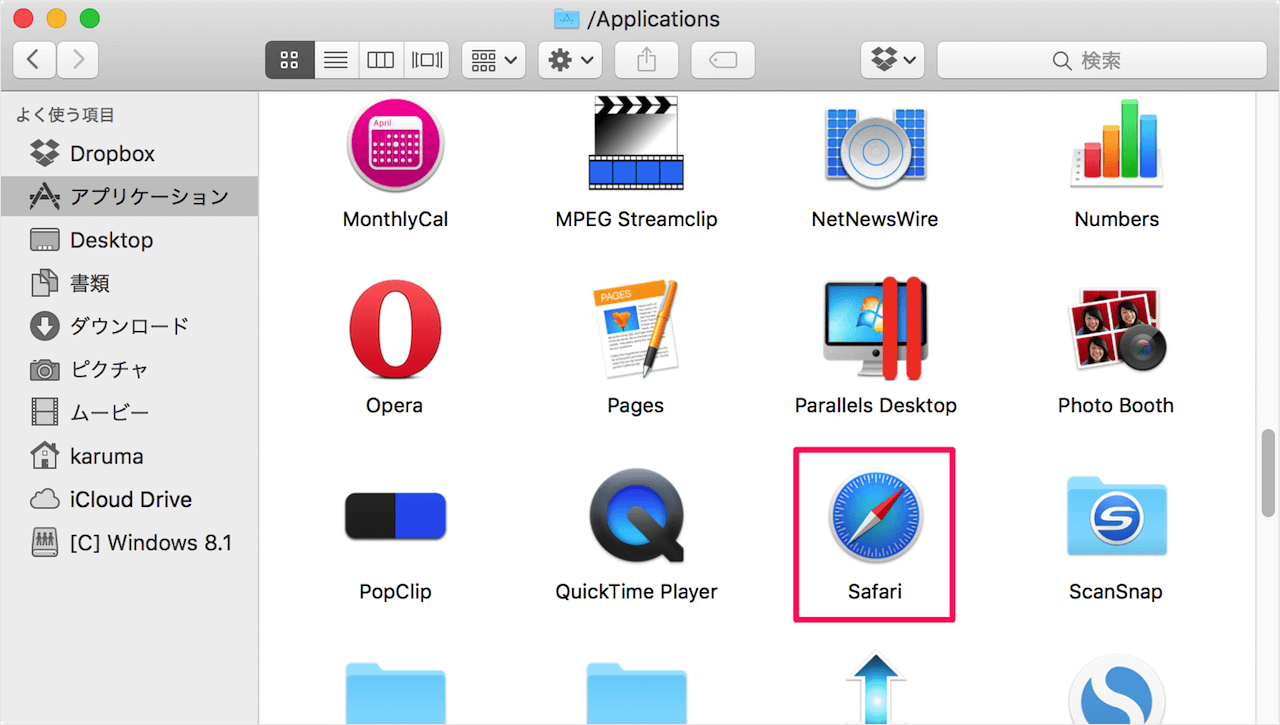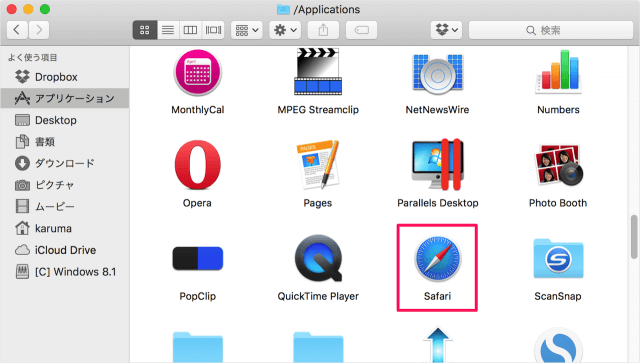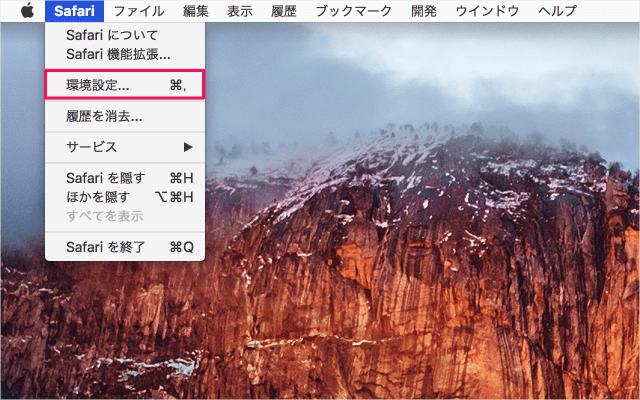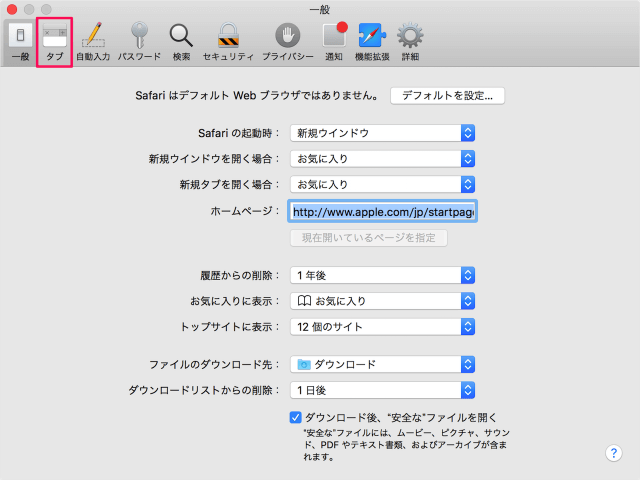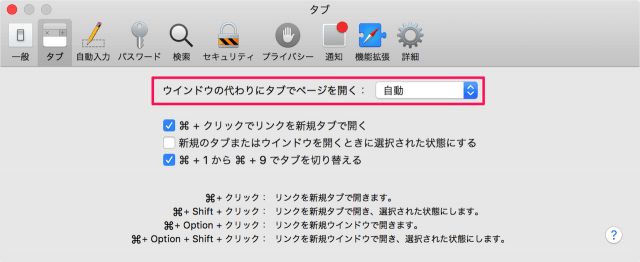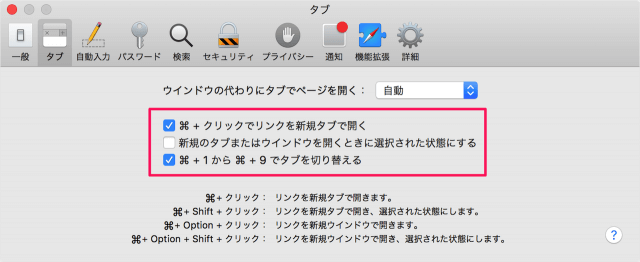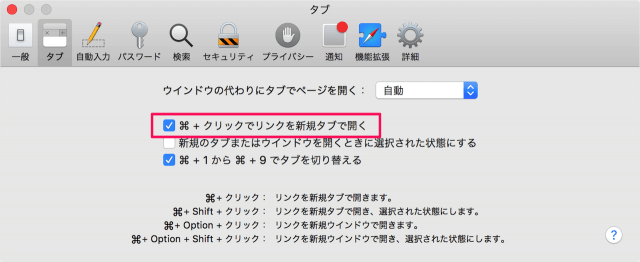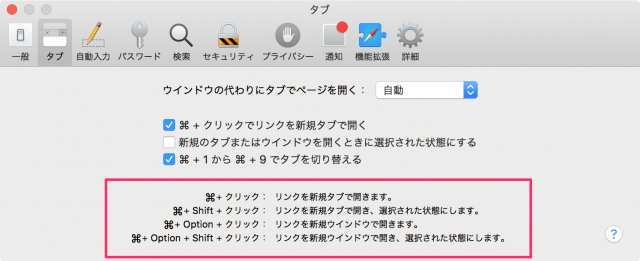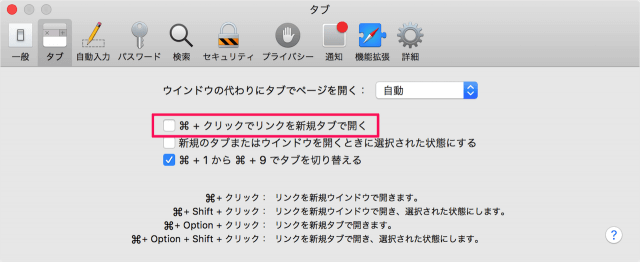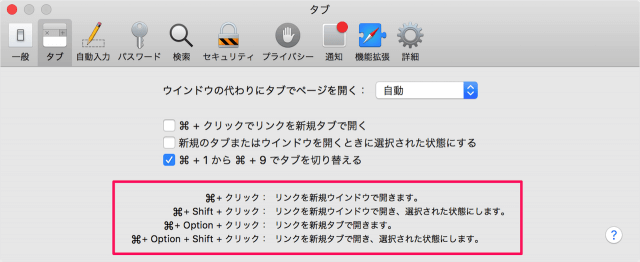目次
Appleが開発しているMacアプリ「Safari」のタブの設定方法を紹介します。
上部メニュー「Safari」→「環境設定」をクリックします。
それでは「タブの設定」をみていきます。
タブの設定
「ウィンドウの代わりにタブでページを開く」のは次の選択肢から設定することができます。
- しない
- 自動
- すべて
デフォルトでは「自動」になっています。タブを多用する方は「すべて」に変更してみてもいいかもしれません。
その他もチェックを入れる/はずすで、設定することもできます。
- 「Command + クリック」でリンクを新規タブで開く
- 新規のタブまたはウィンドウを開くときに選択された状態にする
- 「Command + 1」から「Command + 9」でタブを切り替える
チェックを入れる
『「Command + クリック」でリンクを新規タブで開く』にチェックを入れると
| Command + クリック | リンクを新規タブで開きます。 |
| Command + Shift + クリック | リンクを新規タブで開き、選択された状態にします。 |
| Command + Option + クリック | リンクを新規ウィンドウで開きます。 |
| Command + Option + Shift + クリック | リンクを新規ウィンドウで開き、選択された状態にします。 |
チェックをはずす
『「Command + クリック」でリンクを新規タブで開く』からチェックをはずすと
| Command + クリック | リンクを新規ウィンドウで開きます。 |
| Command + Shift + クリック | リンクを新規ウィンドウで開き、選択された状態にします。 |
| Command + Option + クリック | リンクを新規タブで開きます。 |
| Command + Option + Shift + クリック | リンクを新規タブで開き、選択された状態にします。 |
以上、「タブの設定」でした。