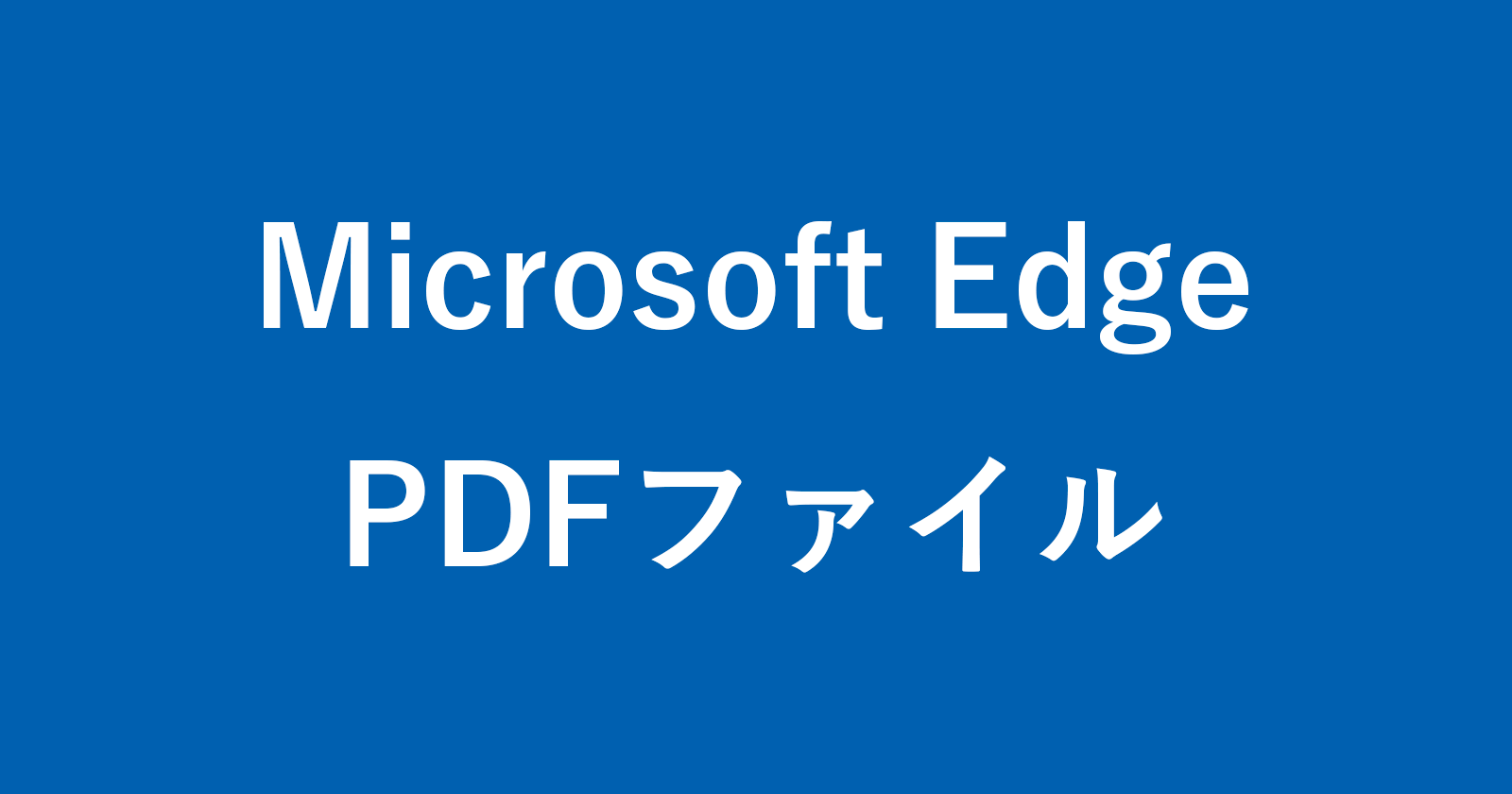Microsoft Edgeで、Web上にあるPDFファイルを保存(ダウンロード)する方法を紹介します。
Microsoft Edgeのデフォルト設定では、PDFファイルのリンクをクリックすると
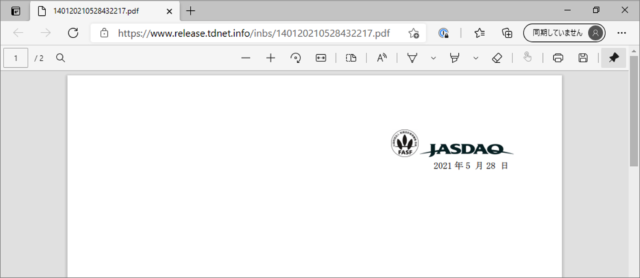
このようにMicrosoft Edge内でPDFファイルが表示されます。
ここでは、この画面からPDFファイルを保存する方法とPDFファイルをMicrosoft Edgeで開かずに直接保存(ダウンロード)する2つ方法を紹介します。
PDFファイルの保存(ダウンロード)
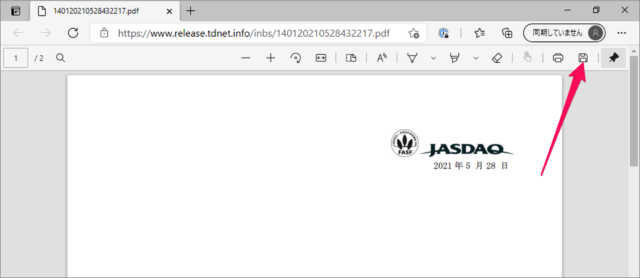
PDFファイルの右上にある「ディスク」アイコンをクリックします。
名前をつけて保存
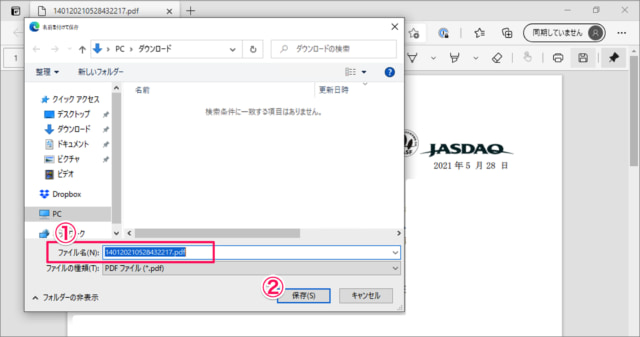
「名前を付けて保存」ウィンドウが表示されるので、①場所・ファイル名を入力・選択し、②「保存」をクリックします。これでPDFファイルが保存されます。
PDFファイルを開かずに保存
次はPDFファイルをMicrosoft Edgeで開かずに直接、保存(ダウンロード)する方法をみていきます。
PDFファイルを開かずに保存するには設定が必要なので、まずは設定しましょう。
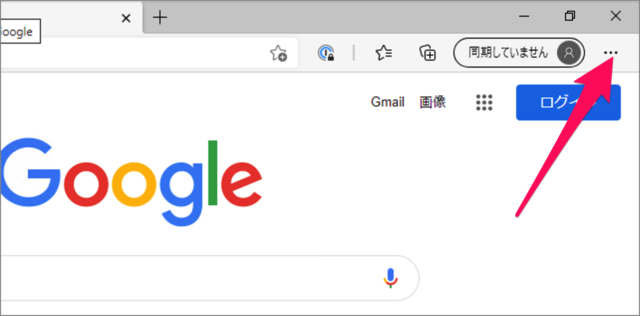
画面右上の「・・・」をクリックし
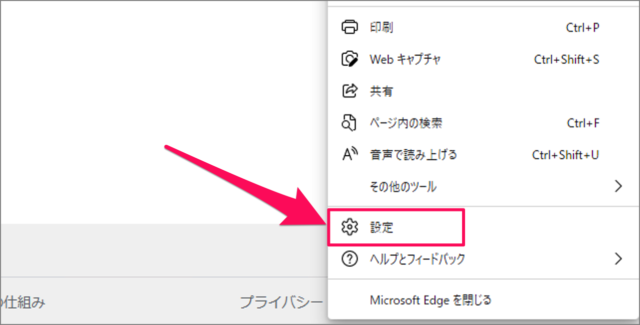
「設定」をクリックします。
Edgeの設定
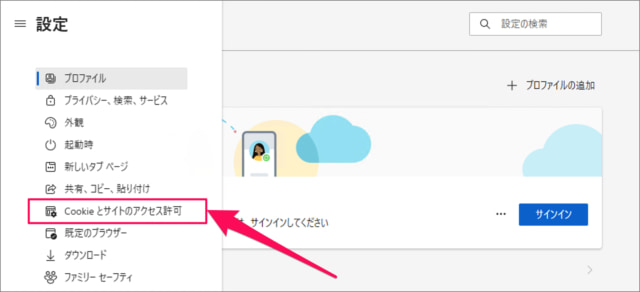
左メニューの「Cookieとサイトのアクセス許可」を選択し
PDFドキュメント
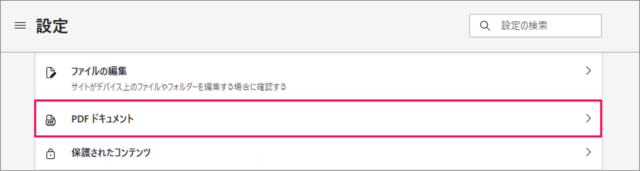
設定の下の方にある「PDFドキュメント」をクリックします
常にPDFファイルをダウンロード
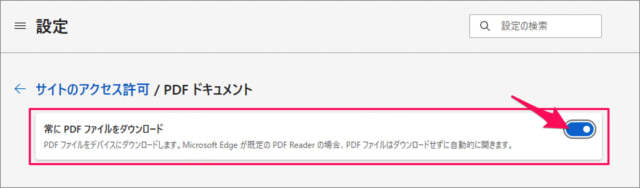
「常にPDFファイルをダウンロード」を「オン」しましょう。
PDFファイルをデバイスにダウンロードします。Microsoft Edgeが既定のPDF Readerの場合、PDFファイルはダウンロードせずに自動的に開きます。
既定のPDF Readerを変更
既定のPDF Readerが「Microsoft Edge」の場合は変更しましょう。
PDF Readerアプリをインストールしていない方はこちらを参考にインストールしましょう。
アプリをインストールしたら次の手順で既定の既定のPDF Readerを変更しましょう。ここでは「Adobe Acrobat Reader DC」に変更しました。
- エクスプローラーを起動し、PDFファイルを右クリックします。
- 「プロパティ」をクリックし、プログラムの「変更」をクリックします。
- 「.pdfファイル」を開く方法として「Adobe Acrobat Reader DC」を選択し、「OK」をクリックします。
- 「OK」をクリックします。
PDFファイルの保存
PDFファイルのリンクをクリックすると、Microsoft Edgeで開かずに
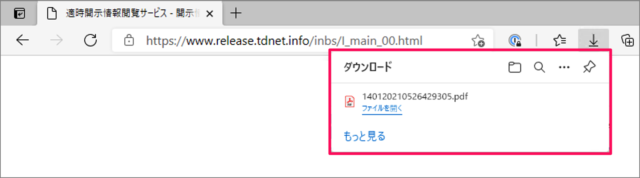
直接、PDFファイルが保存されます(ダウンロードされます)。
ダウンロードファイルの保存場所
デフォルトのダウンロードファイルの保存場所を変更することもできるので、こちらも合わせてご覧ください。