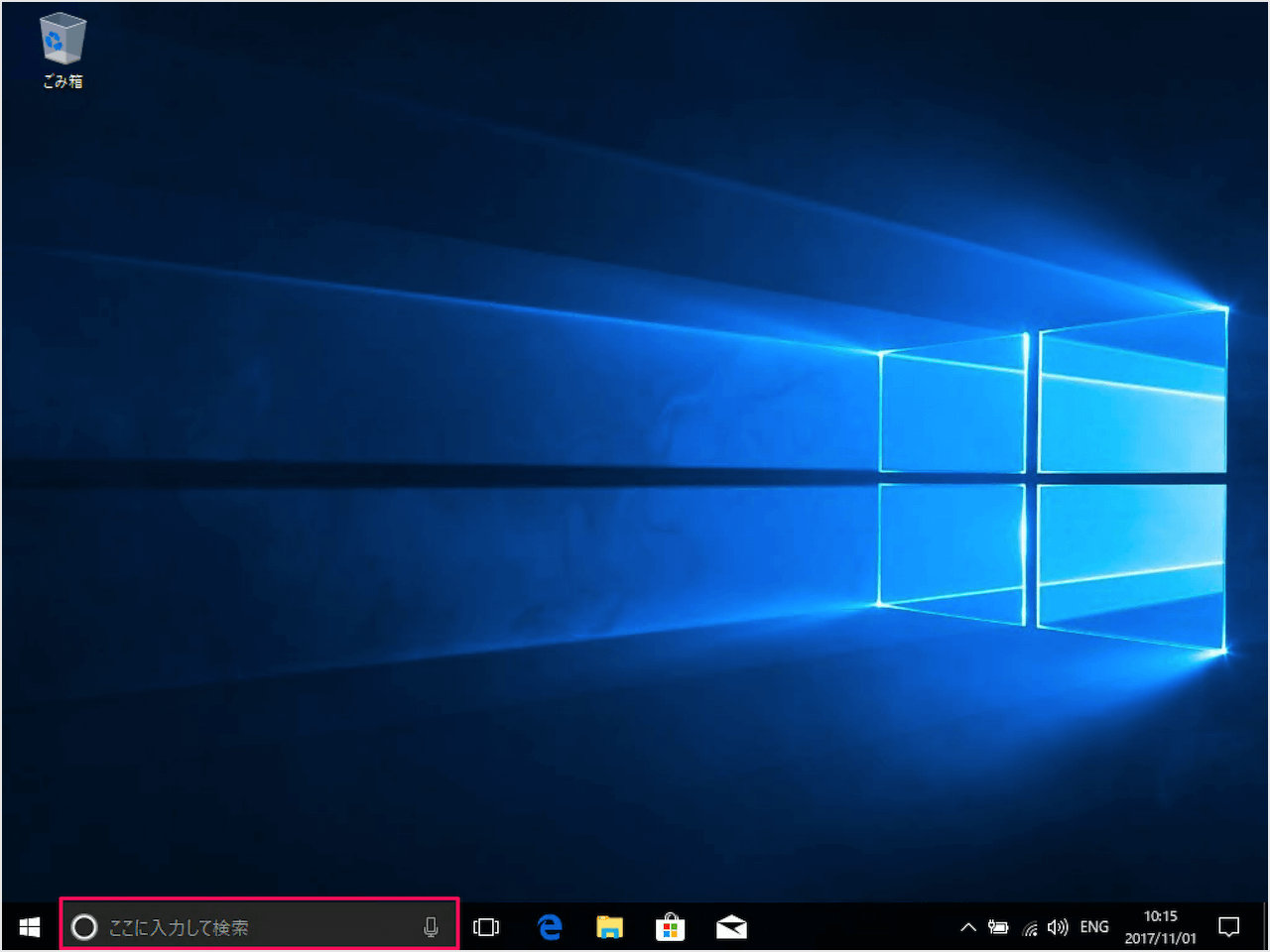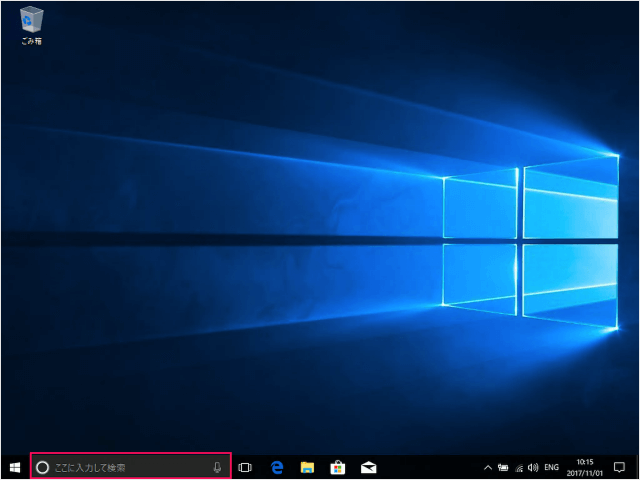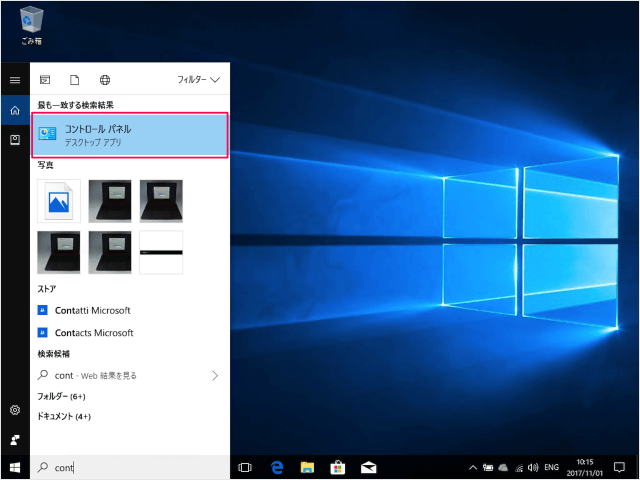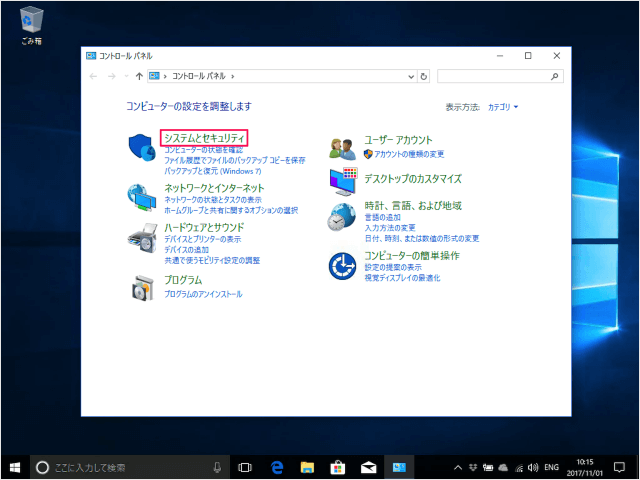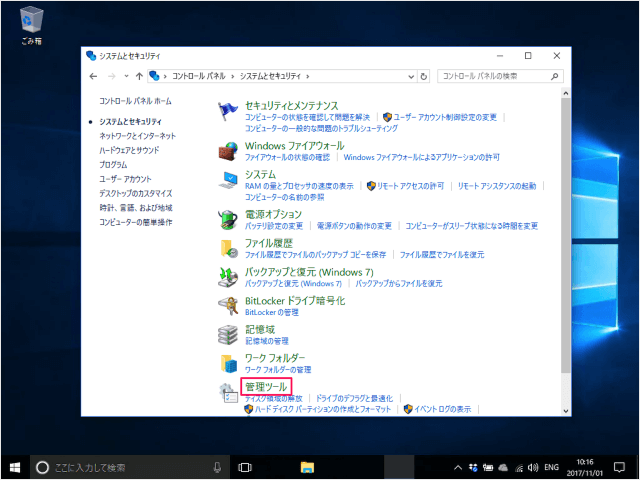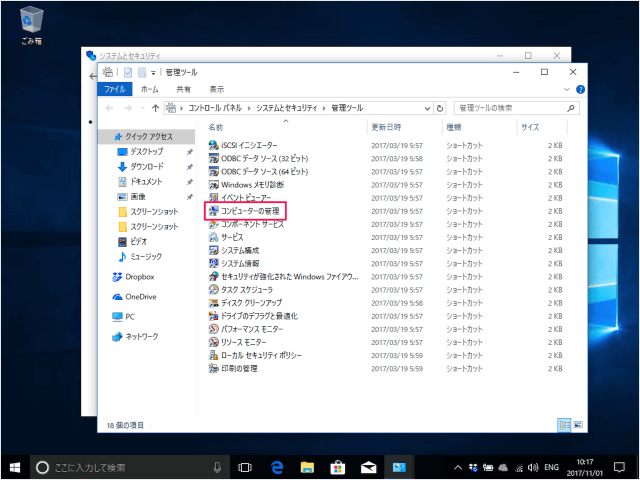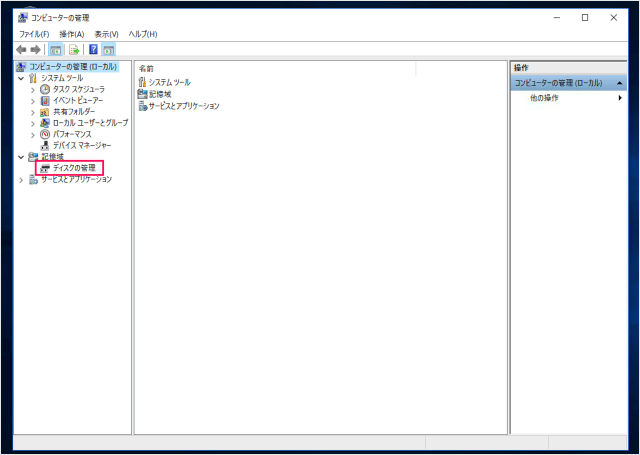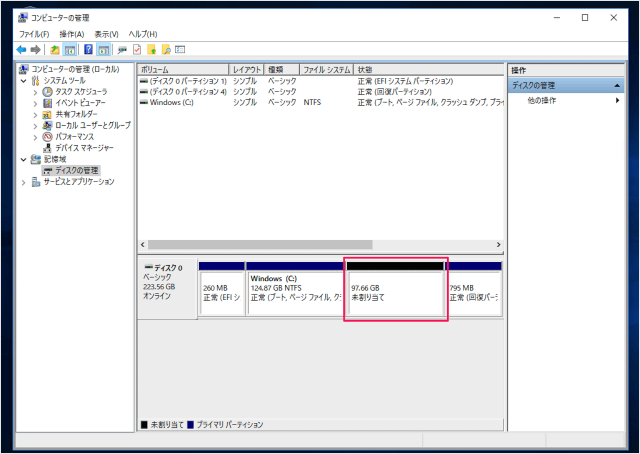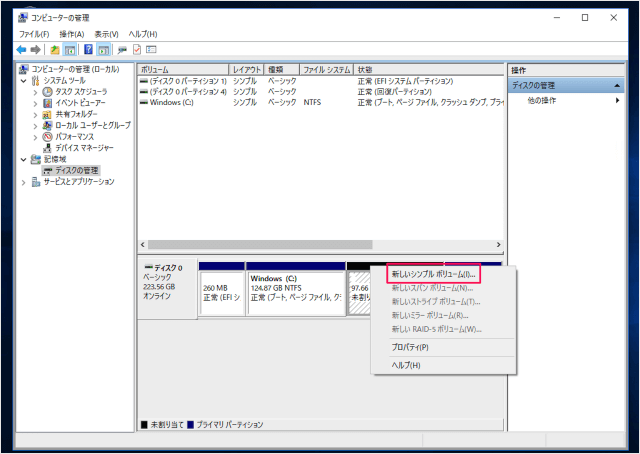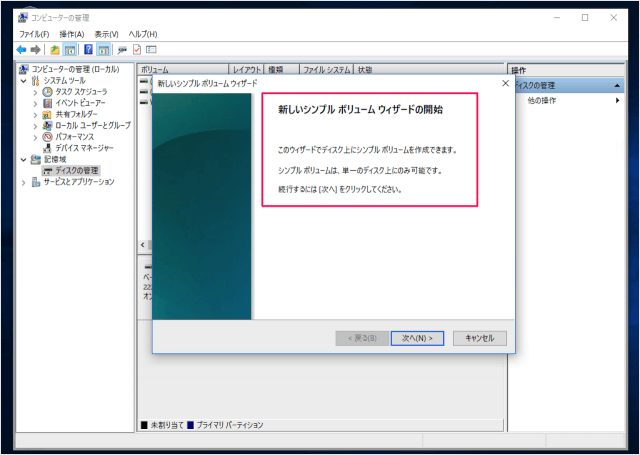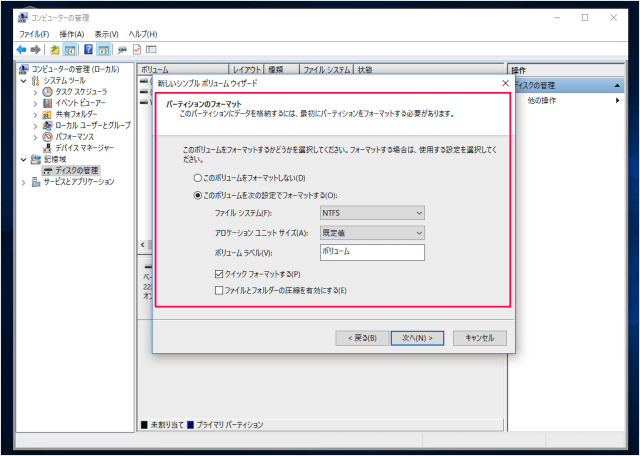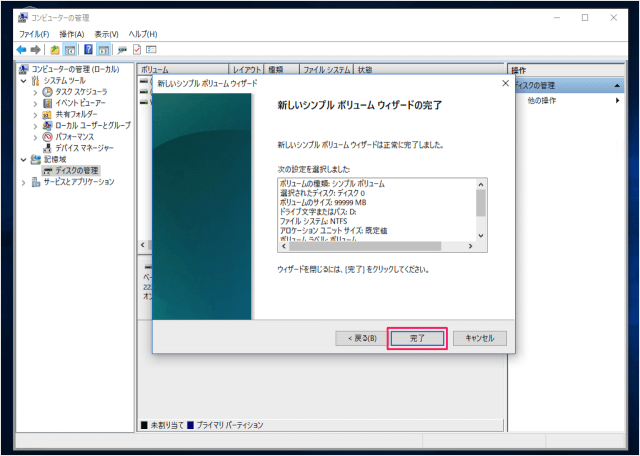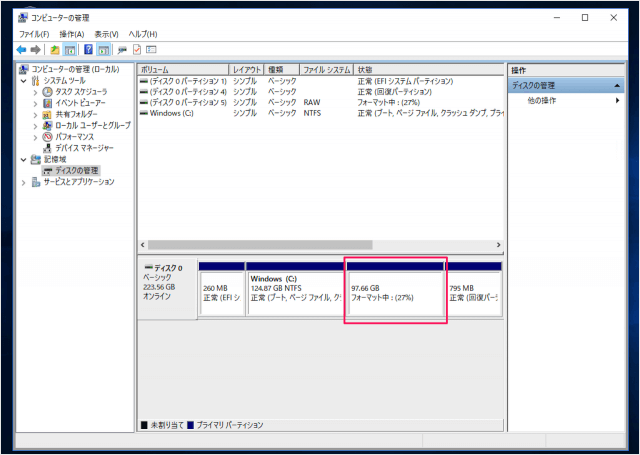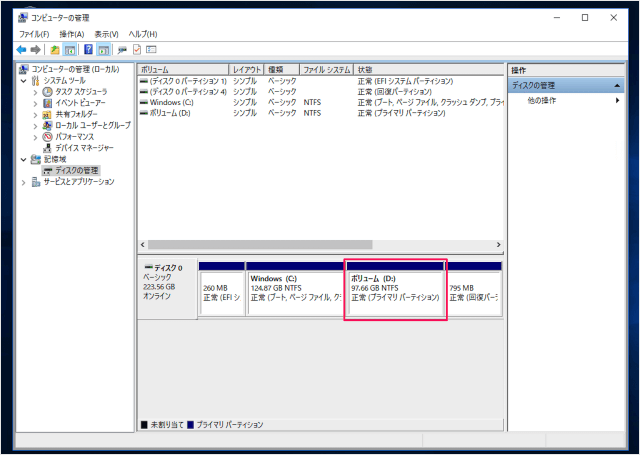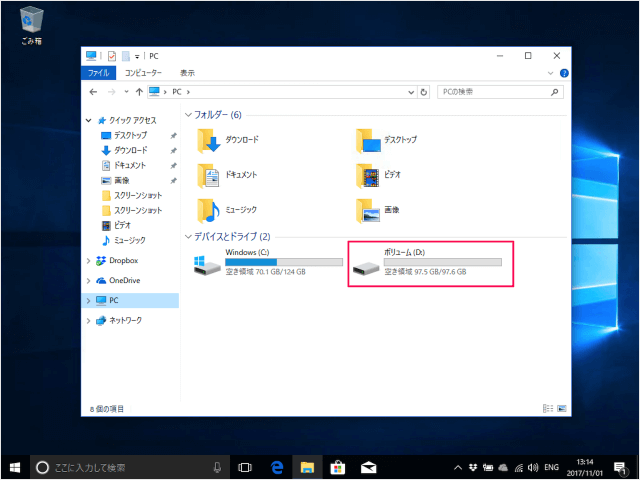目次
Windows 10に新しいシンプルボリューム(パーティション)を追加・作成する方法を紹介します。
新しくハードディスクを増設した! あるいはハードディスクのボリュームを縮小し、新たな領域をつくった!
といった場合はそこに新しいシンプルボリュームを作成・フォーマットし、データを保存できるようにしましょう。
新しいシンプルボリュームを作成
それでは実際にボリュームを作成してみましょう。
「cont」と入力し
コントロールパネル
「システムとセキュリティ」をクリックします。
「コンピュータの管理」をクリックします。
コンピューターの管理
左メニューの「ディスクの管理」をクリックしましょう。
ディスクの管理
新しいシンプル ボリューム ウィザードの開始
「次へ」をクリックします。
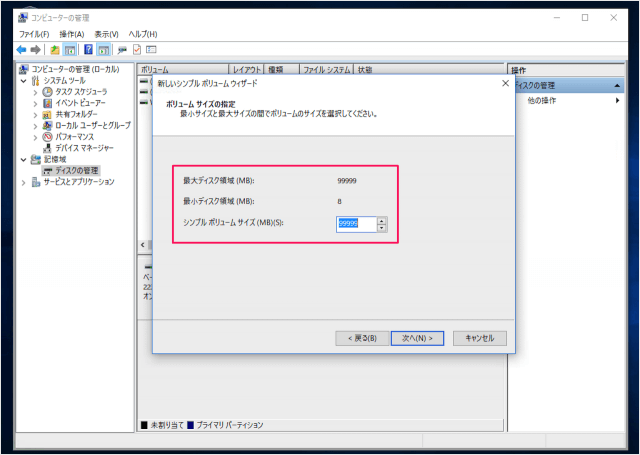
- 最大ディスク領域
- 最小ディスク領域
- シンプルボリュームサイズ
を確認・サイズを決定したら、「次へ」をクリックします。
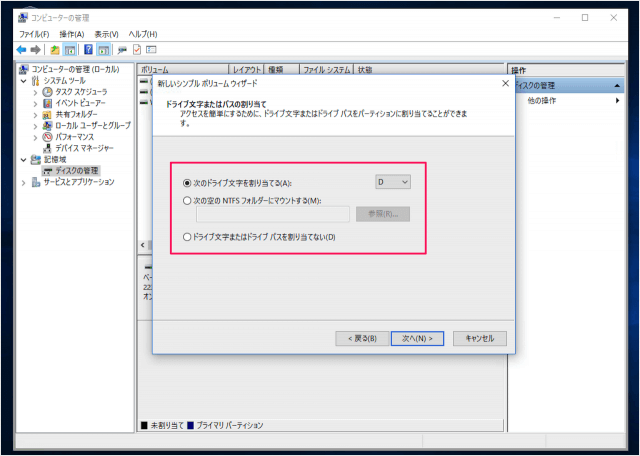
- 次のドライブ文字を割り当てる
- 次の空の NTFS フォルダーにマウントする
- ドライブ文字またはドライブパスを割り当てない
普通に利用する場合は「次のドライブ文字を割り当てる」を選択し、「次へ」をクリックします。ドライブ文字はお好みで。
作成するパーティションにデータを格納する場合はフォーマットする必要があります。
「フォーマットする」を選択、次の項目を選択・入力し
- ファイルシステム
- アロケーションユニットサイズ
- ボリュームラベル
- クイックフォーマットする
- ファイルとフォルダーの圧縮を有効にする
「次へ」をクリックします。
「完了」をクリックします。
しばらくすると、フォーマットが完了します。
これで新しいシンプルボリューム(パーティション)の作成は完了です。
エクスプローラーでみてみると
このように「ボリューム(D:)」が追加されていることがわかります。
関連記事
こちらも合わせてご覧ください。
その他の Windows10 の使い方や設定はこちらをご覧ください。