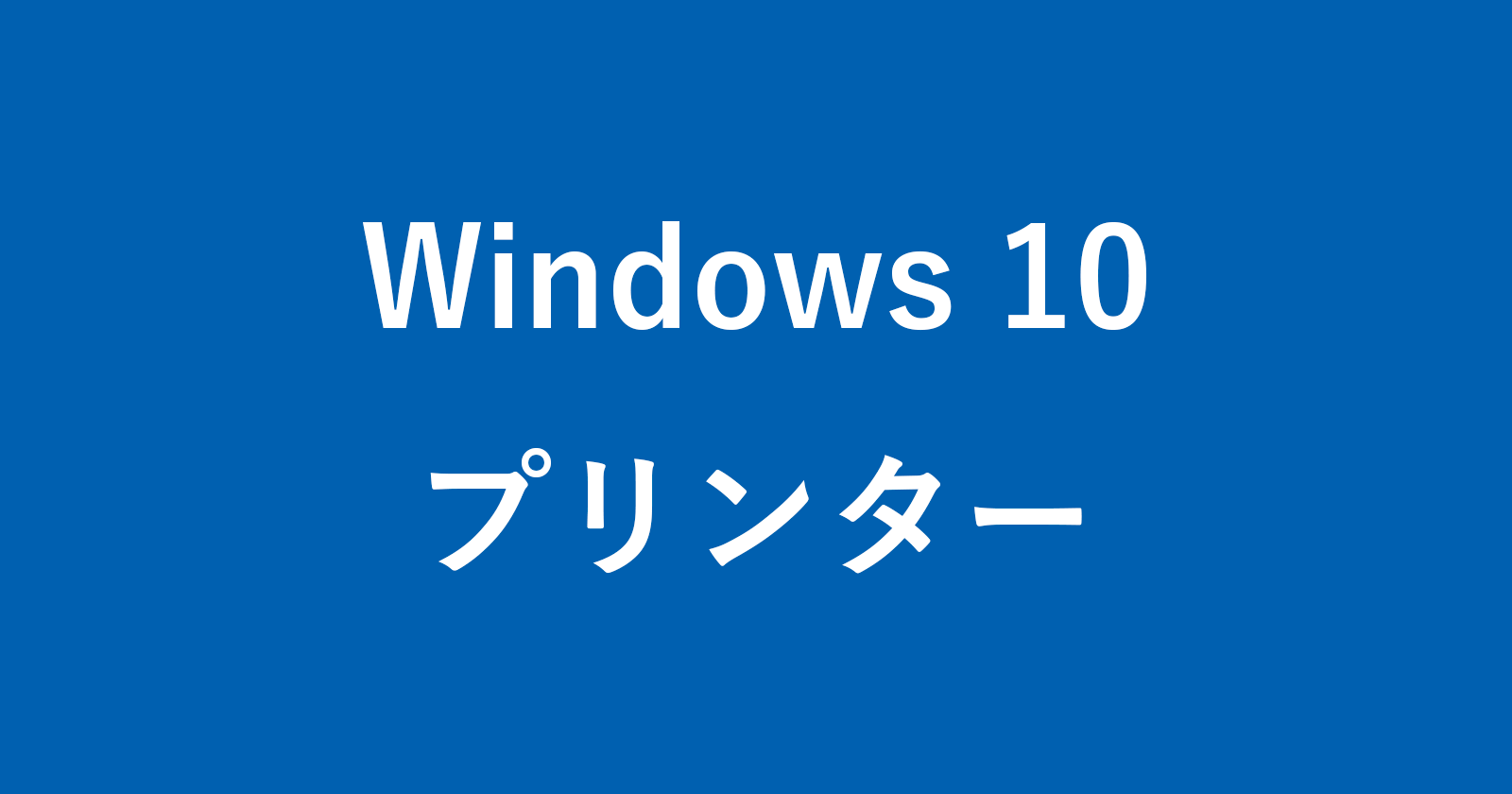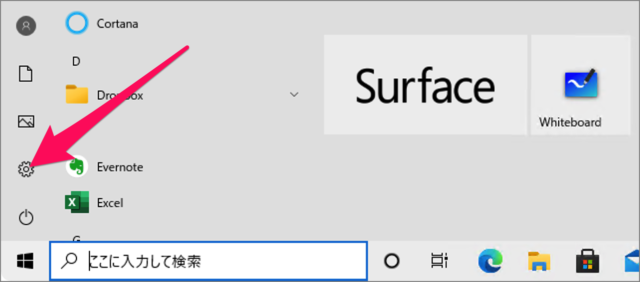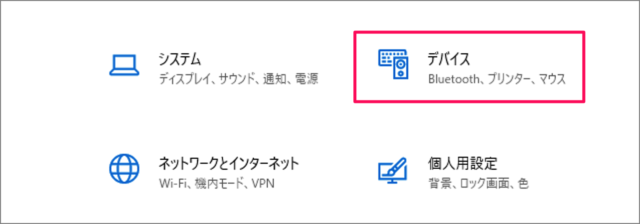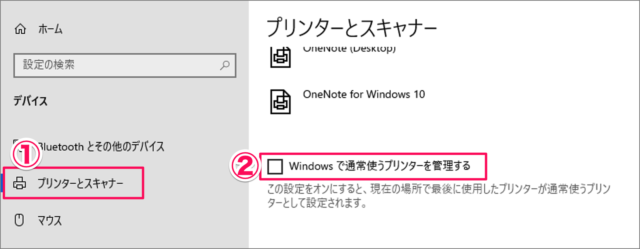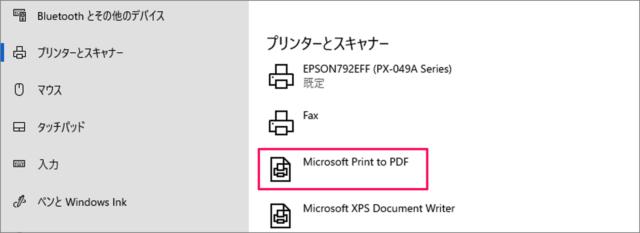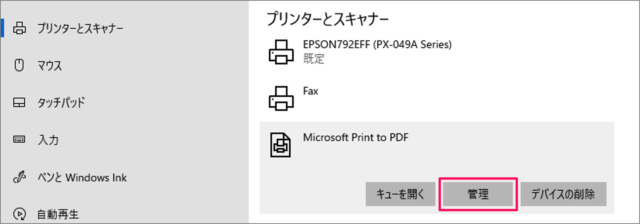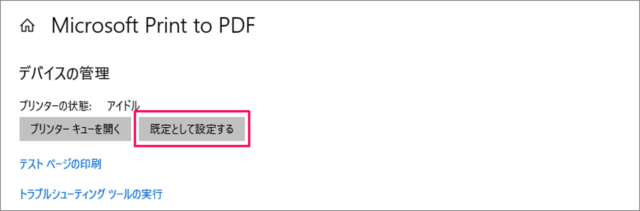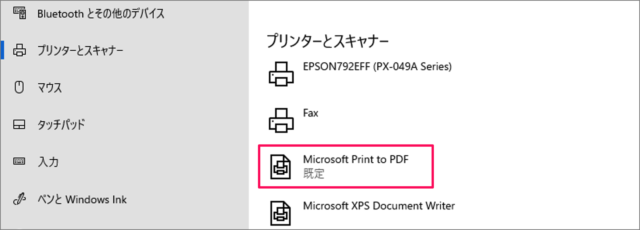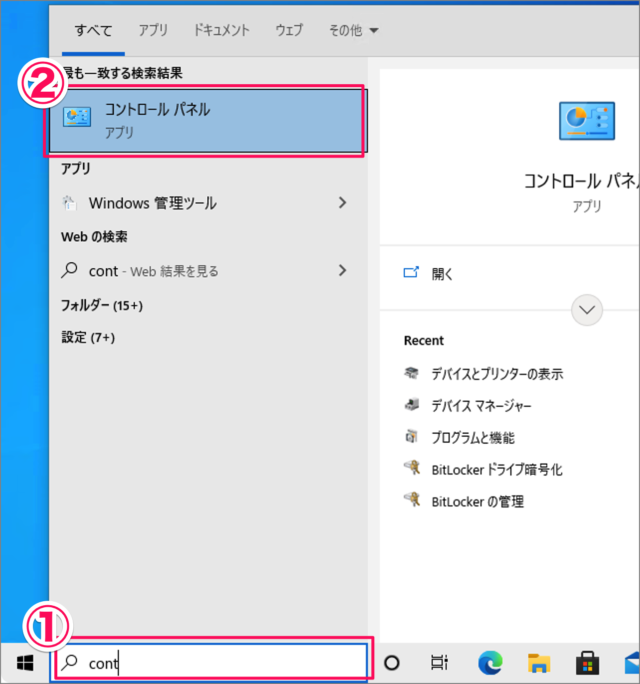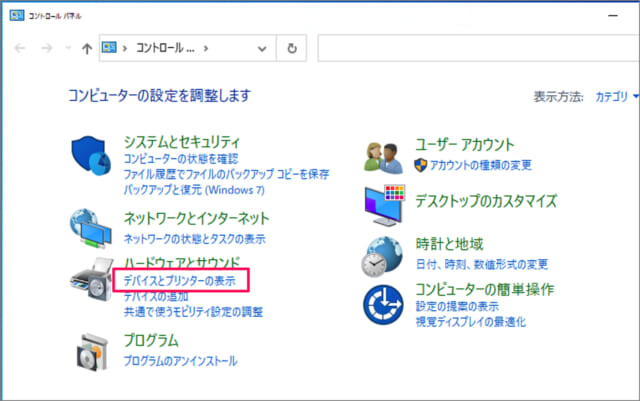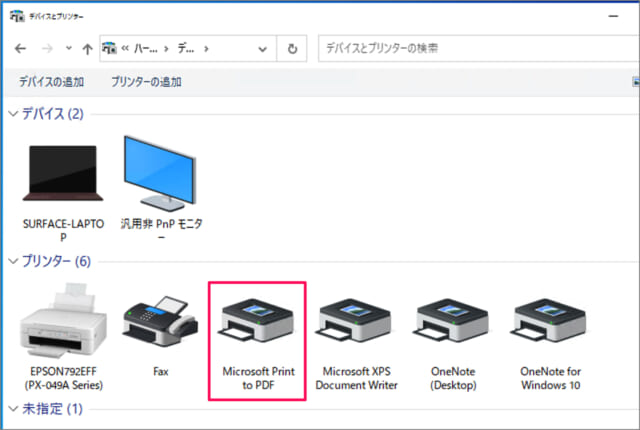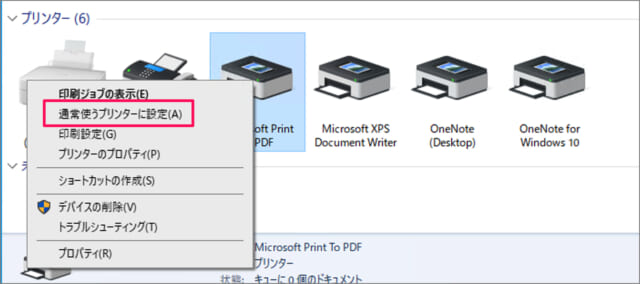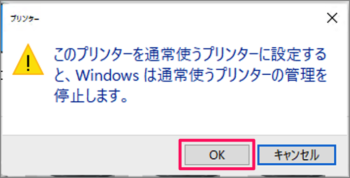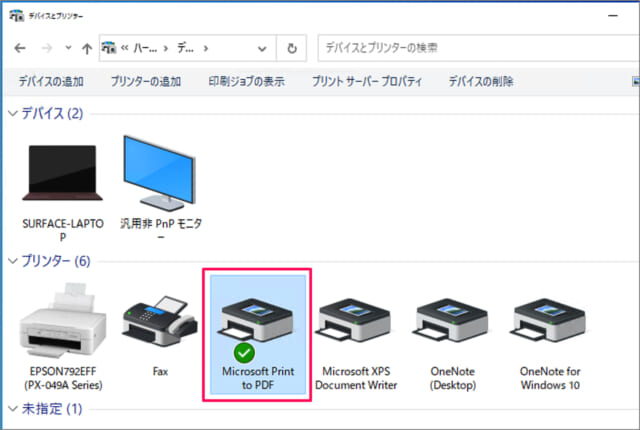目次
Windows10で、通常使うプリンターの設定方法を紹介します。
Windows10は最後に使用したプリンターを自動的に「通常使うプリンター」に設定しますが、手動でも「通常使うプリンター」を設定することができます。
※ プリンターを追加する方法はこちらをご覧ください。
Windows 10 プリンターを追加・削除する方法
ということで、ここでは手動で「通常使うプリンター」を設定する方法をみていきます。「Windowsの設定」と「コントロールパネル」から設定することができるので、ひとつずつみていきましょう。
通常使うプリンターを設定する方法は?
通常使うプリンターを設定する方法は次の手順です。
スタートメニュー
スタートメニューの「歯車」アイコンをクリックします。
Windowsの設定→デバイス
Windowsの設定です。「デバイス」をクリックします。
プリンターの設定
①左メニューの「プリンターとスキャナー」を選択し、②「Windowsで通常使うプリンターを管理する」からチェックをはずしましょう。
※ これで通常プリンターを設定することができます。
既定のプリンターを設定
既定にしたい「プリンター」を選択し
「管理」をクリックし
「既定として設定する」をクリックしましょう。
これで既定プリンターとして、設定できました。
コントロールパネルから
検索ボックス
①検索ボックスに「cont」と入力し、②コントロールパネルを起動しましょう。
コントロールパネル
コントロールパネルです。「デバイスとプリンターの表示」をクリックします。
既定のプリンターを設定
通常使う「プリンター」を選択・右クリックし
「通常使うプリンターに設定」をクリックします。
「OK」をクリックします。
これで通常使うプリンターの設定は完了です。
Windows10の周辺機器
その他のWindows10の周辺機器の使い方や設定です。