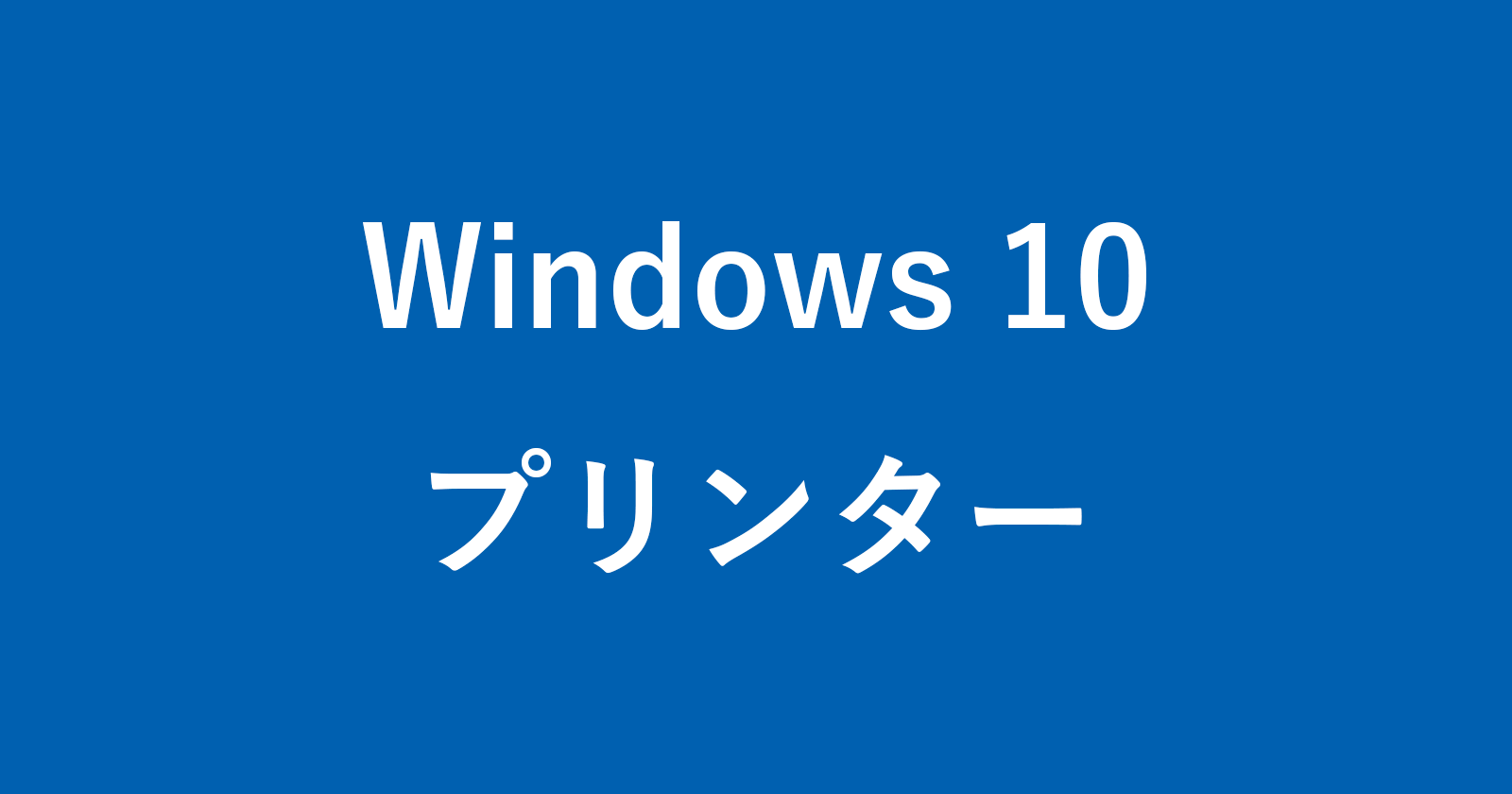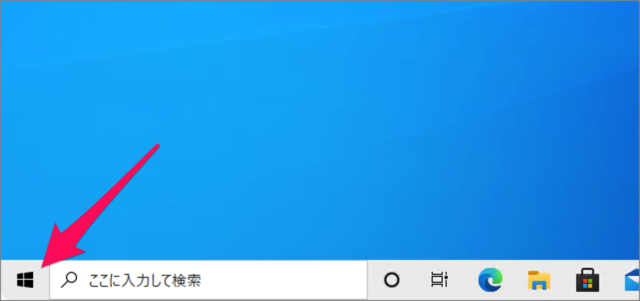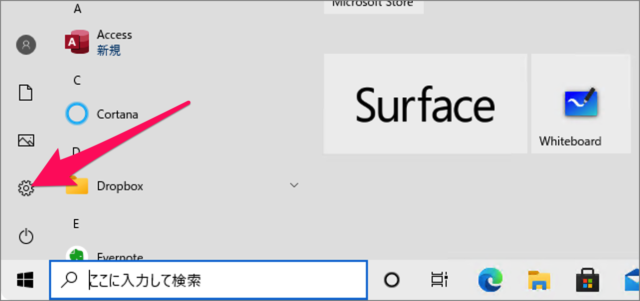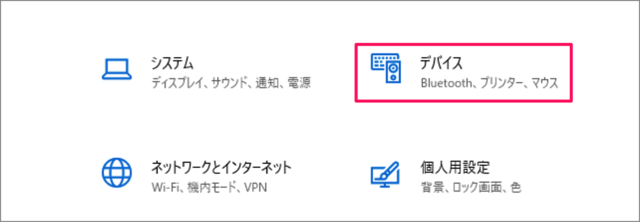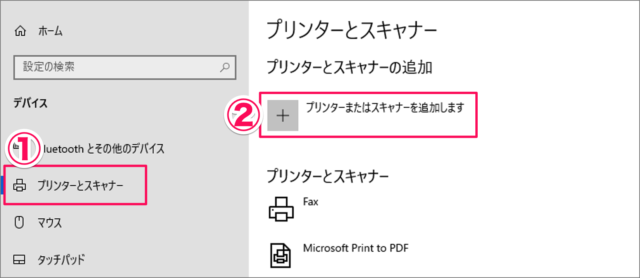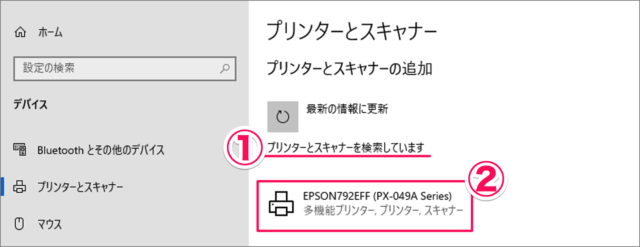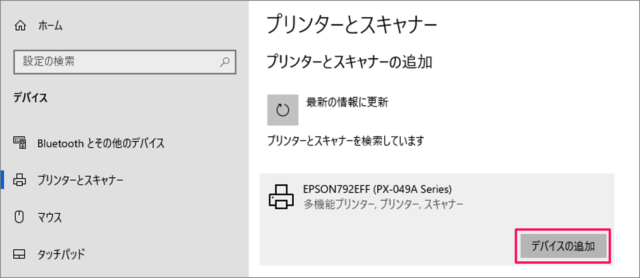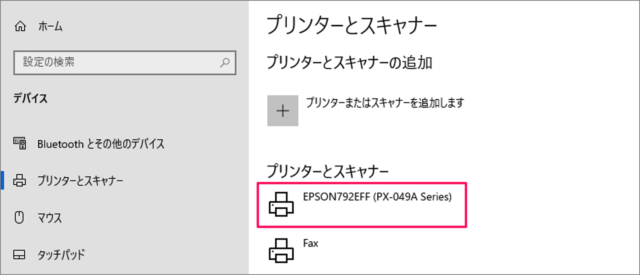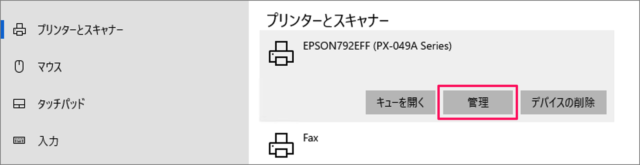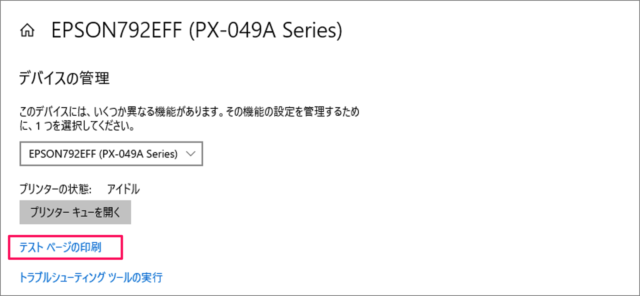目次
Windows 10 にプリンターを追加する方法を紹介します。
購入したプリンターを Windows 10 に接続し、テストページを印刷してみましょう。
プリンターを追加する方法は?
Windows 10 にプリンターを追加する方法は次の手順です。
-
プリンターを準備する
プリンターの説明書に従い、初期設定をしましょう。
Wi-Fi接続の場合はネットワークの設定、有線接続の場合はコンピューターとプリンターを接続し、プリンターの電源を「オン」にしましょう。
-
[設定] を起動する
スタートボタンをクリックし
スタートメニューの「歯車」アイコンをクリックします。 -
[デバイス] を選択する
Windowsの設定です。「デバイス」をクリックします。 -
[プリンターとスキャナー] → [プリンターまたはスキャナーを追加する] を選択する
- 左メニューの [プリンターとスキャナー] を選択し
- [プリンターまたはスキャナーを追加する] をクリックしましょう。
-
[接続可能なプリンター] を選択する
- プリンターの検索がはじまり
- 接続可能なプリンターが表示されるので、それをクリックします。
-
[デバイスの追加] を選択する
「デバイスの追加」をクリックすると
プリンターの接続完了です。 -
テストページを印刷する
追加したプリンターでテストページを印刷してみましょう。
「追加したプリンター」を選択し
「管理」をクリックしましょう。
「テストページの印刷」をクリックし、適切に印刷できればOKです。 -
通常使うプリンターを設定する
テストページの確認をしたら、通常使うプリンターの設定をしておきましょう。こちらをご覧ください。
これで Windows 10 にプリンターを追加する方法の解説は終了です。