Firefox をダウンロード・インストールする方法を紹介します。
Firefox(ファイアーフォックス) は、Mozilla(モジラ) によって開発されているウェブブラウザです。Windows、Mac、Linux などでのマルチプラットフォームに対応しています。
Firefox をダウンロード・インストールする方法は?
Windows 11/10 に Firefox をダウンロード・インストールする方法は次の手順です。
-
[mozilla (Firefox)] へアクセスする
まずはこちらから [mozilla (Firefox)] にアクセスしましょう。
-
[Firefox] をダウンロードする
mozilla のページです。画面右上の [Firefox をダウンロード] をクリックしましょう。クリックすると、インストーラのダウンロードがはじまります。
-
[インストーラ] を実行する
ダウンロードしたインストーラ・ファイル [FirefoxInstaller.exe] を実行しましょう(ダブルクリック)。
ユーザーアカウント制御が表示されたら、[はい] をクリックしましょう。
すると、このようにインストールがはじまります。 -
Firefox へようこそ!
インストールが終わると、Firefox が起動します。 -
Firefox をお気に入りのブラウザーに!
Firefox をお気に入りのブラウザーにしましょう。次の項目を確認し、[保存して続ける] をクリックします。- Firefox を既定のブラザーに設定する
- 以前のブラウザーからインポートする
-
ブラウザーデータをインポートする
ブラウザーのデータをインポートしましょう。- インポートするブラウザーを選択します。
- インポートするデータを選択します。
- [インポート] をクリックします。
すべてのデータがインポートされました。[続行] をクリックします。 -
スマホにも Firefox をインストールする
スマホにも Firefox インストールする場合は、表示されている [QRコード] を読み取りましょう。インストールしない場合は [この手順をスキップ] をクリックします。 -
ブラウジングを開始する
これで Firefox のインストールと設定は完了です。[ブラウジングを開始] をクリックしましょう。
[検索] したり、インポートしたお気に入りなどのデータへアクセスしましょう。デスクトップにはショートカットが作成されます。次回はこちらから Firefox を起動しましょう。
これで Windows 11/10 に Firefox をダウンロード・インストールする方法の解説は終了です。
関連リソース
カテゴリから探す
Windows 11 マウスの記事を探す
- Windows 11 既定のブラウザーを変更する
- Windows 11 Google Chromeのダウンロード・インストールする
- Windows 11 Firefox をダウンロード・インストールする
- Windows 11 Firefox を既定のブラウザーに設定する
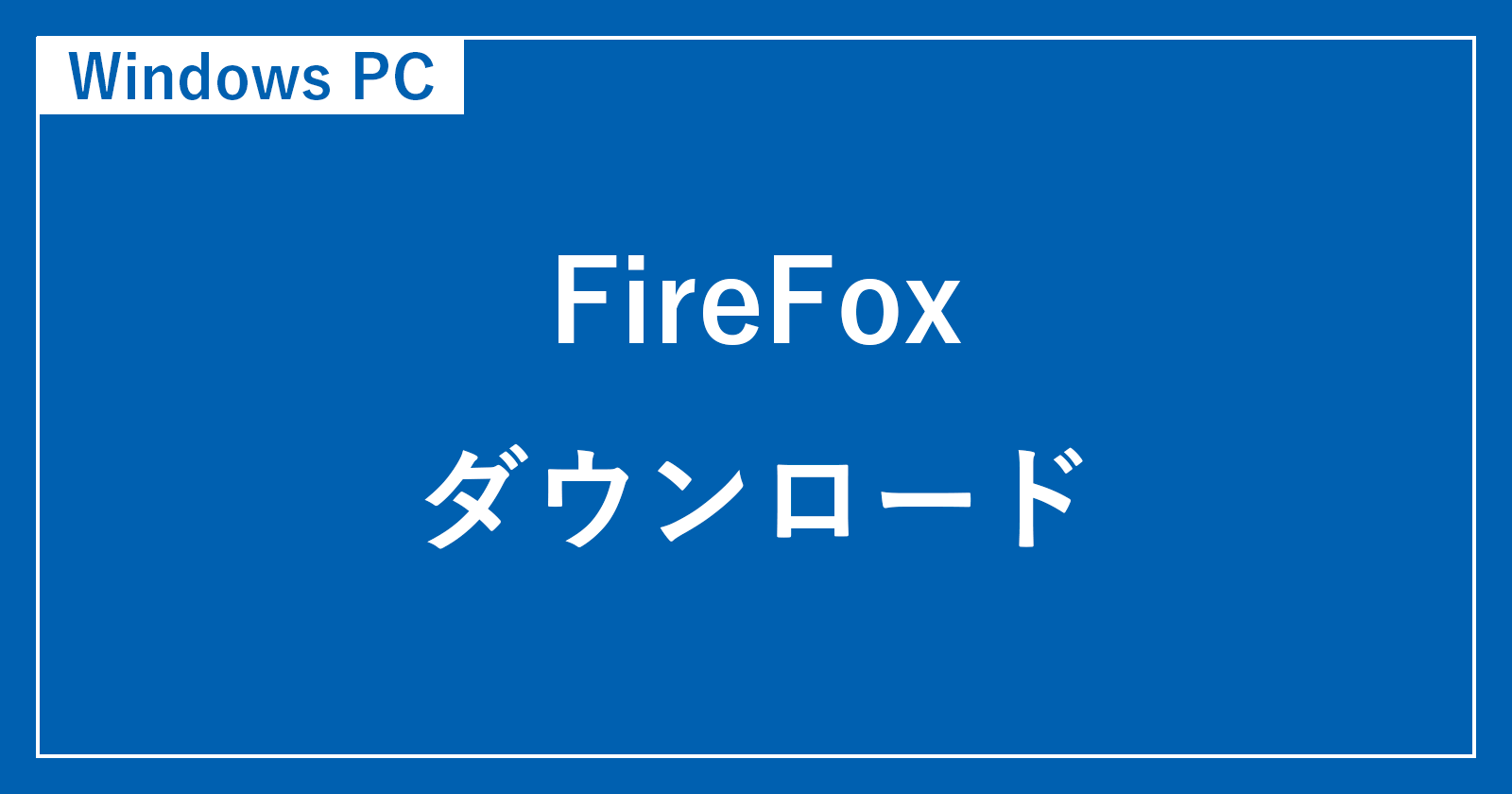
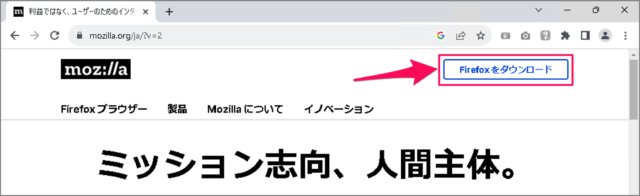
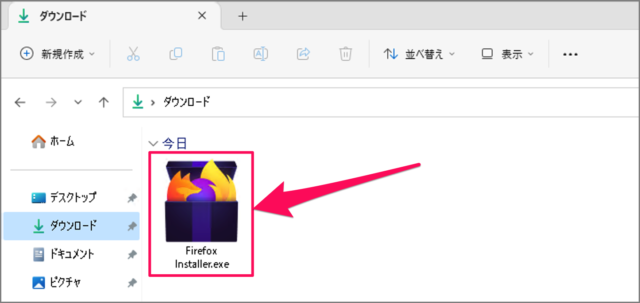
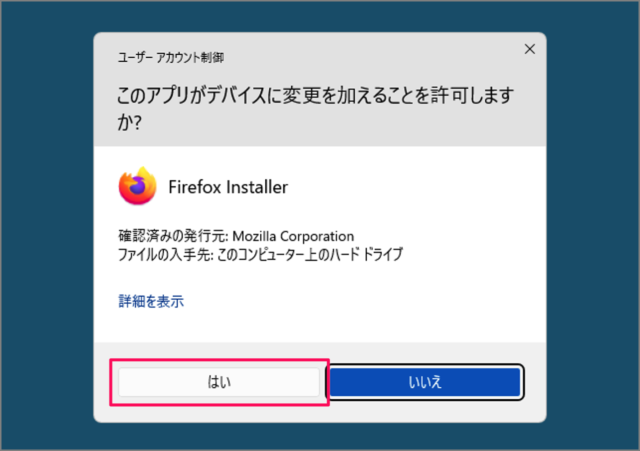
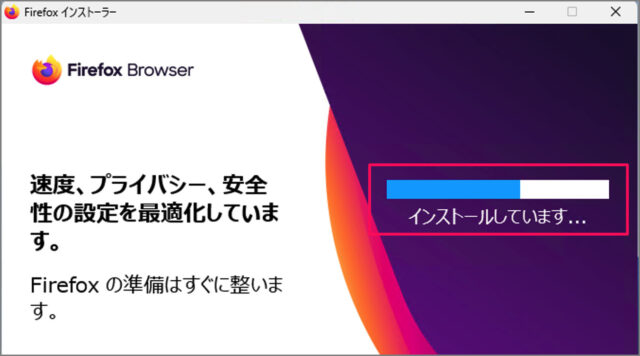
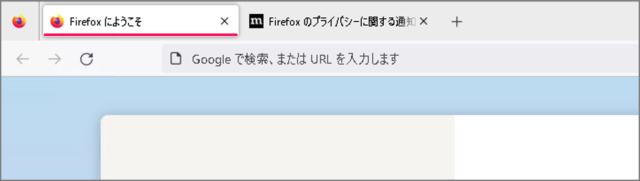
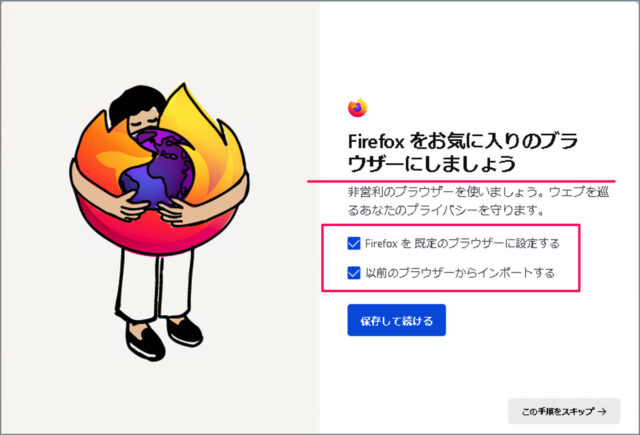
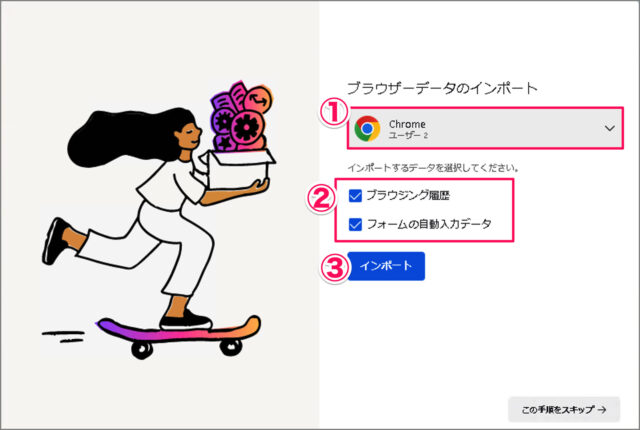
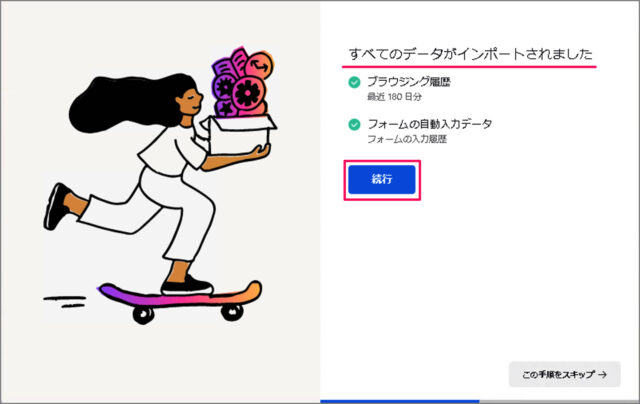
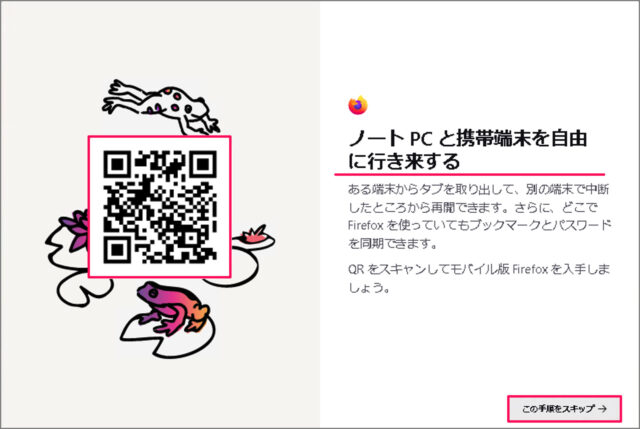
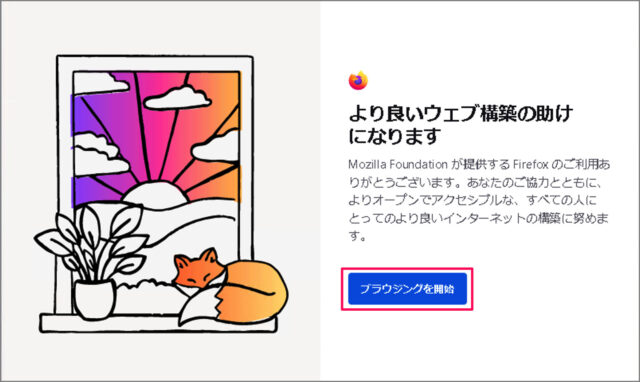
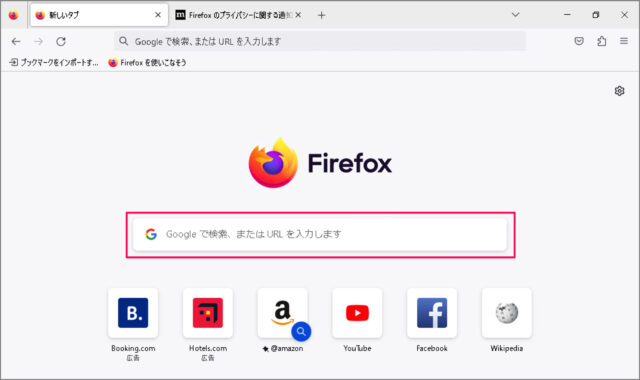
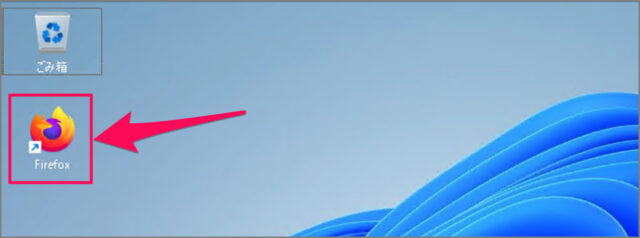 デスクトップにはショートカットが作成されます。次回はこちらから Firefox を起動しましょう。
デスクトップにはショートカットが作成されます。次回はこちらから Firefox を起動しましょう。