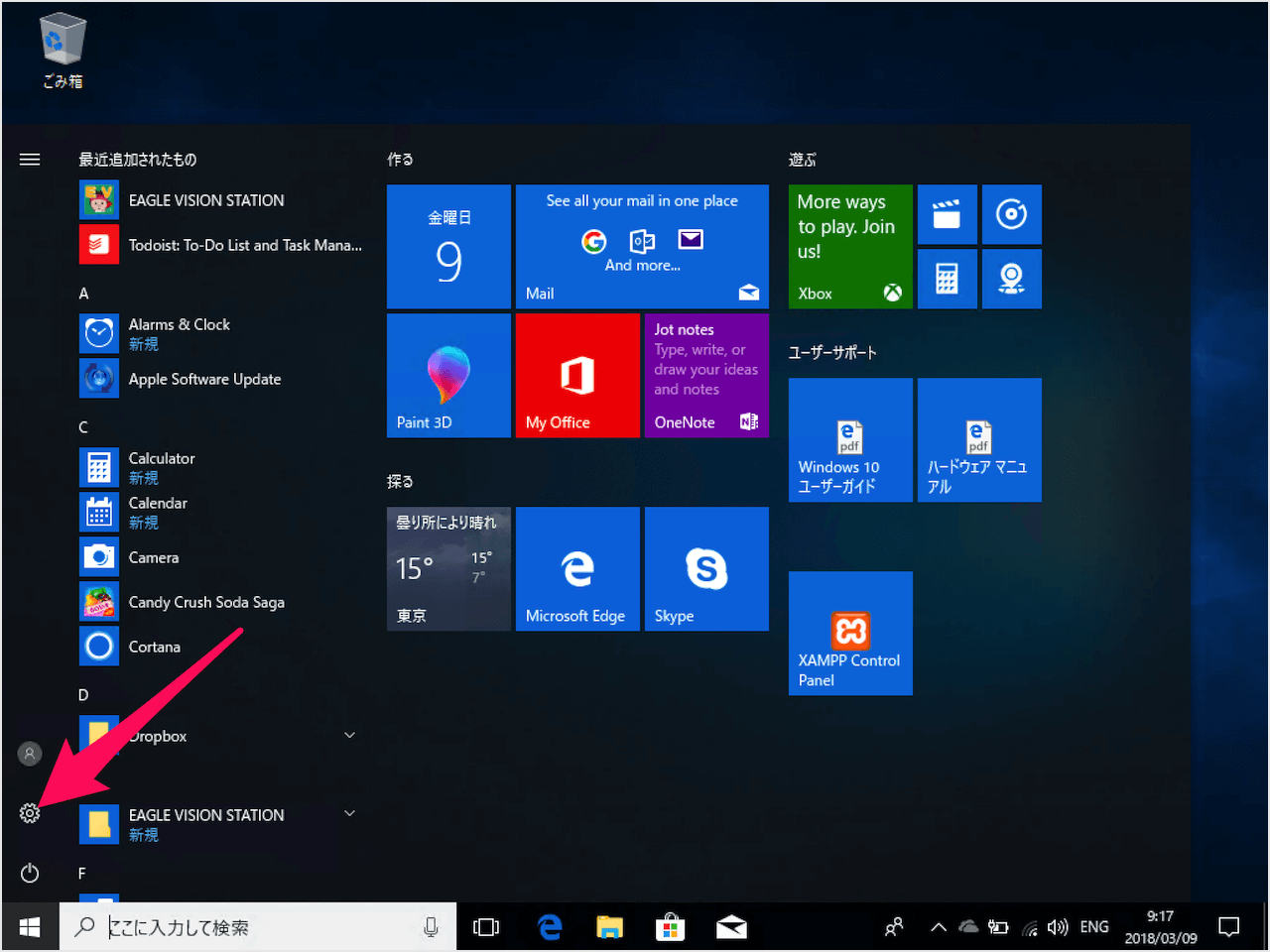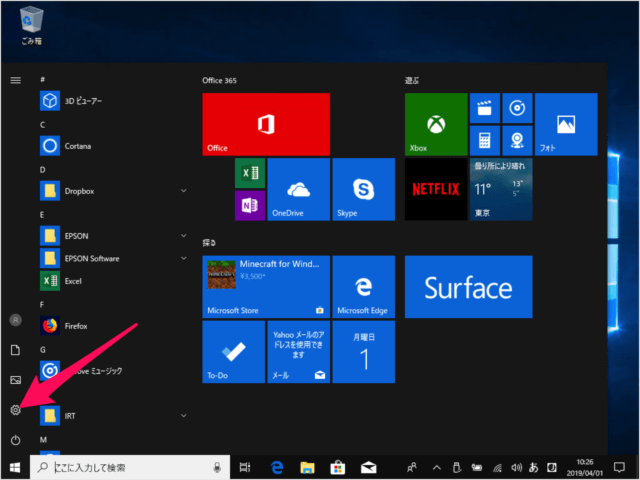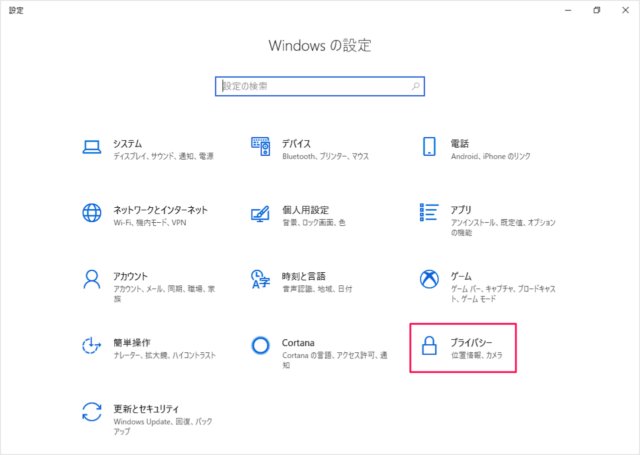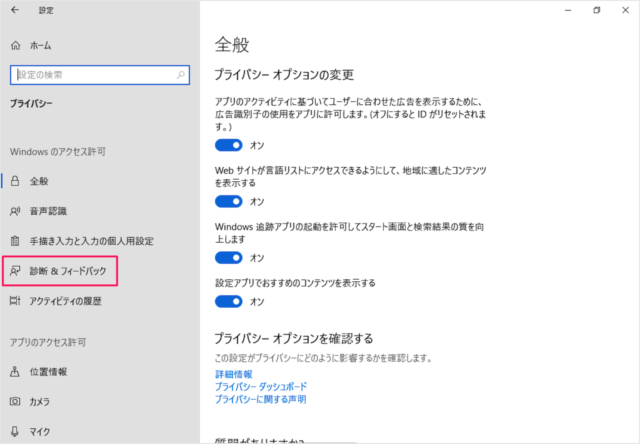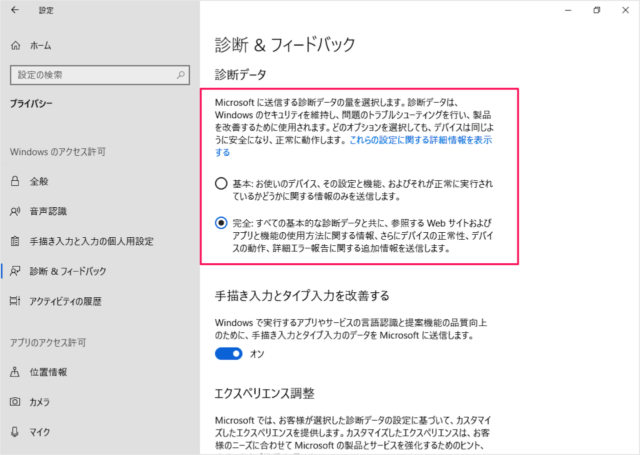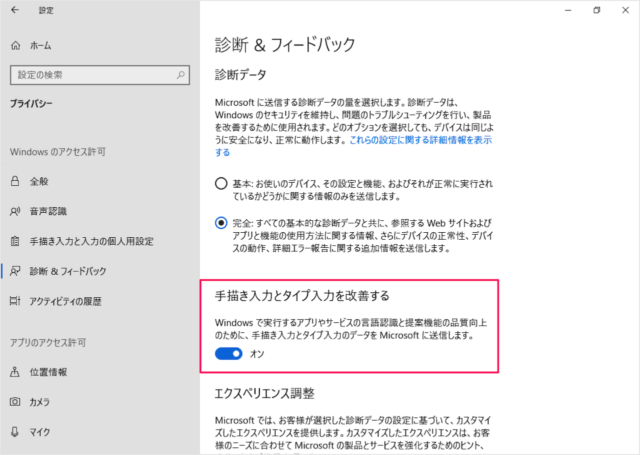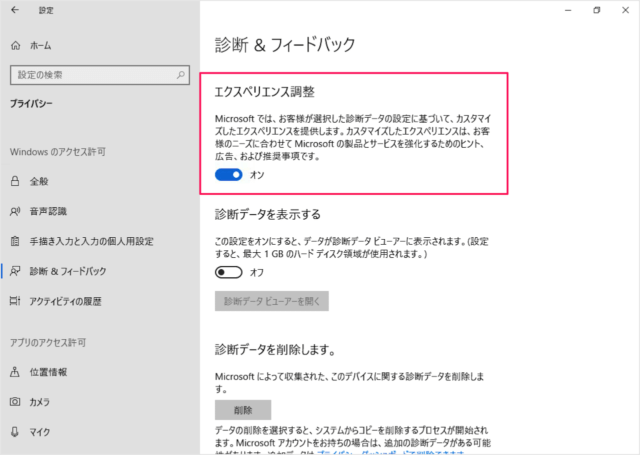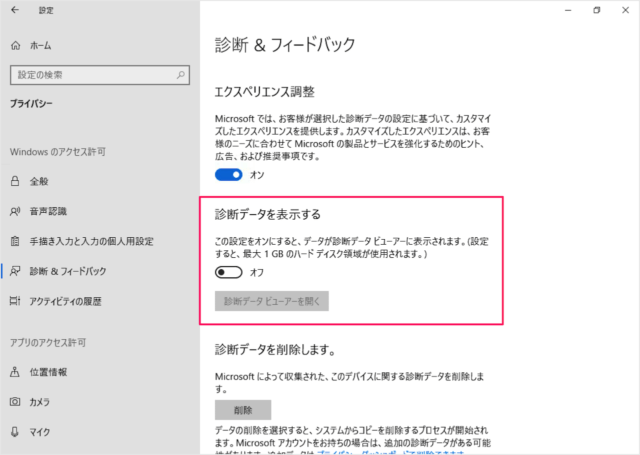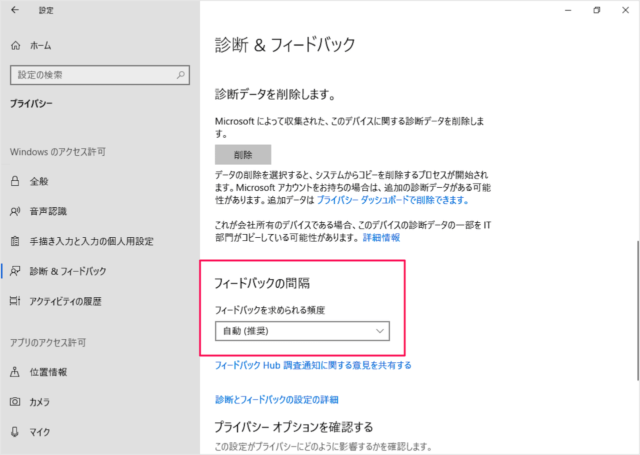Windows10 の診断とフィードバックの設定方法を紹介します。
お使いの Windows の状況は、診断データとフィードバックで、Microsoft に送信されるようになっています。
送信されるデータは「基本/完全」のどちらかを設定することができるので、ここではその方法をみていきます。
「基本」はWindows を安全な状態に維持するために必要なデータ、「完全」は基本に追加したさまざまなデータになります。
Windows10 - フィードバックと診断の設定(プライバシー)
それでは実際に設定してみましょう。
「プライバシー」をクリックしましょう。
左メニューの「診断&フィードバック」をクリックしましょう。
診断データ
Microsoft に送信するデータの量を選択しましょう。
- 基本: お使いのデバイス、その設定と機能、およびそれが正常に実行されているかどうかに関する情報のみを送信します。
- 完全: すべての基本的な診断データと共に、参照する Web サイトおよびアプリと機能の使用方法に関する情報、さらにデバイスの正常性、デバイスの動作、詳細エラー報告に関する追加情報を送信します。
特に理由がない場合は「基本」で、OKです。
手描き入力とタイプ入力を改善する
Windows で実行するアプリやサービスの言語認識と提案機能の品質向上のために、手描き入力とタイプ入力を Micsorsfot に送信します。
必要に応じて、オン/オフを切り替えましょう。
エクスペリエンス調整
Microsoft では、お客様が選択した診断データの設定に基づいて、カスタマイズしたエクスペリエンスを提供します。
「オン/オフ」のどちらかを選択しましょう。
診断データを表示する
この設定をオンにすると、データが診断データビューアーに表示されます。
「フィードバックを求められる頻度」をお好みで設定しましょう。