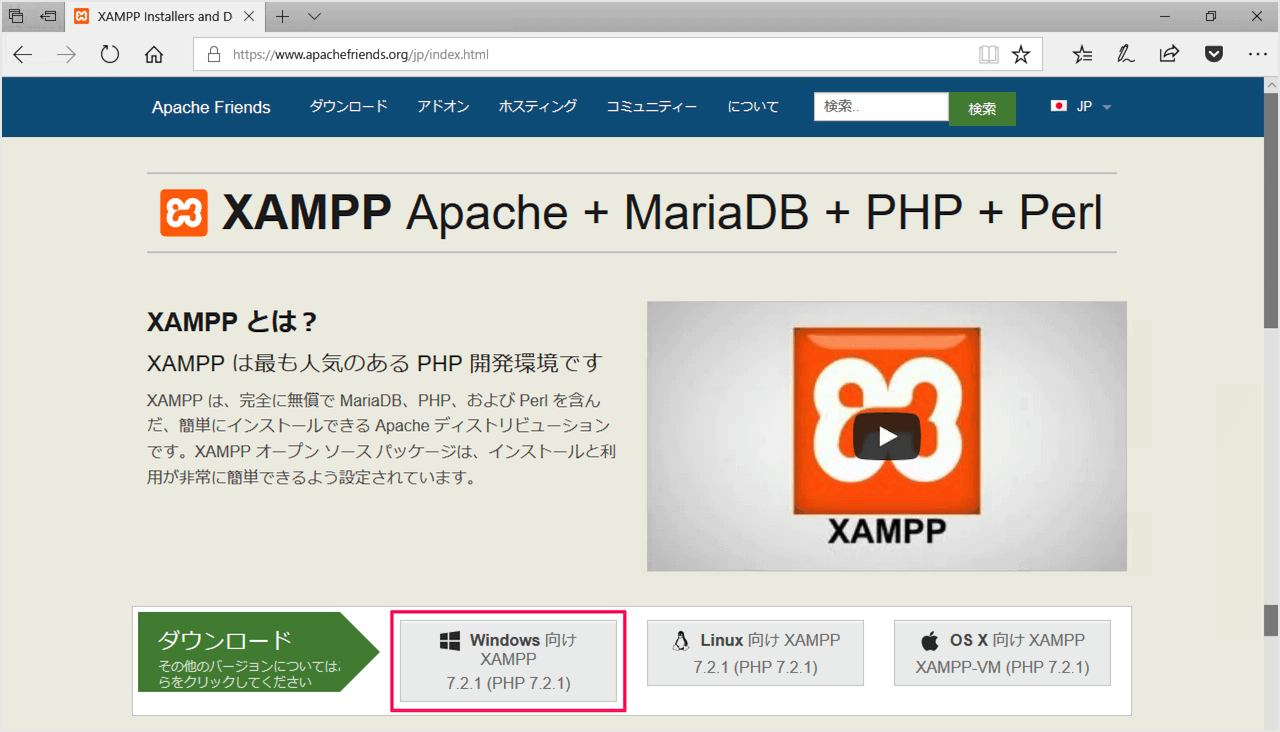ここでは XAMPP を Windows10 へインストールする方法を紹介します。
XAMPP(ザンプ)はインストーラを実行するだけで、Windows、LinuxやMacのクロスプラットフォームにApache、MySQL、PHP、Perlの環境をインストールすることができるアプリケーションです。
ここでは、Windows 10 に 「XAMPP」をダウンロード・インストールする方法をみていきます。
XAMPPのダウンロード
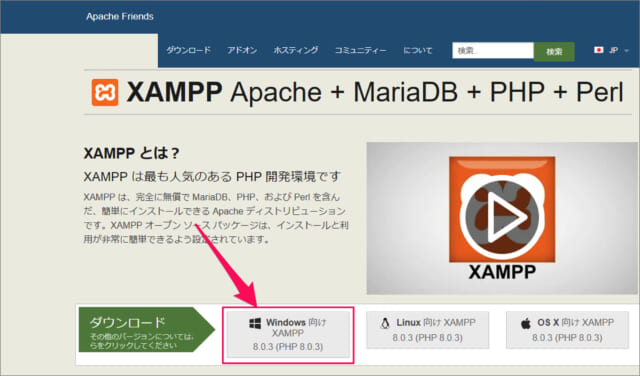
「Windows向けXAMPP」をクリックすると、インストーラのダウンロードがはじまります。
XAMPPのインストール
それではXAMPPをインストールしていきます。
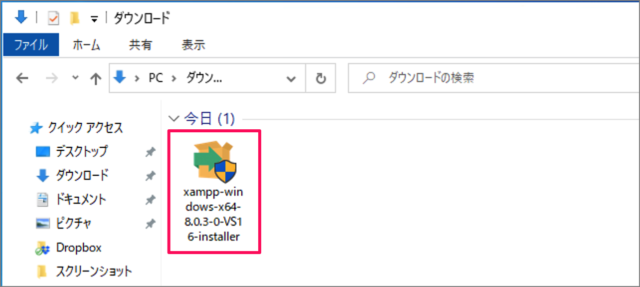
ダウンロードしたインストーラを「実行」しましょう。
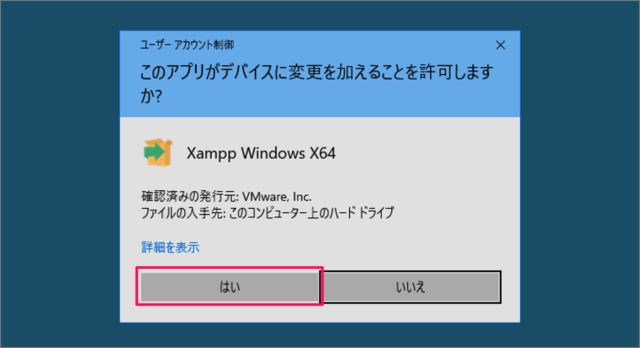
ユーザーアカウント制御です。「はい」をクリックし、インストールを続行しましょう。
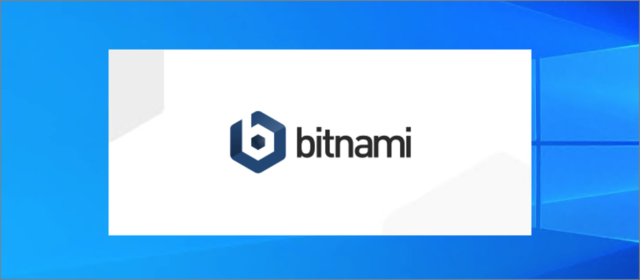
すると、XAMPP のインストールがはじまります。
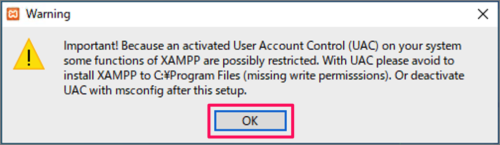
UACに関する警告(Warning)が表示されます。「OK」をクリックします。
Important! Because an activated User Account Control (UAC) on your system some functions of XAMPP are possibly restricted. With UAC please avoid to install to C:¥Program Files (x86) (missing write permissions). Or deactivate UAC with msconfig after this setup.
UACが有効になっているとXAMPPの機能に制限されてしましまいます。C:¥Program Files (x86)にインストールするのはやめてください。もしくは、UACをmsconfigから無効にしてください、とのことです。
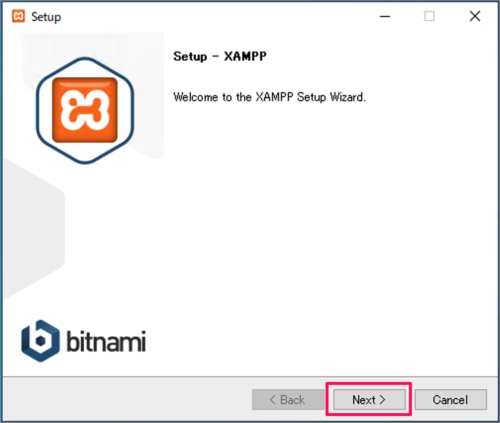
XAMPP のセットアップです。「Next」をクリックしましょう。

①インストールするコンポーネントを選択し、②「Next」をクリックします。
- Sever
- Apache
- MySQL
- FileZila FTP Server
- Mercury Mail Server
- Tomcat - Program Languages
- PHP
- Perl - Program Languages
- phpMyAdmin
- Webalizer
- Fake Sendmail
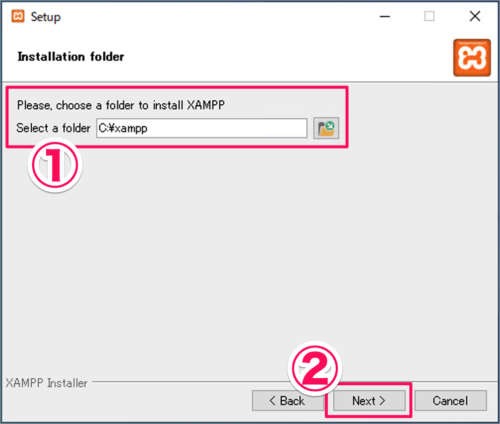
①XAMPPのインストールフォルダを選択し、②「Next」をクリックします。
初期設定はC:¥xamppです。問題なければ、「Next」をクリックします。変更する場合は、フォルダマークをクリックしてお好きなフォルダを選択しましょう。
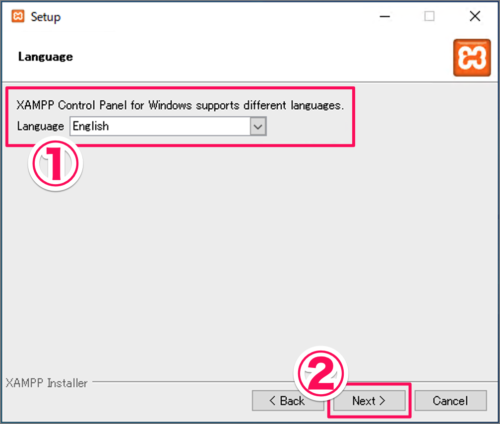
①「言語(Language)」を選択し、②「Next」をクリックします。
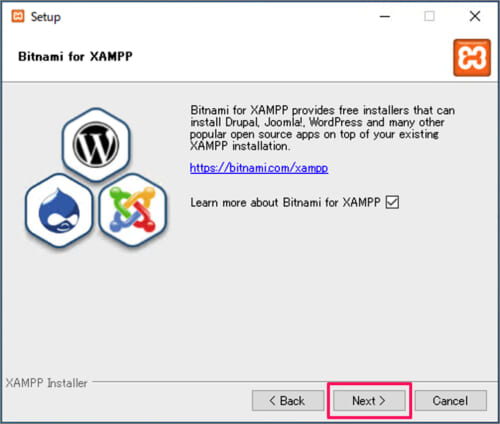
「BitNami for XAMPP」について表示されています。XAMPPのインストールとは関係ないので、「Next」をクリックし、インストールを続行しましょう。
「Drupal」「Joomla」「WordPress」がインストールがXAMPP上にインストールできます。機会があれば解説します。
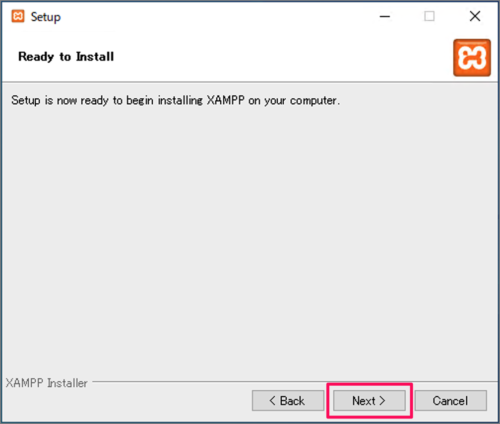
インストールの準備が整いました。「Next」をクリックしましょう。
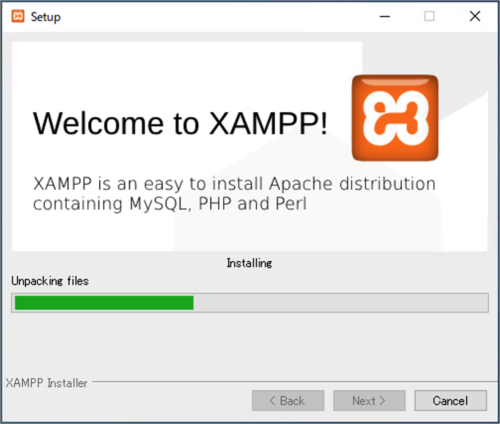
インストール中です。しばらく待機します。
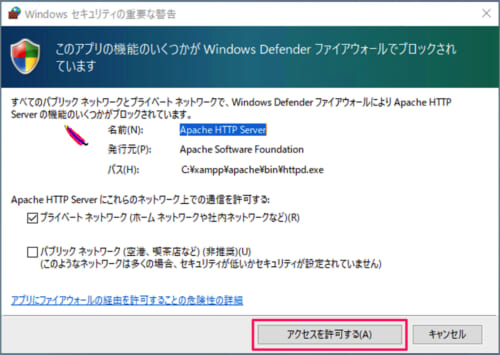
このアプリの機能のいくつかが Windows Defender ファイアウォールでブロックされています。
「アクセスを許可する」をクリックしましょう。
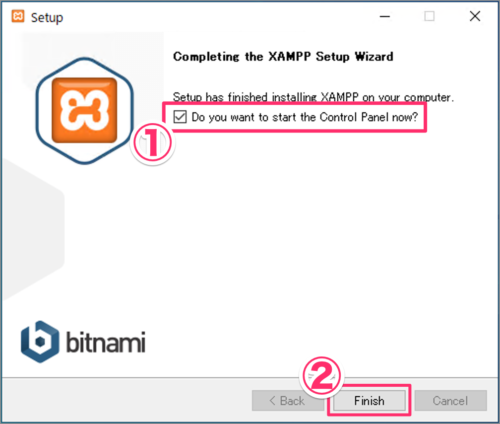
XAMPPのインストールが終了しました。
動作を確認するために①「Do you want to start the Control Panel now?」にチェックが入っていることを確認し、②「Finish」をクリックします。
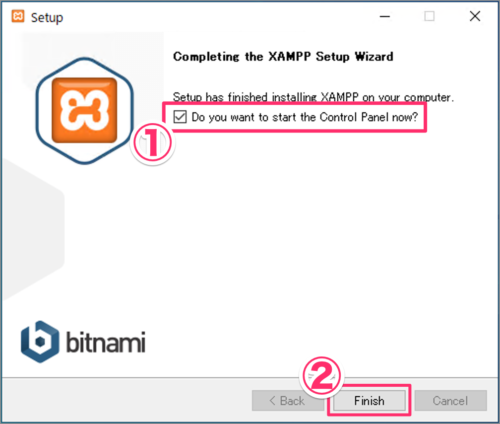
XAMPP のコントロールパネルです。
ここから「Apache」「MySQL」……などを操作します。