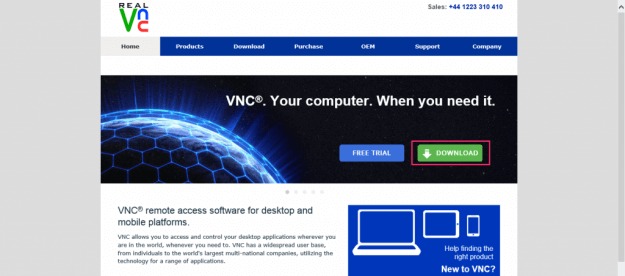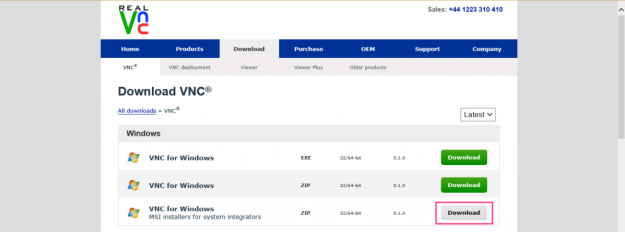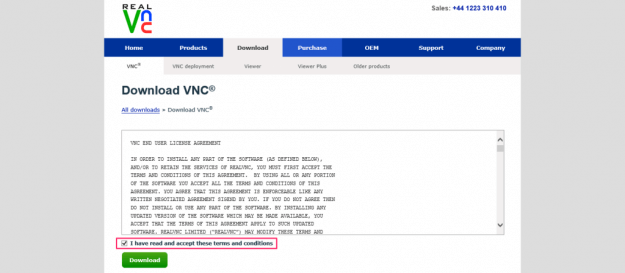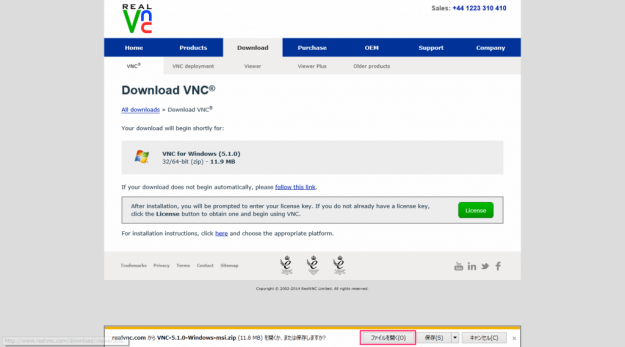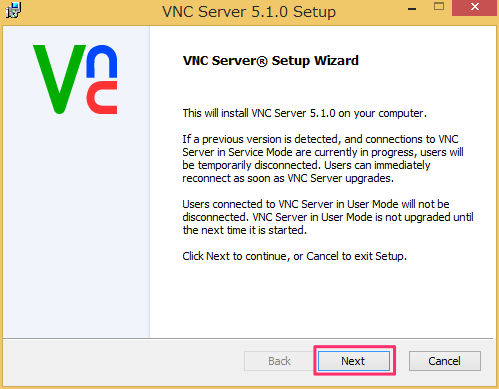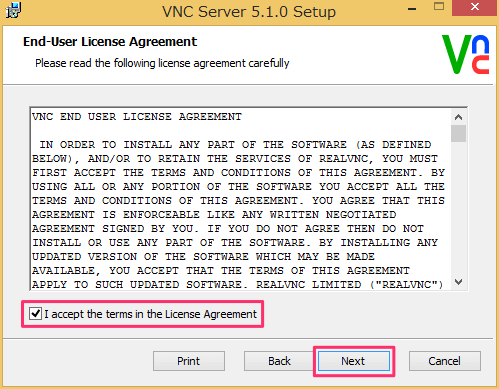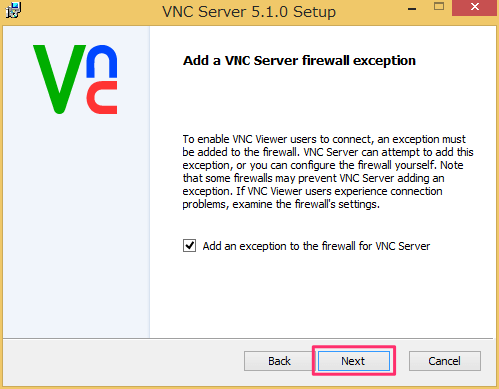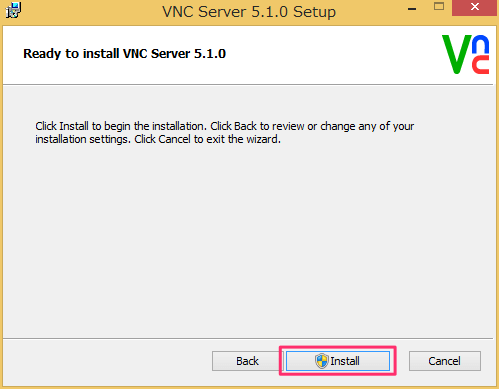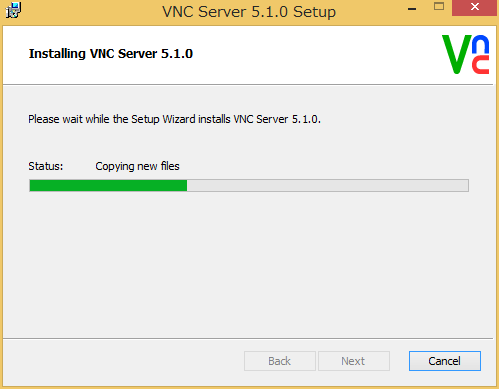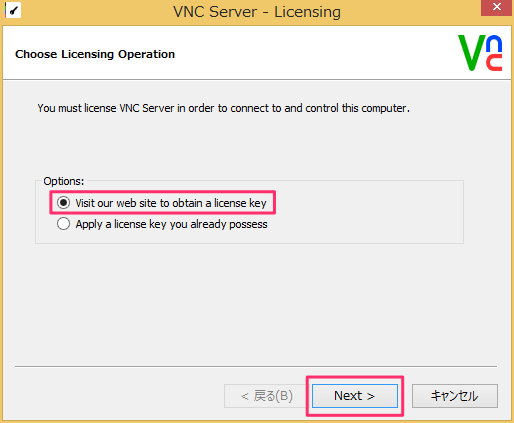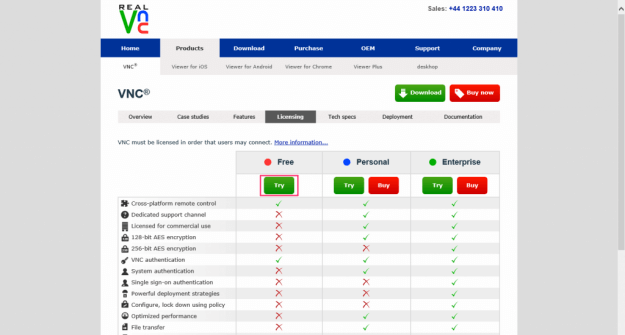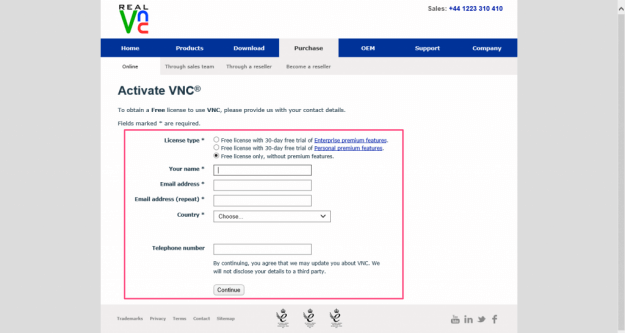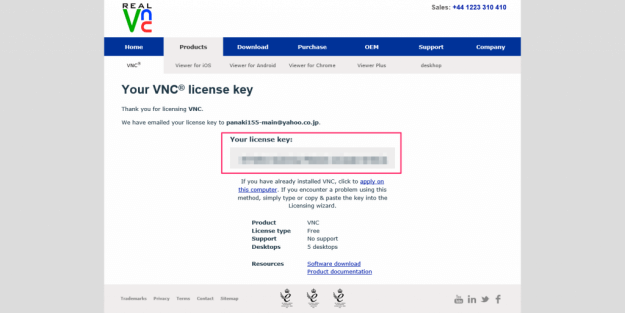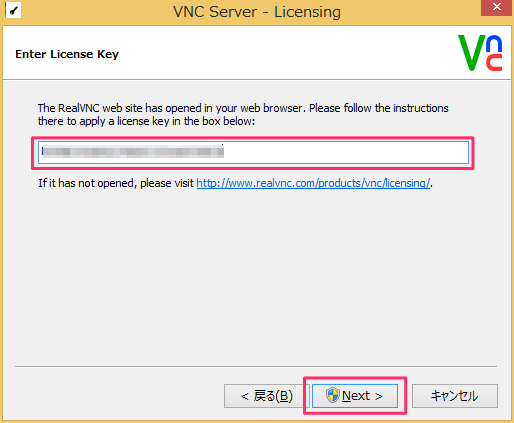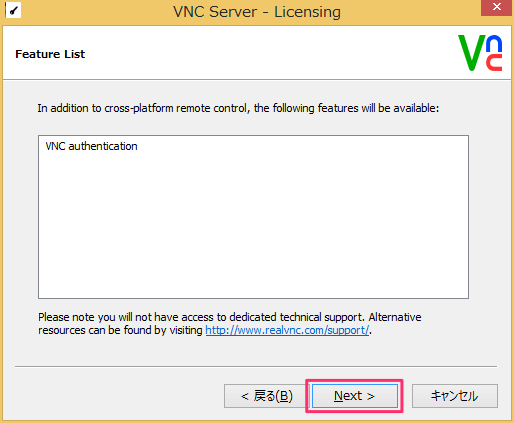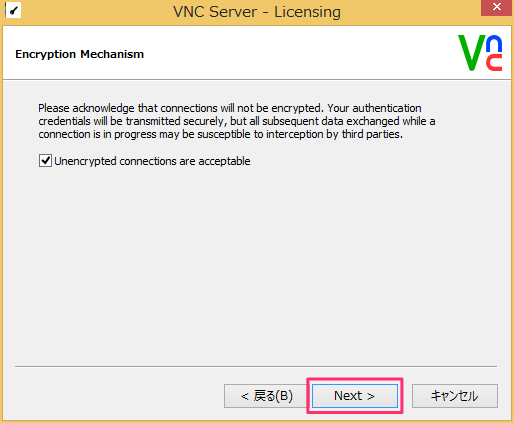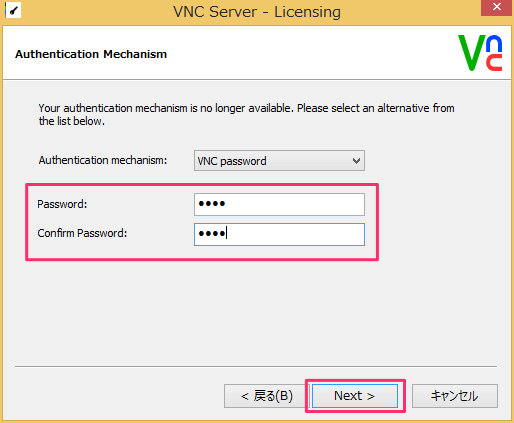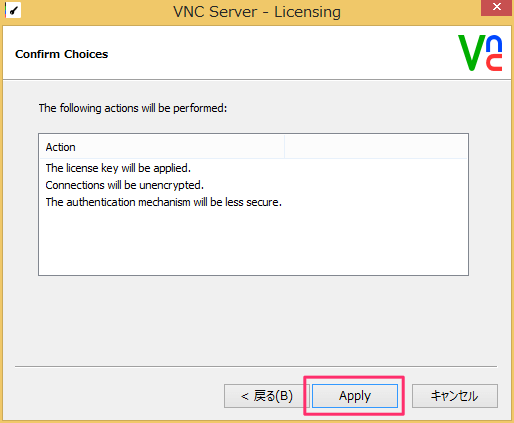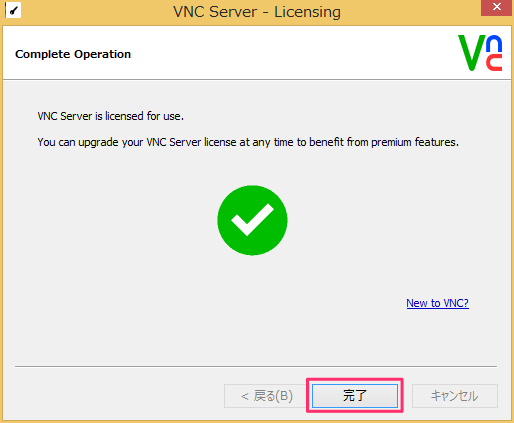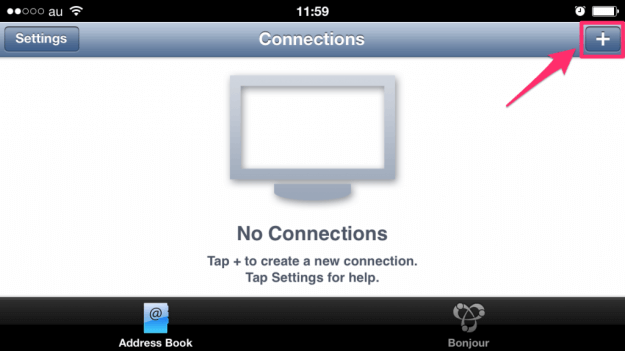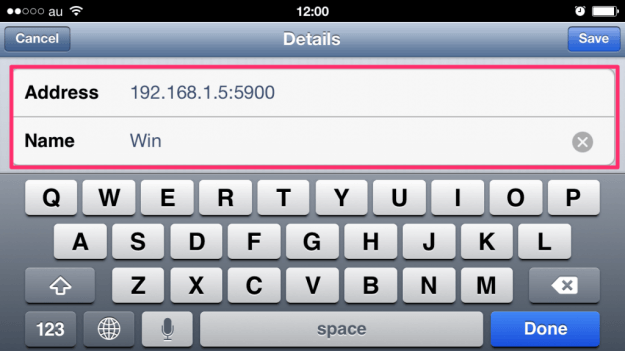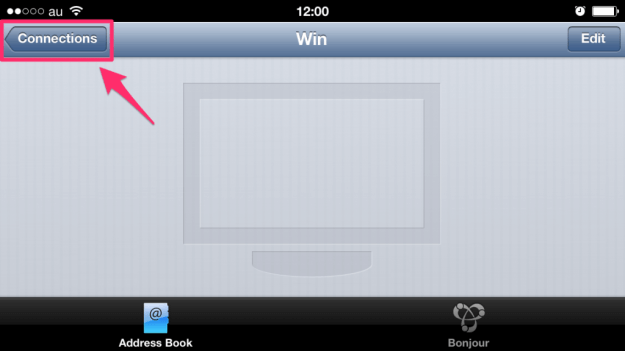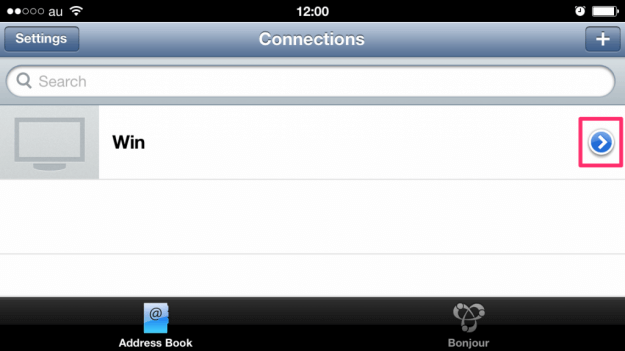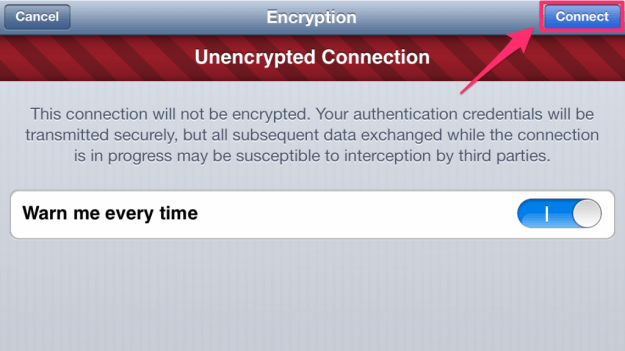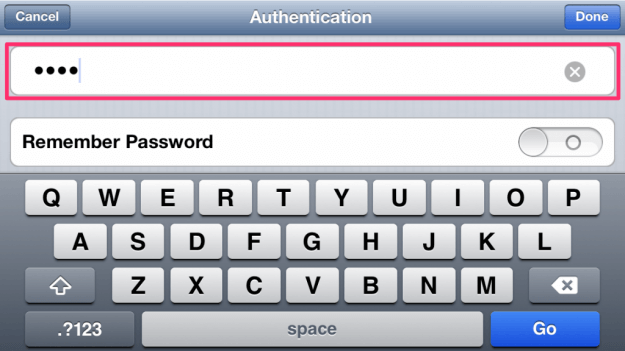iPhone/iPadアプリ「VNC Viewer」を使って、Windowsを操作する方法を紹介します。
WindowsにはVNCサーバーを設置する必要があるので、まずは「RealVNC」をダウンロード・インストールしましょう。
RealVNCのダウンロードとインストール
ダウンロードするために [RealVNC] へアクセスします。
ここでは「VNC for Windows」のインストーラの「Download」をクリックします。
ライセンスです。「I have read and accespt these ...」にチェックを入れ、「Download」をクリックします。
Internet Explorerの場合、下のほうに「◯×を開くか、保存しますか?」というメッセージが表示されるので、「ファイルを開く」をクリックします。
「VNC-Server-***-Windows-32bit/64bit」をダブルクリックします。
お使いのコンピューターが32ビット版か64ビット版かを確認する方法はこちらを参考にしてください。
» Windows8 - 32ビット版か64ビット版かを確認
クリックするとインストーラが起動するので、「Next」をクリックします。
ライセンスです。「I accept the terms in ...」にチェックを入れ、「Next」をクリックします。
インストールする機能の選択です。特に変更する必要はないので、「Next」をクリックします。
ファイアウォールの例外設定です。「Next」をクリックします。
インストールの準備が整いました。「Install」をクリックします。
VNCサーバーを利用するためには「ライセンスキー」が必要です。ライセンスキーを持っていない場合は「Visit our web site to obtain a license key」にチェックを入れ、「Next」をクリックします。
クリックするとVNCのライセンスページが表示されるので使える機能を確認し、お好みのバージョンを選択しましょう。
※ ここでは「Free」版の「Try」をクリックしています。
クリックすると「Your license key」が表示されるので、それをコピーします。
コピーした「license key」を貼り付け、「Next」をクリックします。
「VNCサーバーへの接続は暗号化されません。」といったことが記述されています。「Next」をクリックします。
VNCサーバーへ接続するために「パスワード」を入力し、「Next」をクリックします。
これでインストールと設定は完了です。「完了」をクリックします。
これで準備が整いました。iPhone/iPadアプリでWindowsを操作してみましょう。
iPhone/iPadアプリ「VNC Viewer」
iPhone/iPadアプリ「VNC Viewer」をインストールします。
インストールしたアプリを起動し、右上の「+」をタップします。
Windowsの「Address(IPアドレス)」と「Name」を入力し、「Save」をクリックします。
IPアドレスの後ろにはポート番号を入力します。デフォルトのポート番号は「5900」になります。IPアドレス「192.168.1.5」の場合は以下のように入力します。
192.168.1.5:5900
IPアドレスを確認する方法はこちらを参考にしてください。
Windows8 - IPアドレスの確認方法
タップすると、先ほど登録した「Connections」が表示されるので、「>」をタップします。
「接続は暗号化されていません」といったメッセージが表示されるので、右上の「Connect」をタップします。
先ほど設定したVNCの「パスワード」を入力し、「Done」をタップします。
すると、このようにiPhone/iPadにWindowsの画面が表示されます。これで準備完了です。いろいろ操作してみましょう。