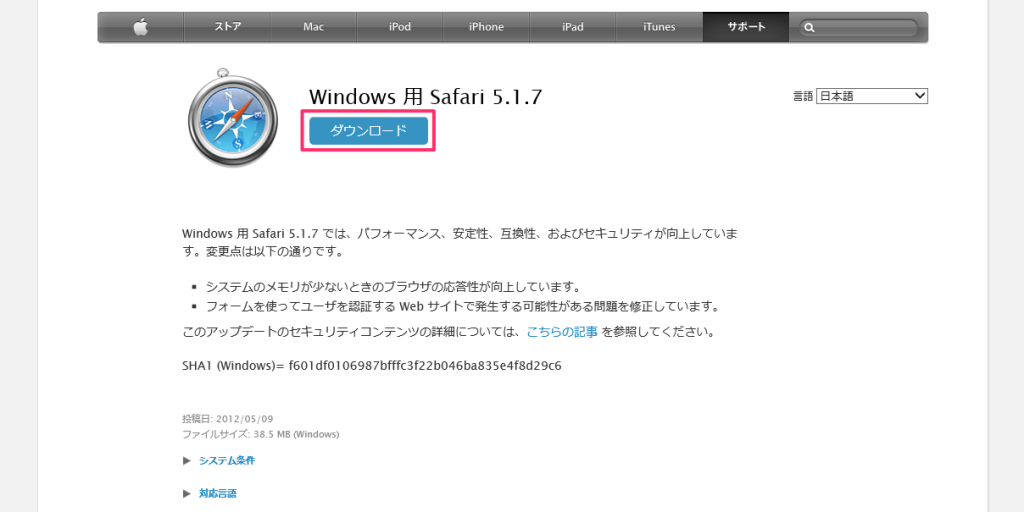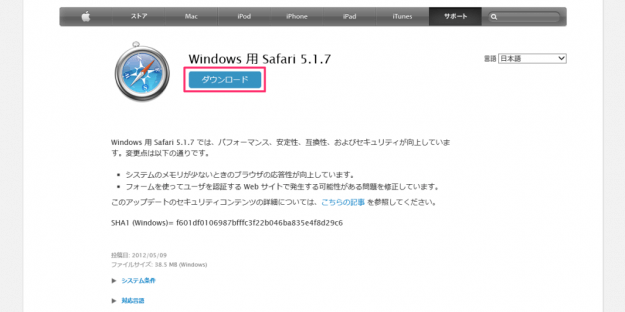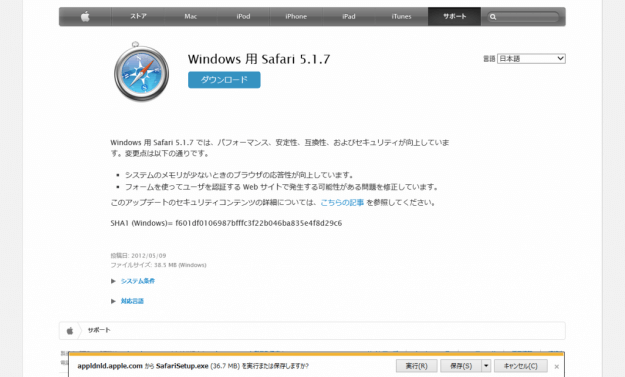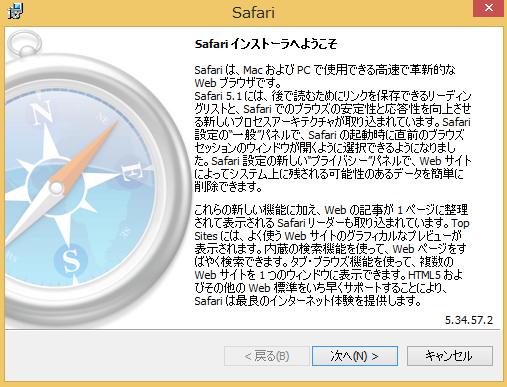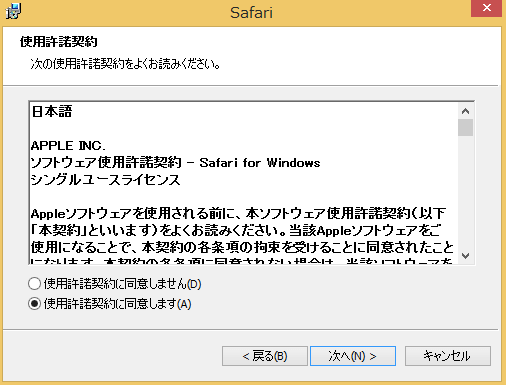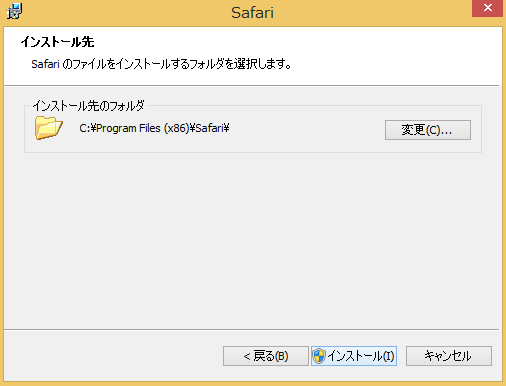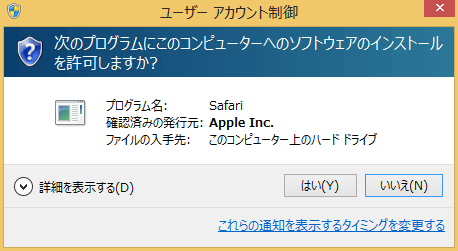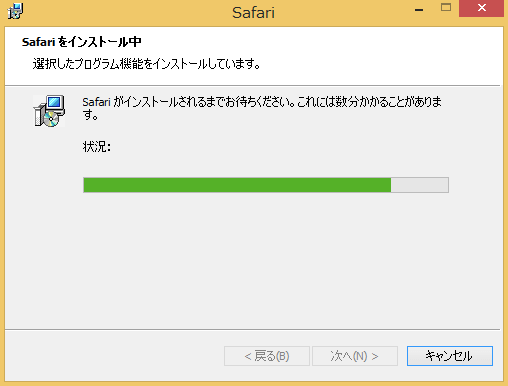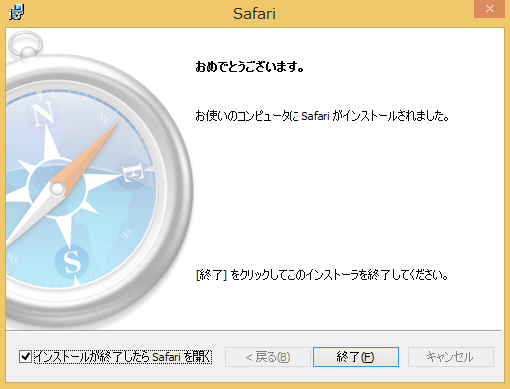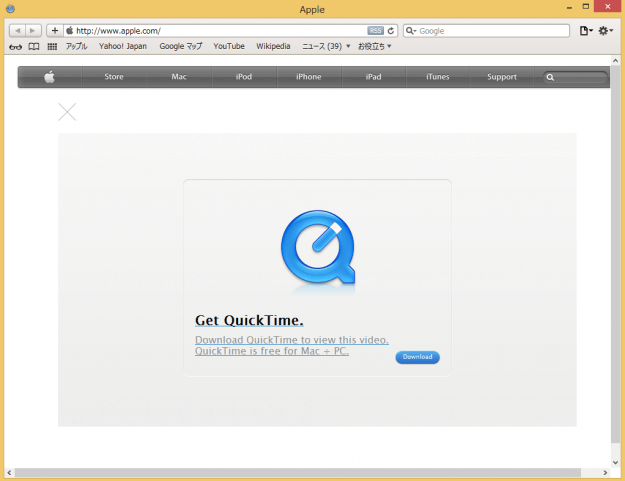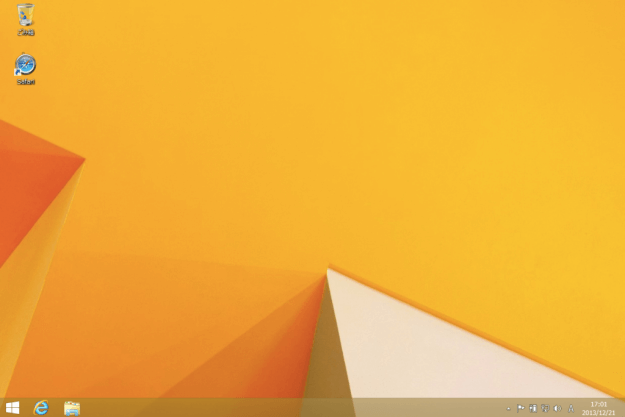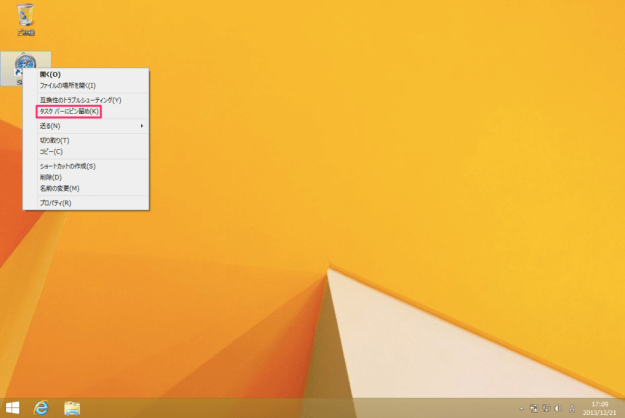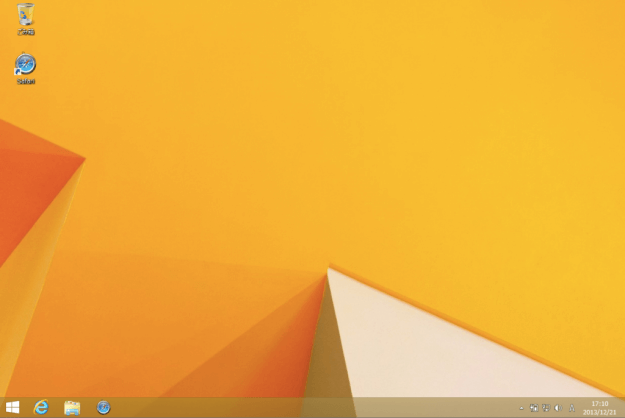Windows用 Safari のダウンロードとインストールする方法を紹介します。
※ Apple による Windows用 Safari の提供は終了しました。
※ そのため以下の方法に従っても Windows用 Safari のダウンロードとインストールはできません。
Safariのダウンロードとインストール
https://support.apple.com/kb/dl1531
Windows用 Safari の「ダウンロード」をクリックします。
クリックするとSafariのダウンロードがはじまります。そのままSafariをインストールする場合は「実行」をクリックします。
※Safariのインストーラをダウンロードする場合は「保存」をクリックします。
クリックすると「Safari インストーラ」が起動するので、「次へ」をクリックします。
クリックすると「使用許諾契約」が表示されるので、「使用許諾契約に同意します」を選択し「次へ」をクリックします。
インストールオプションです。以下の項目にチェックを入れる、あるいはチェックをはずし、「次へ」をクリックします。
- Safariのデスクトップショートカットをインストール
- Safariをすべてのユーザーの既定のブラウザにする
- Bonjour for Windows をインストール
Bonjour for Windows を使うと、ローカルネットワーク上の共有デバイスをSafariから検出して利用可能にすることができます。
Safariをインストールするフォルダを選択し、「インストール」をクリックします。
ユーザーアカウント制御です。「はい」をクリックし、インストールを続行します。
インストールの完了です。「インストールが終了したら Safariを開く」にチェックが入っていることを確認し、「終了」をクリックします。
クリックするとSafariが起動します。これでインストール作業の完了です。
インストール時に「Safariのデスクトップショートカットをインストール」にチェックを入れた場合、このようにデスクトップにSafariのショートカットが作成されます。
タスクバー上にSafariアイコンをピン留めする場合はデスクトップのショートカット上にマウスポインターをもっていき右クリックし、「タスクバーにピン留め」をクリックします。