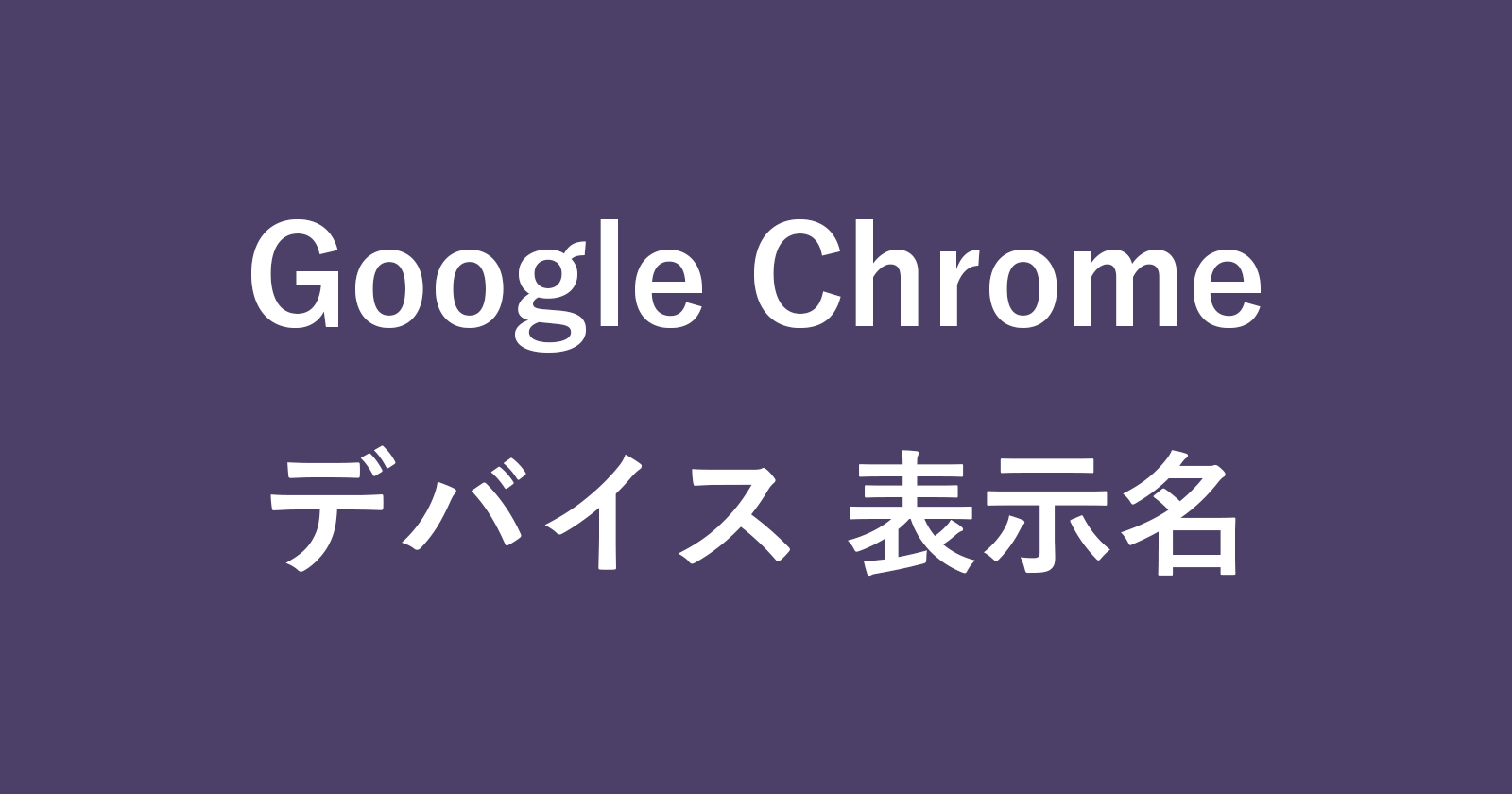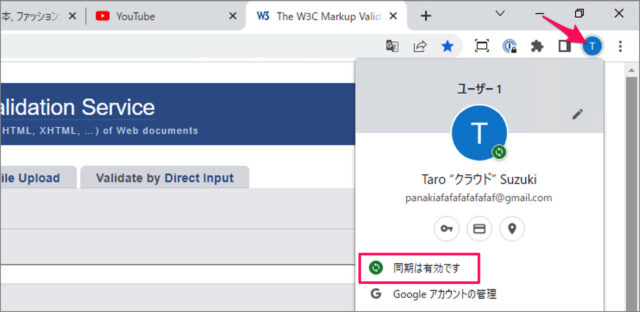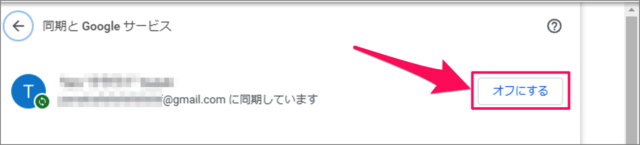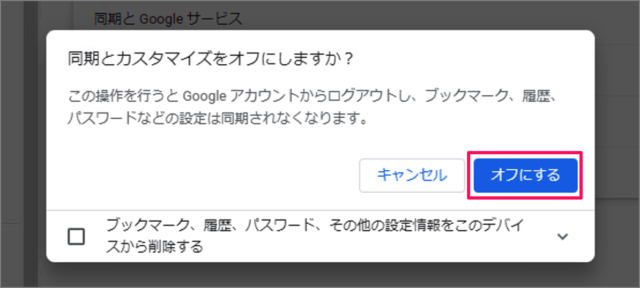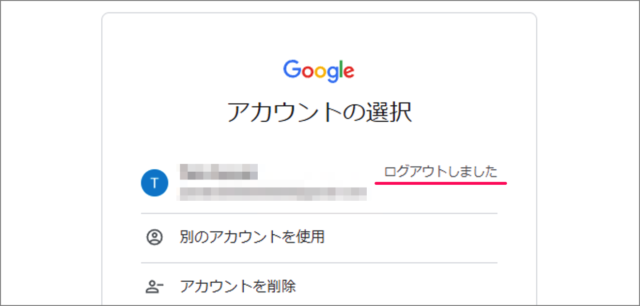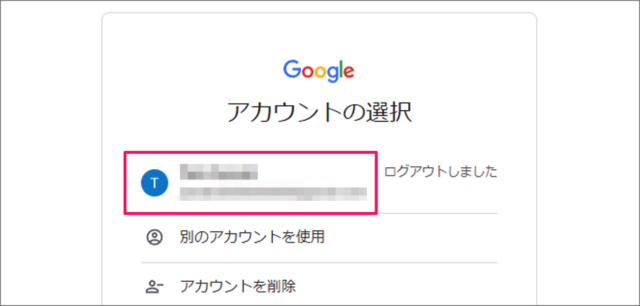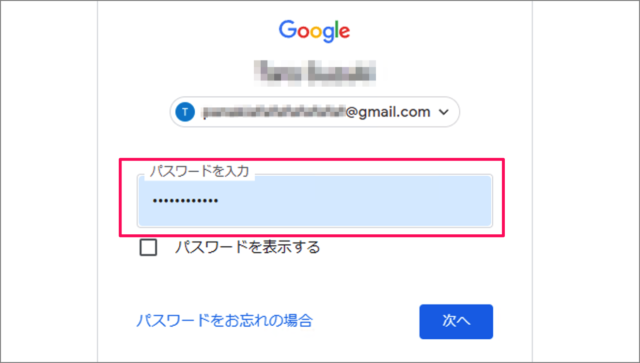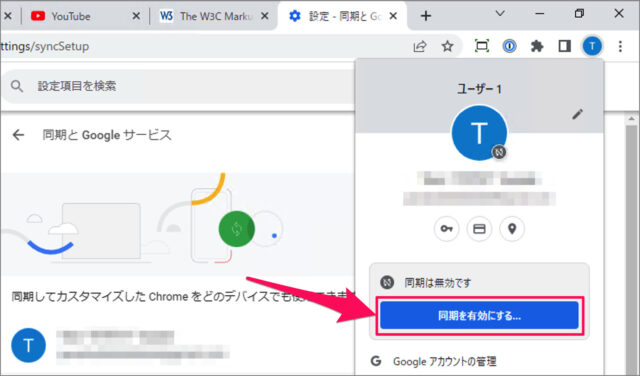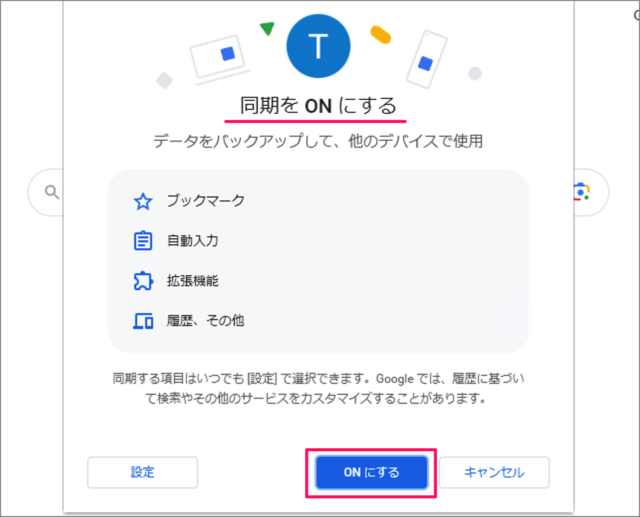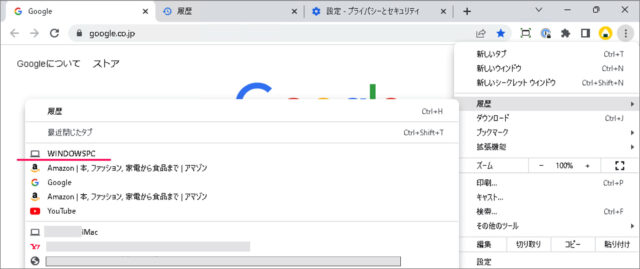目次
Google Chrome の履歴「他のデバイスのタブ」の表示名を変更する方法を紹介します。
Google Chrome には、同じ [Googleアカウント] で、ログインすることで他のデバイスと [ブックマーク] [履歴] [他のデバイスのタブ] などを同期する機能があります。
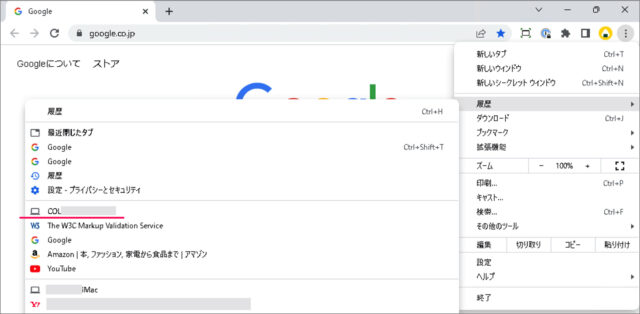
このように「他のデバイスで表示しているタブ」を確認することができます。
ここで表示されている [デバイスの表示名] は変更可能なので、ここではその方法を解説します。
履歴「他のデバイスのタブ」の表示名を変更する方法は?
Google Chrome 履歴「他のデバイスのタブ」の表示名を変更する方法は次の手順です。
-
[コンピューター名] を変更する
まずは、使用しているパソコンの [コンピューター名] を変更しましょう。
-
Chrome の同期を [オフ] にする
Google Chrome を起動しましょう。
画面右上の を選択し、 [同期は有効です] をクリックします。
[オフにする] をクリックします。
[オフにする] をクリックします。
「ログアウトしました」と表示されれば、OKです。 -
Chrome にログインする
表示されている(先程ログアウトした) [Googleアカウント] を選択します。
[パスワード] を入力し、ログインしましょう。 -
Chrome の同期を有効にする
画面右上の を選択し、 [同期を有効にする] をクリックします。
[ON にする] をクリックします。 -
「他のデバイスのタブ」を確認する
「他のデバイスのタブ」を確認しましょう。
このように変更されていれば、OKです。同期のタイミングでしばらく時間がかかる場合があります。
これで Google Chrome 履歴「他のデバイスのタブ」の表示名を変更する方法の解説は終了です。