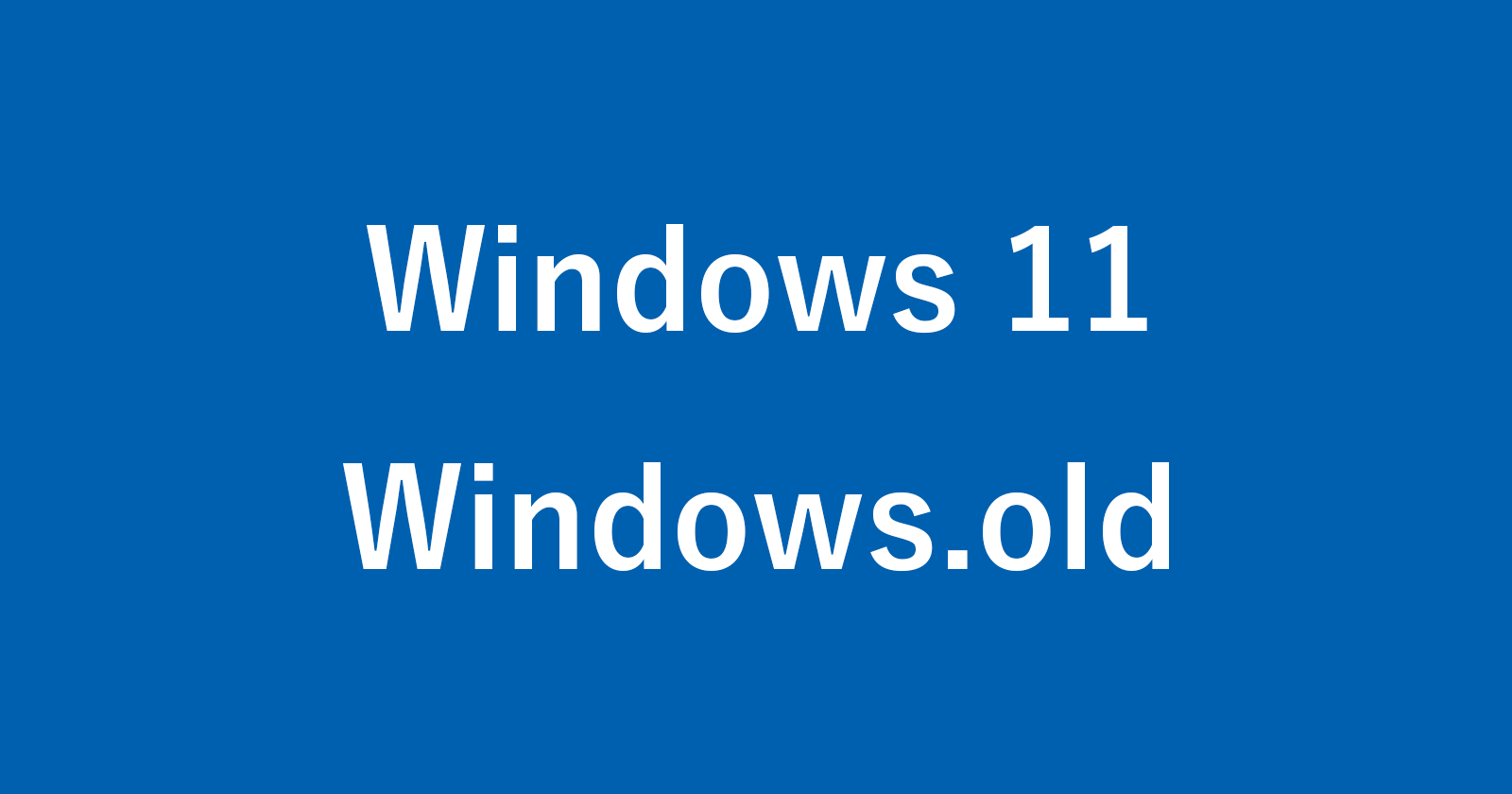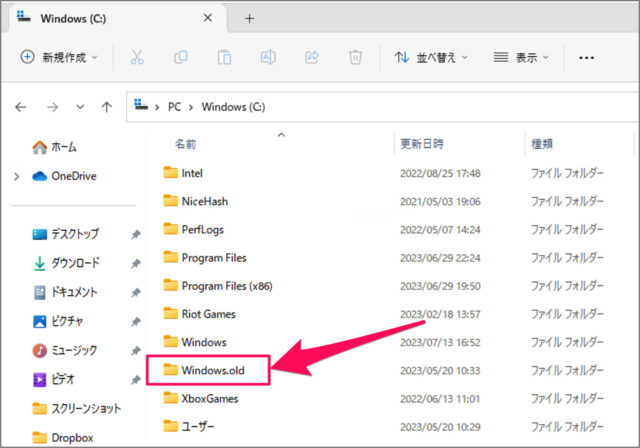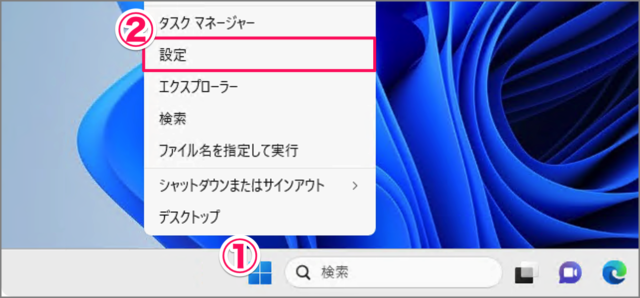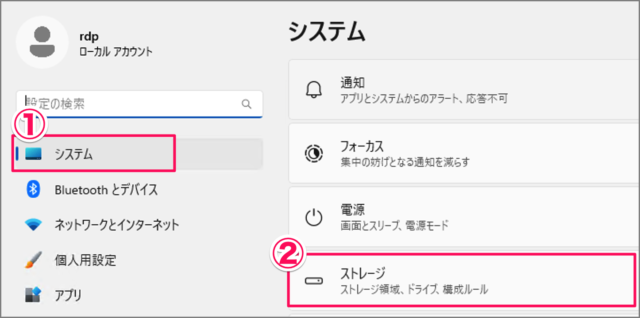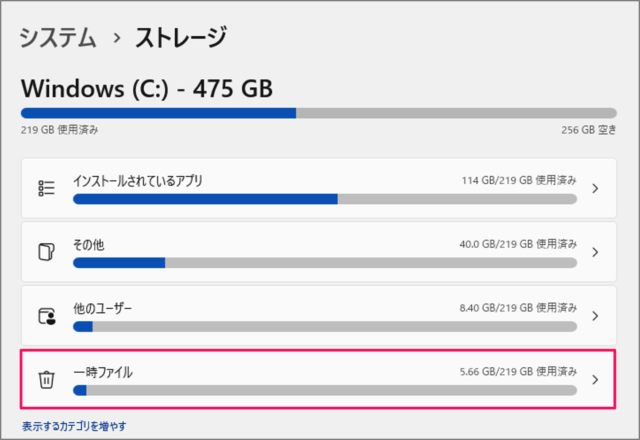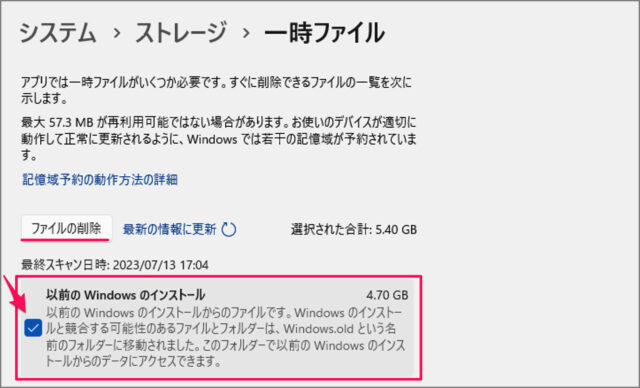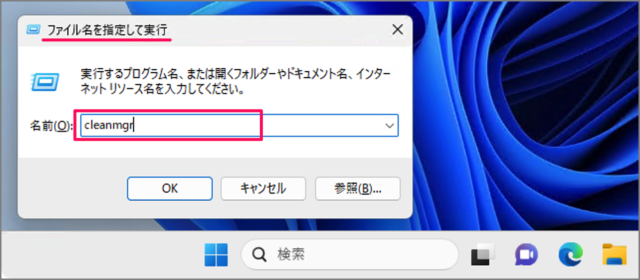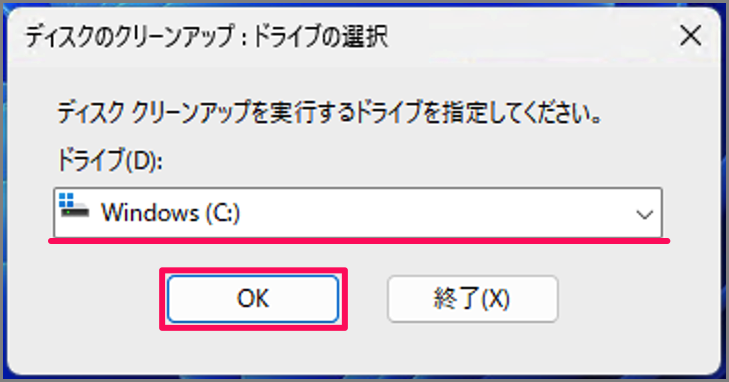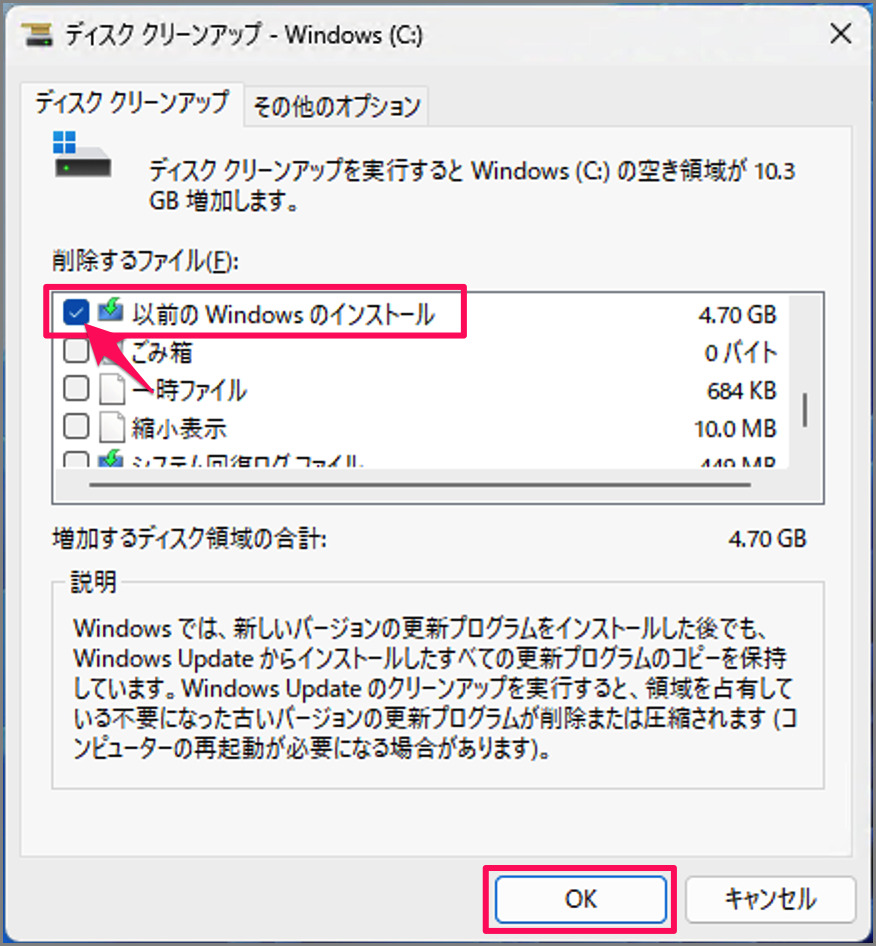Windows 11 「Windows.old」フォルダーを削除する方法を紹介します。
Windows を新しいバージョンにアップグレードすると、「Windows.old」フォルダーがシステムドライブの直下に作成されます。このフォルダーには、古いバージョンの Windows が保存されおり、これを使用して古いバージョンの Windows へと戻すことができます。
ただ、このフォルダーは、5GBを超える大容量! なので、以前の Windows に戻す予定がない場合は今回紹介する方法で削除しておきましょう。
「Windows.old」フォルダーを削除する方法は?
Windows 11 の「Windows.old」フォルダーを削除する方法は次の手順です。
-
[設定] を起動する
- [スタートボタン] を右クリックし
- [設定] を選択しましょう。
-
[システム] → [ストレージ] を選択する
- 設定の左メニュー [システム] を選択し
- [ストレージ] を選択しましょう。
-
[一時ファイル] を選択する
ストレージ内の [一時ファイル] を選択しましょう。 -
[以前の Windows のインストール] を削除する
[以前の Windows のインストール] にチェックを入れ、[ファイルの削除] をクリックしましょう。これでシステムドライブの「Windows.old」フォルダーが削除されます。
以上、Windows 11 の「Windows.old」フォルダーを削除する方法の解説でした。
ディスククリーンアップから削除することもできます。興味のある方は引き続きご覧ください。
ディスククリーンアップから削除する場合
ディスククリーンアップから削除する方法です。
ショートカットキー Win + R を押します。
「ファイル名を指定して実行」が表示されるので、名前に [cleanmgr] と入力し、[OK] をクリックしましょう。
システムドライブ(Windows)を選択し、[OK] をクリックします。
ディスククリーンアップです。[以前の Windows のインストール] にチェックを入れ、[OK] をクリックしましょう。
これでシステムドライブの「Windows.old」フォルダーが削除されます。