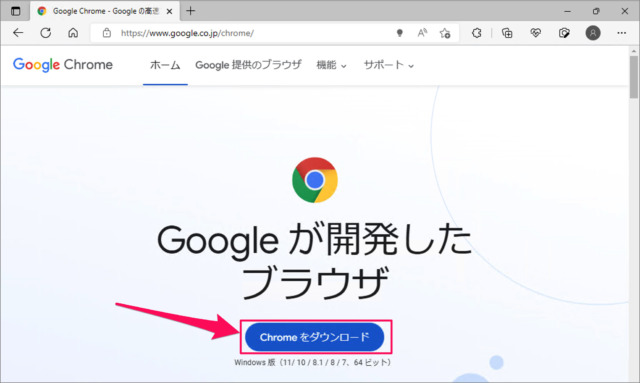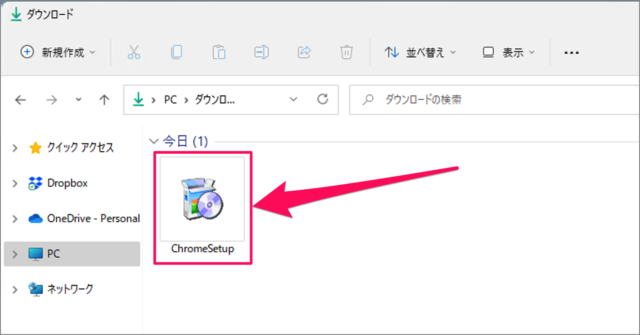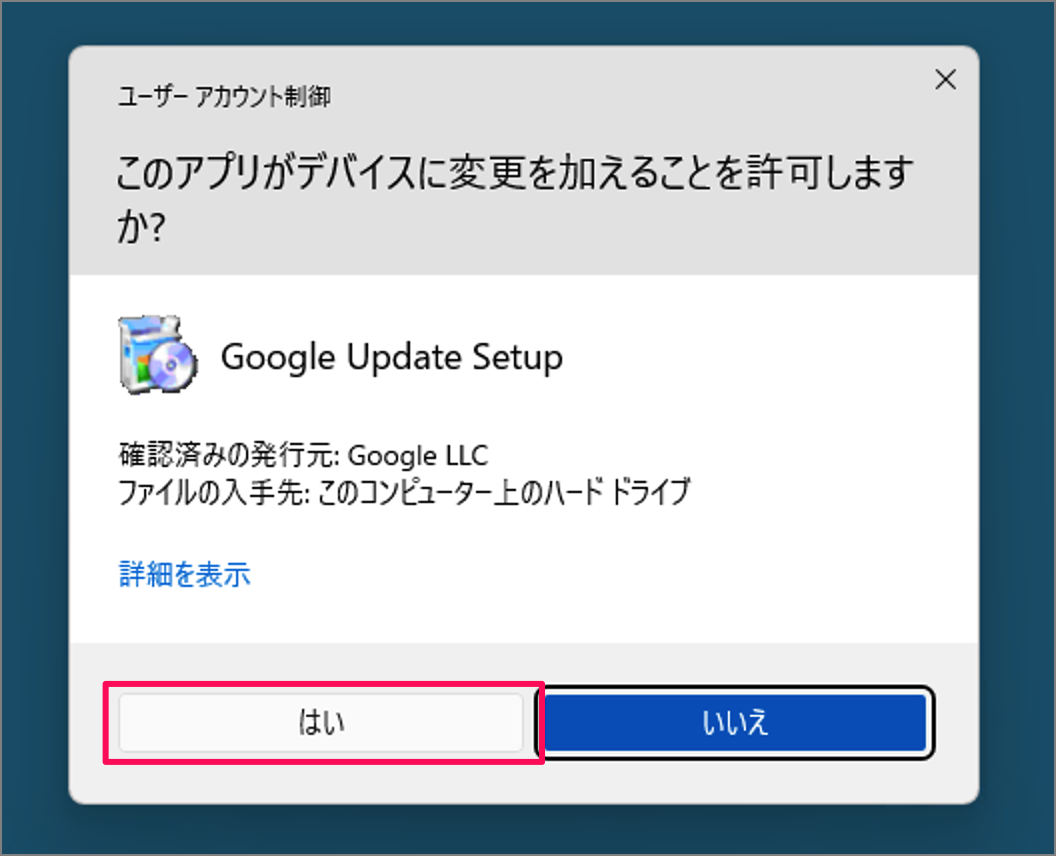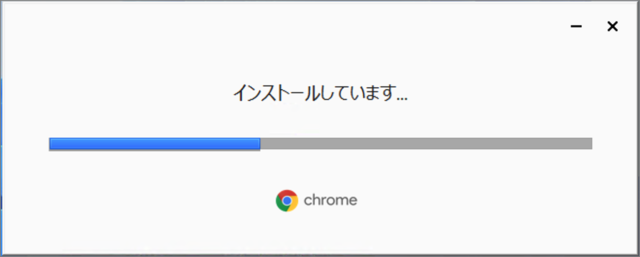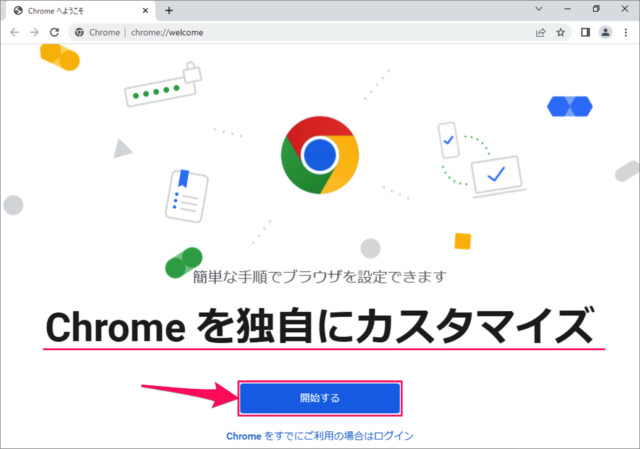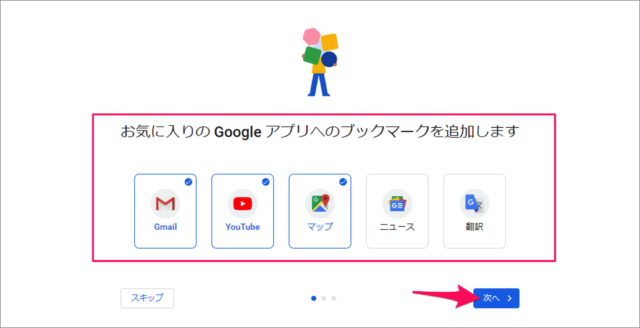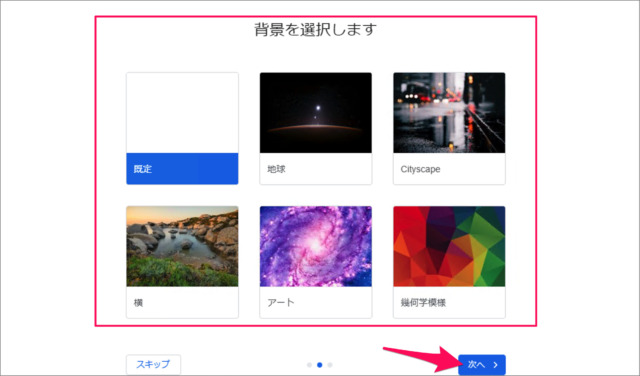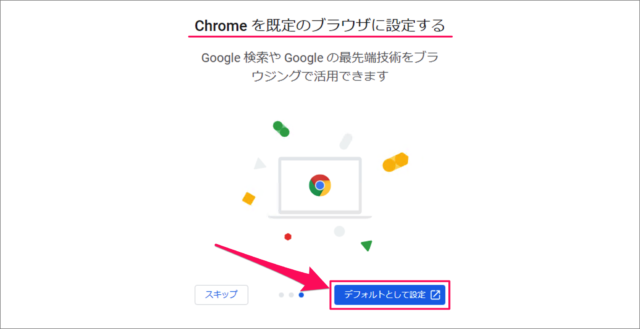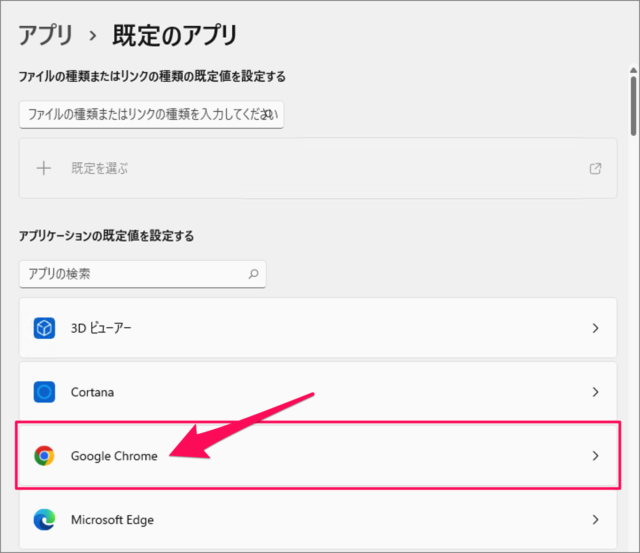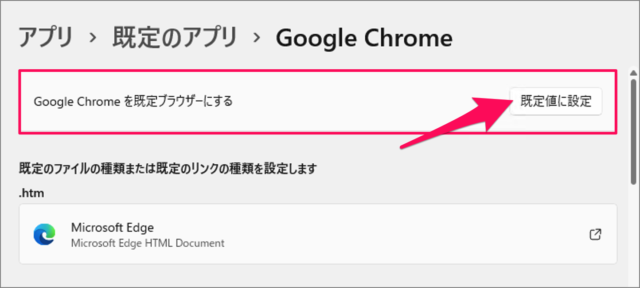Windows 11 にGoogle Chromeをダウンロード・インストールする方法を紹介します。
Google Chromeは、Googleが開発・配布しているウェブブラウザーです。Windows 11 にデフォルトでいんすとーるされている Microsoft Edge よりも使用者が多い人気のウェブブラザーです。
本記事ではWindows11にGoogle Chromeをダウンロード・インストールする方法をみていきます。また、Google Chromeの [初期設定] と[既定のブラウザ(デフォルトブラウザ)] に設定する方法もあわせてみていきます。
Chrome をダウンロード・インストールする方法は?
Windows 11 に Google Chrome をダウンロード・インストールする方法は次の手順です。
-
Google Chrome にアクセスする
[Google Chrome] にアクセスします。
-
Google Chrome にダウンロードする
[Chrome をダウンロード] をクリックし、インストーラをダウンロードしましょう。 -
インストーラを確認する
エクスプローラーの [ダウンロード] フォルダーへ移動しましょう。
すると、ダウンロードされたインストーラを確認することができます。 -
Google Chrome をインストールする
Chromeをインストールしていきます。
ダウンロードしたインストーラ・ファイル [ChromeSetup] をダブルクリックしましょう。
ユーザーアカウント制御です。[はい] をクリックし、インストールを実行します。
すると、このようにインストールがはじまります。 -
初期設定(Chromeを独自にカスタマイズ)
インストールが完了すると、初期設定がはじまります。
[開始する] をクリックします。 -
Googleアプリへのブックマークを追加する
お気に入りのGoogleアプリへのブックマークを追加します。追加したいアプリを選択し、[次へ] をクリックします。- Gmail
- YouTube
- マップ
- ニュース
- 翻訳
-
背景を選択する
お好みの背景を選択し、[次へ] をクリックします。 -
Chromeを既定のブラウザに設定する
Chromeを既定のブラウザとして設定する場合、[デフォルトとして設定] をクリックしましょう。
Windowsの設定の [既定のアプリ] が表示されるので
[Google Chrome] を選択し
Google Chromeを既定ブラウザーにするの右にある [既定値に設定] をクリックしましょう。これで初期設定は完了です。
既定のブラウザーは、いつでも変更することができます。詳しくは、Windows 11 既定のブラウザーを変更する方法をご覧ください。
関連リソース
カテゴリから探す
Windows 11 マウスの記事を探す
- Windows 11 既定のブラウザーを変更する
- Windows 11 Google Chromeのダウンロード・インストールする
- Windows 11 Firefox をダウンロード・インストールする
- Windows 11 Firefox を既定のブラウザーに設定する