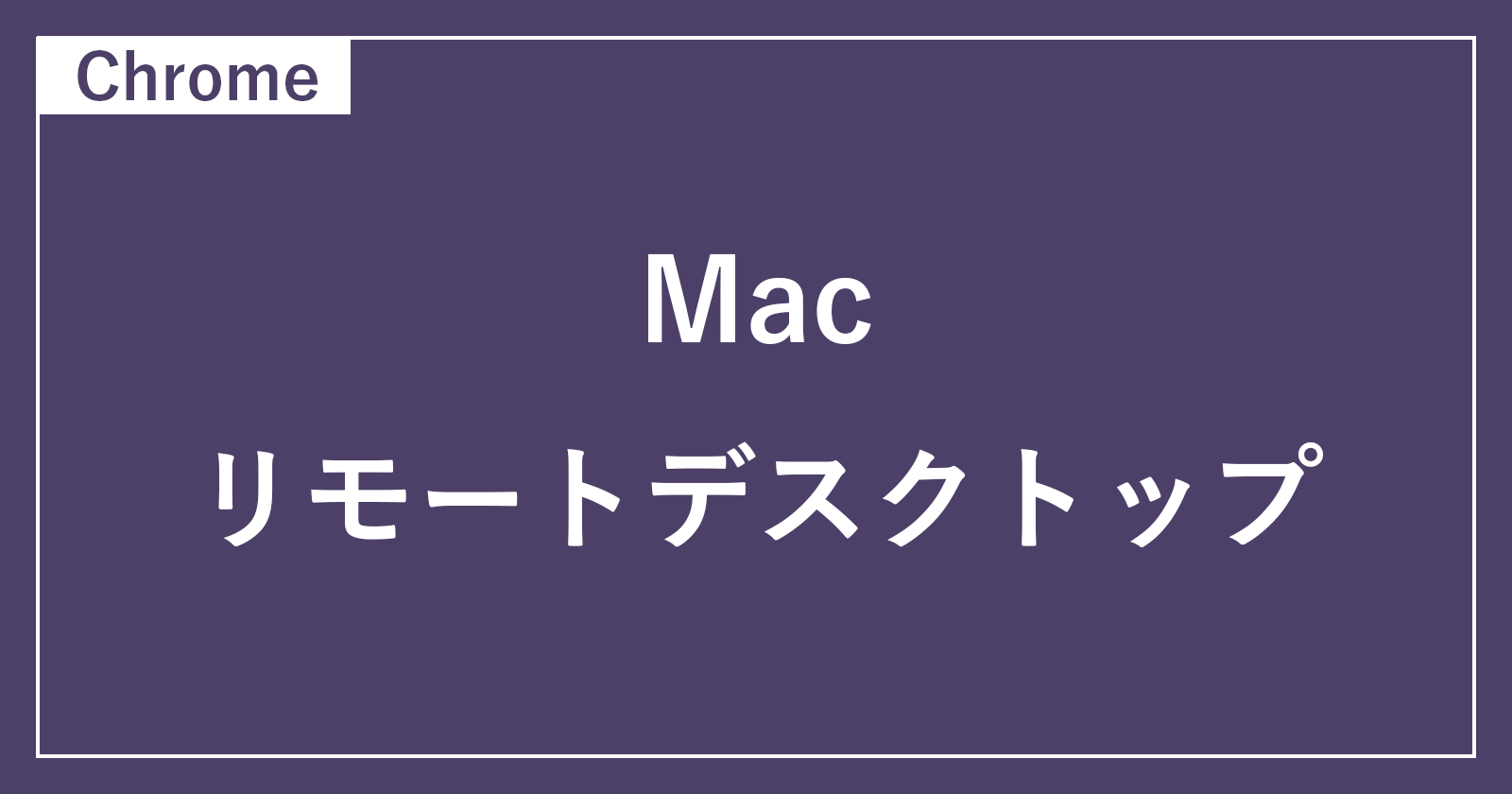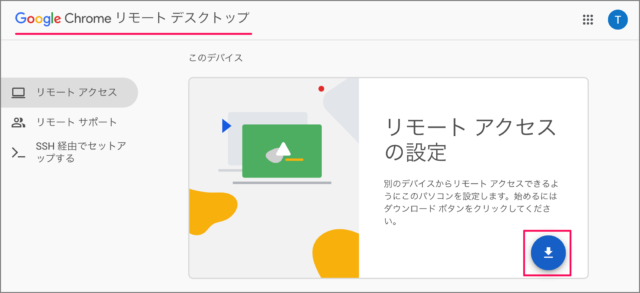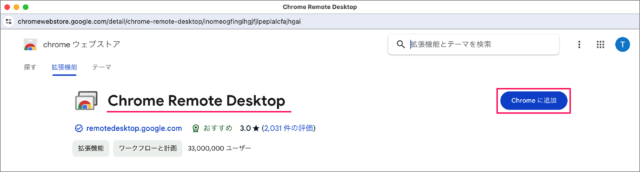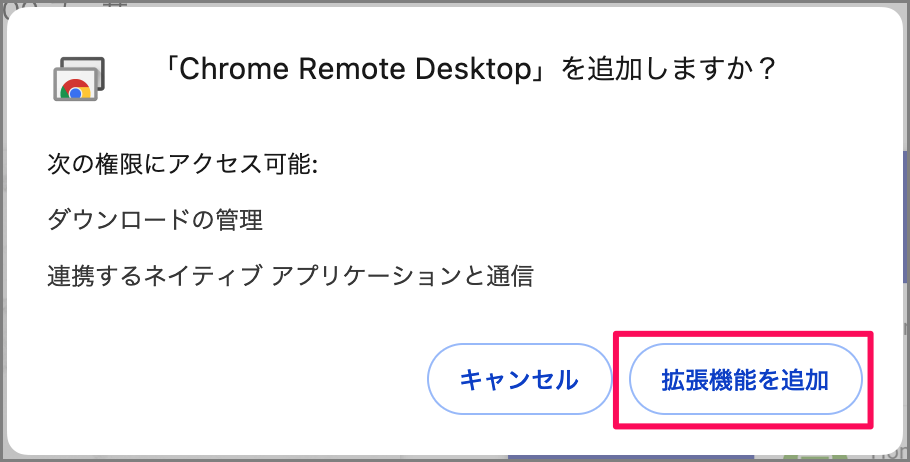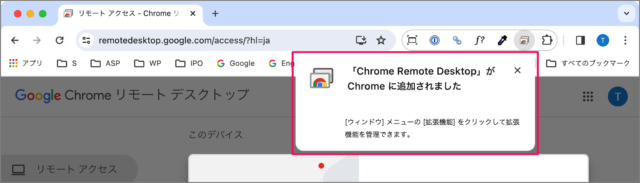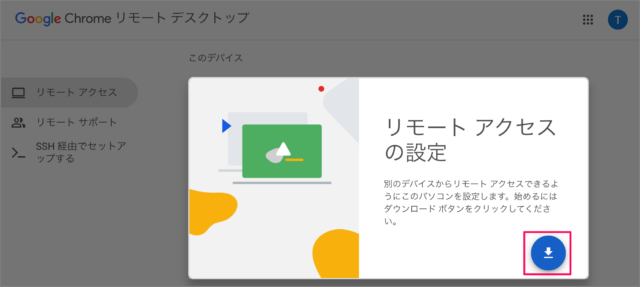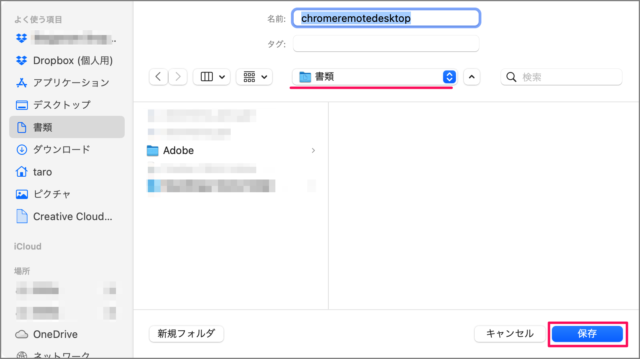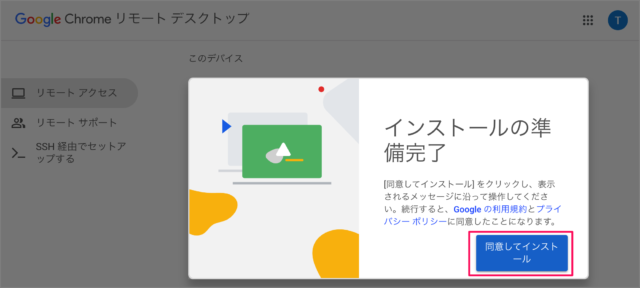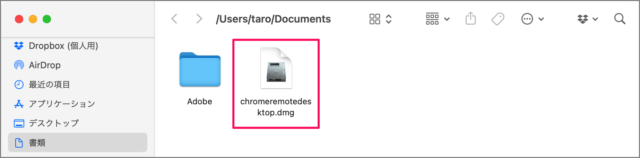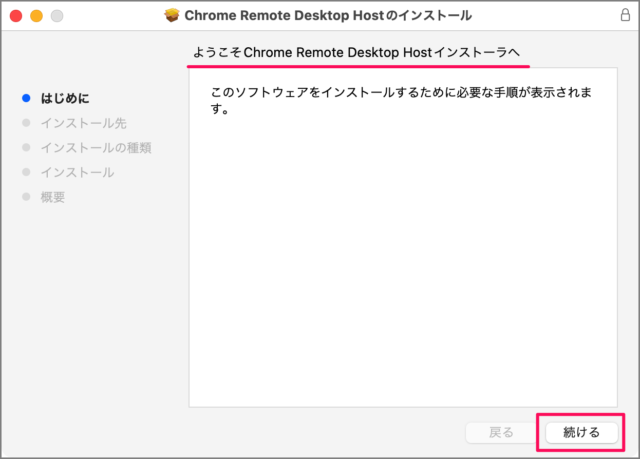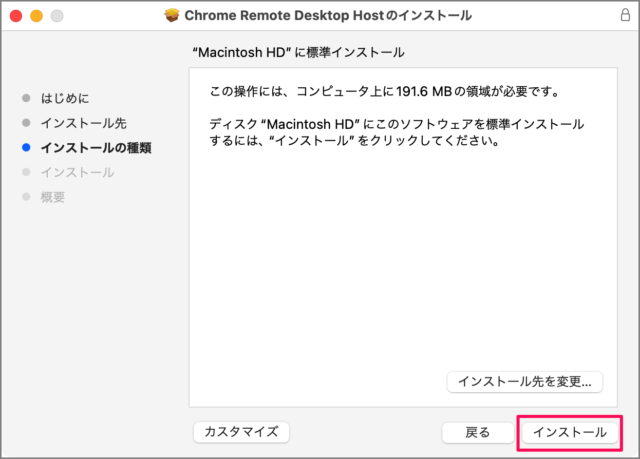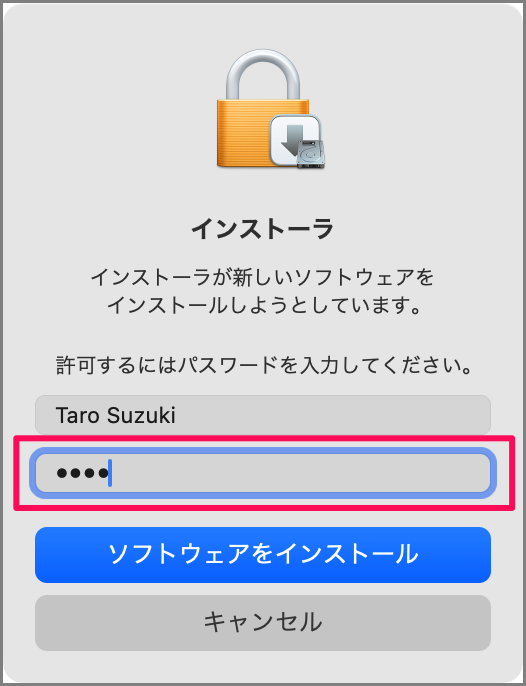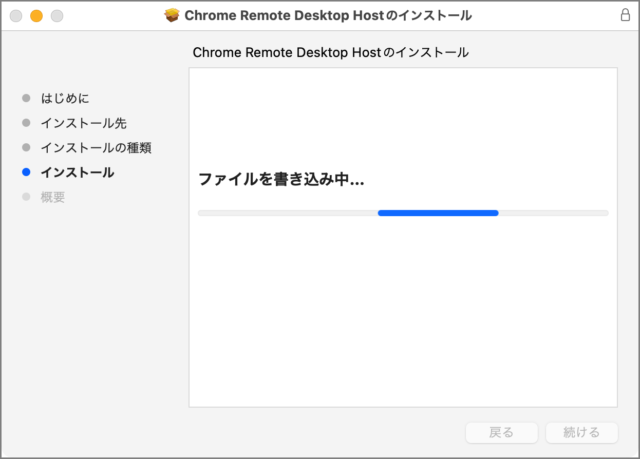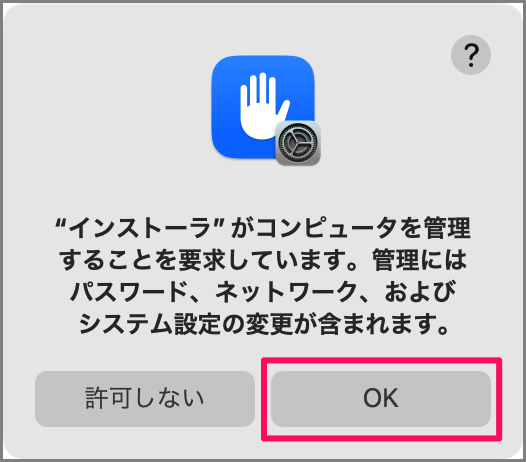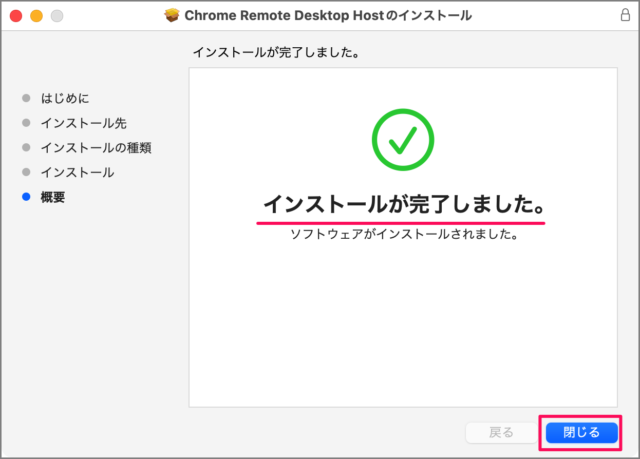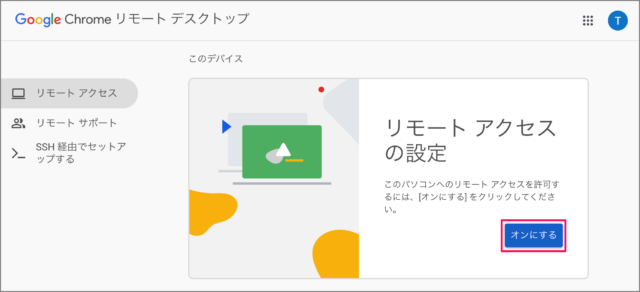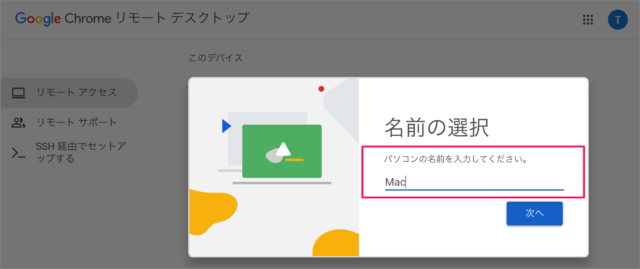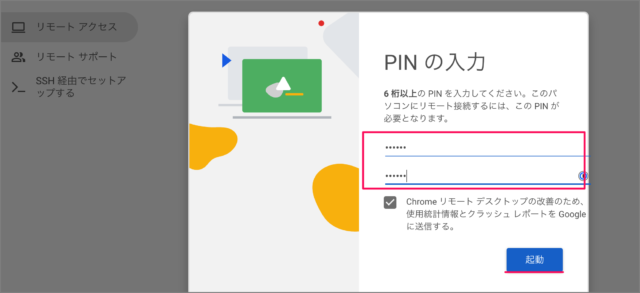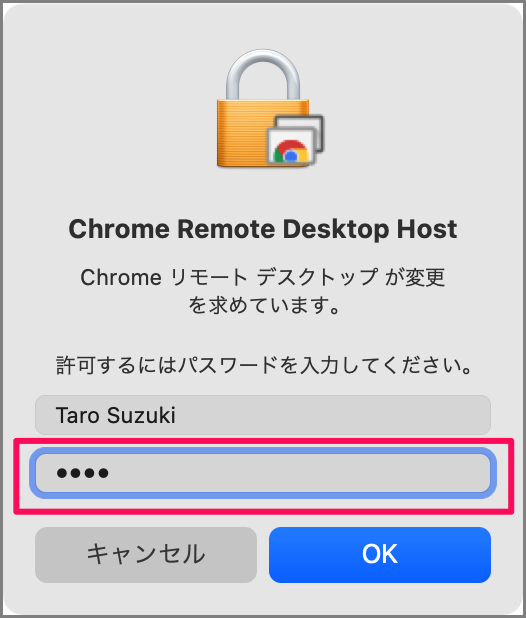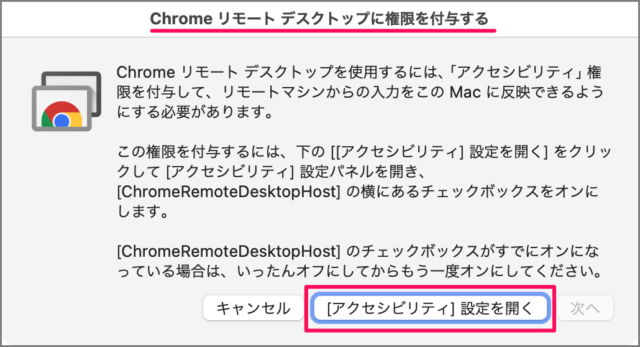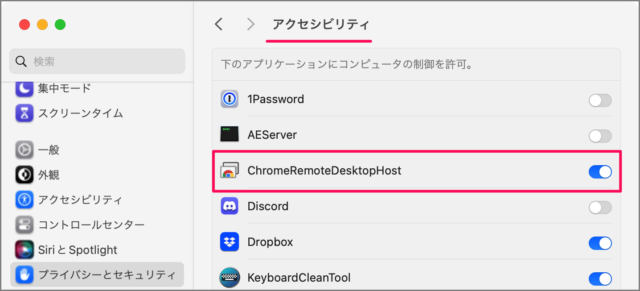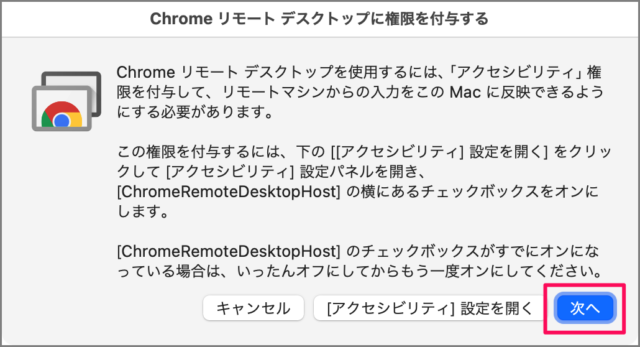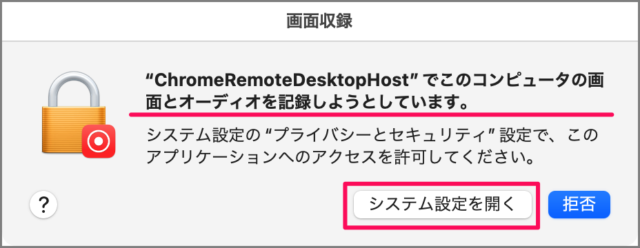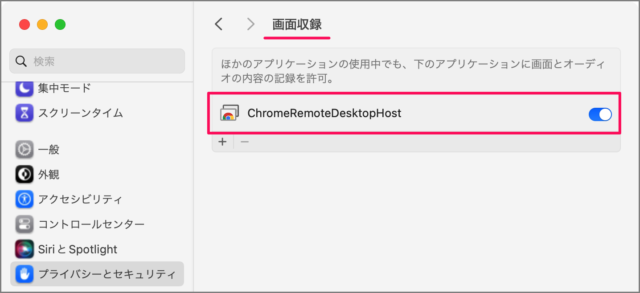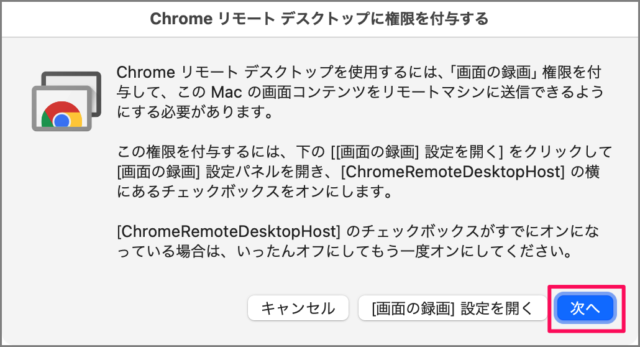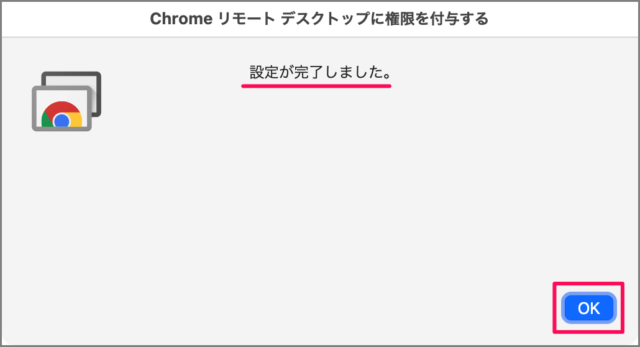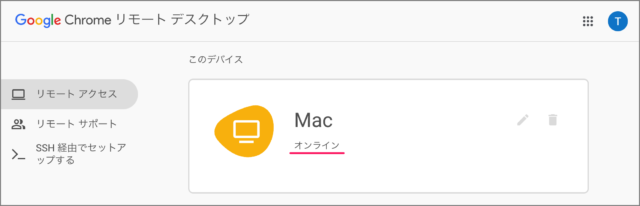Mac で、Chrome リモートデスクトップを有効にする方法を紹介します。
Chrome リモートデスクトップを有効にすることで、ほかのデバイス(パソコンやスマホ)から Mac を操作できるようになります。
Chrome リモートデスクトップを有効にする方法は?
Mac で、Chrome リモートデスクトップを有効にする方法は次の手順です。
-
[Google Chrome] を起動する
まずは [Google Chrome] を起動しましょう。
-
[Chrome リモートデスクトップ] にアクセスする
Google Chrome が起動したら、[Chrome リモートデスクトップ] へアクセスしましょう。
-
拡張機能 [Chrome Remote Desktop] を追加する
リモートアクセスの設定にある [↓] をクリックしましょう。
すると、拡張機能 [Chrome Remote Desktop] が表示されるので、[Chrome に追加] をクリックします。
[拡張機能を追加] をクリックします。
これで拡張機能が追加されました。 -
[Chrome Remote Desktop Host] をダウンロードする
リモートアクセスの設定にある [↓] をクリックしましょう。
インストーラ [chromeremotedesktop] を保存します。 -
[Chrome Remote Desktop Host] をインストールする
インストールの準備完了です。[同意してインストール] をクリックします。
ダウンロードした [dmgファイル] を開き
[Chrome Remote Desktop Host.pkg] を実行しましょう。
「ようこそ Chrome Remote Desktop Host インストーラ」です。[続ける] をクリックします。
[インストール] をクリックします。
Mac の [パスワード] を入力し、[ソフトウェアをインストール] をクリックします。
すると、ファイルの書き込み・インストールがはじまります。
「インストーラがコンピューターを管理することと要求しています」と表示された場合は [OK] をクリックしましょう。
インストールが完了しました。[完了] をクリックします。 -
リモートアクセスを許可する(オンにする)
インストールが完了したら、リモートアクセスを許可しましょう。
Chrome の リモートアクセス設定の [オンにする] をクリックします。 -
[パソコンの名前] を入力する
[パソコンの名前] を入力し、[次へ] をクリックします。 -
[PIN] を入力する
6桁以上の [PIN] を入力し、[起動] をクリックします。 -
Chrome リモートデスクトップに権限を与える
Mac の [パスワード] を入力し、[OK] をクリックします。
Chrome リモートデスクトップに権限を付与しましょう。[アクセシビリティ設定を開く] をクリックしましょう。
アクセシビリティの設定です。[ChromeRemoteDesktopHost] を [オン] にしましょう。
[次へ] をクリックします。
「画面とオーディオを記録しようとしています」と表示されるので、[システム設定を開く] をクリックします。
画面収録の設定です。[ChromeRemoteDesktopHost] を [オン] にしましょう。
[次へ] をクリックします。
これで権限の設定は完了です。[OK] をクリックします。 -
Chrome リモートデスクトップを有効になる
Mac がオンラインになれば、Chrome リモートデスクトップを有効になりました。他のデバイスから、この Mac へアクセスすることができます。
これで Mac の Chrome リモートデスクトップを有効にする方法の解説は終了です。