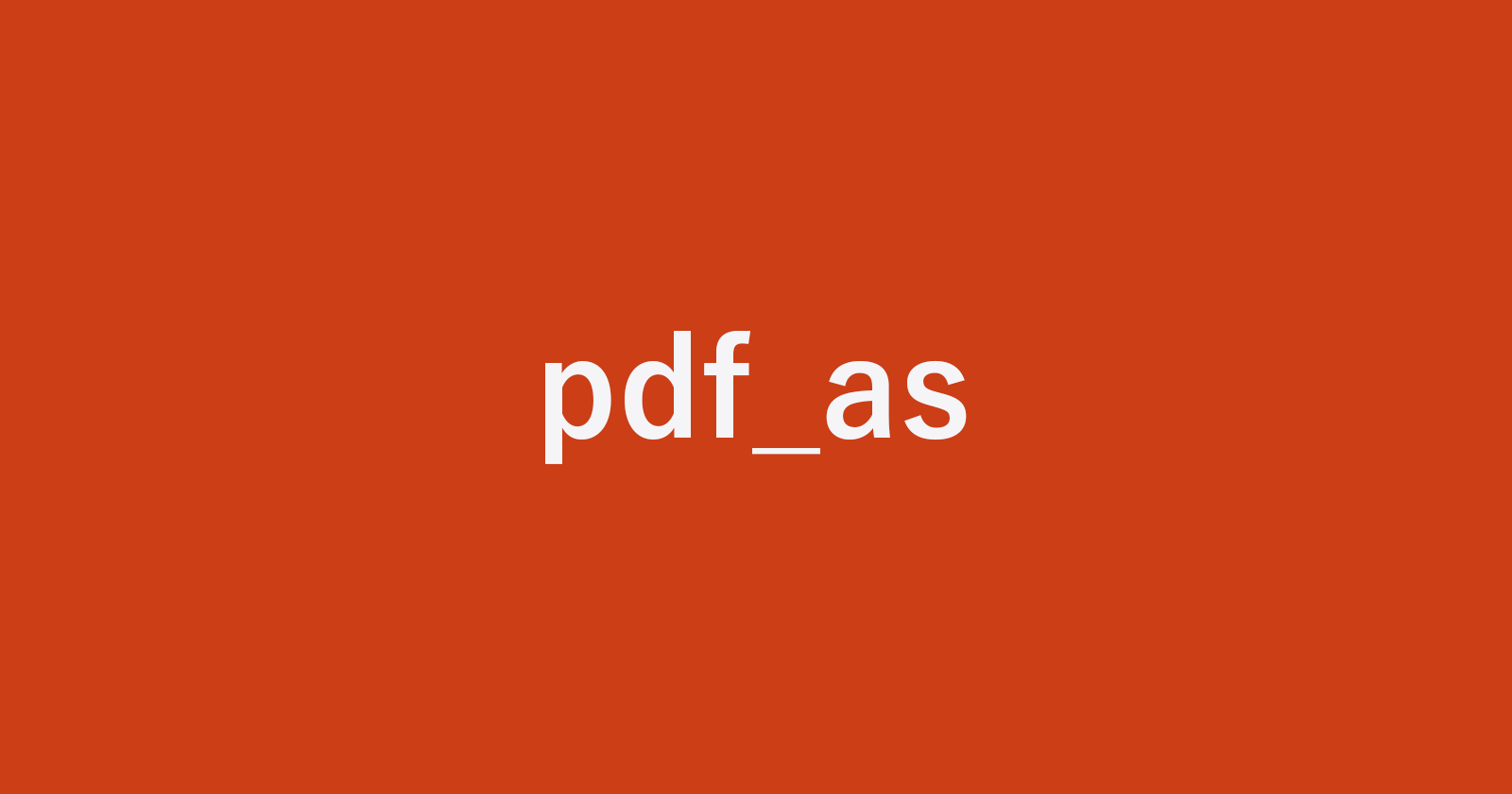フリーソフト「pdf_as」のダウンロードと使い方を紹介します。
pdf_asとは
pdf_asとは、PDFファイルの結合・ページの分割・削除やパスワード設定などをシンプルな画面で操作できる便利なフリーソフトです。
pdf_asの使い方

pdf_asを起動します。
pdf_asをダウンロードし起動方法を確認したら、次は使い方をみていきます。
PDFファイルを回転する
横向きのPDFファイルを縦向きにしたり……といった場合に使用しましょう。
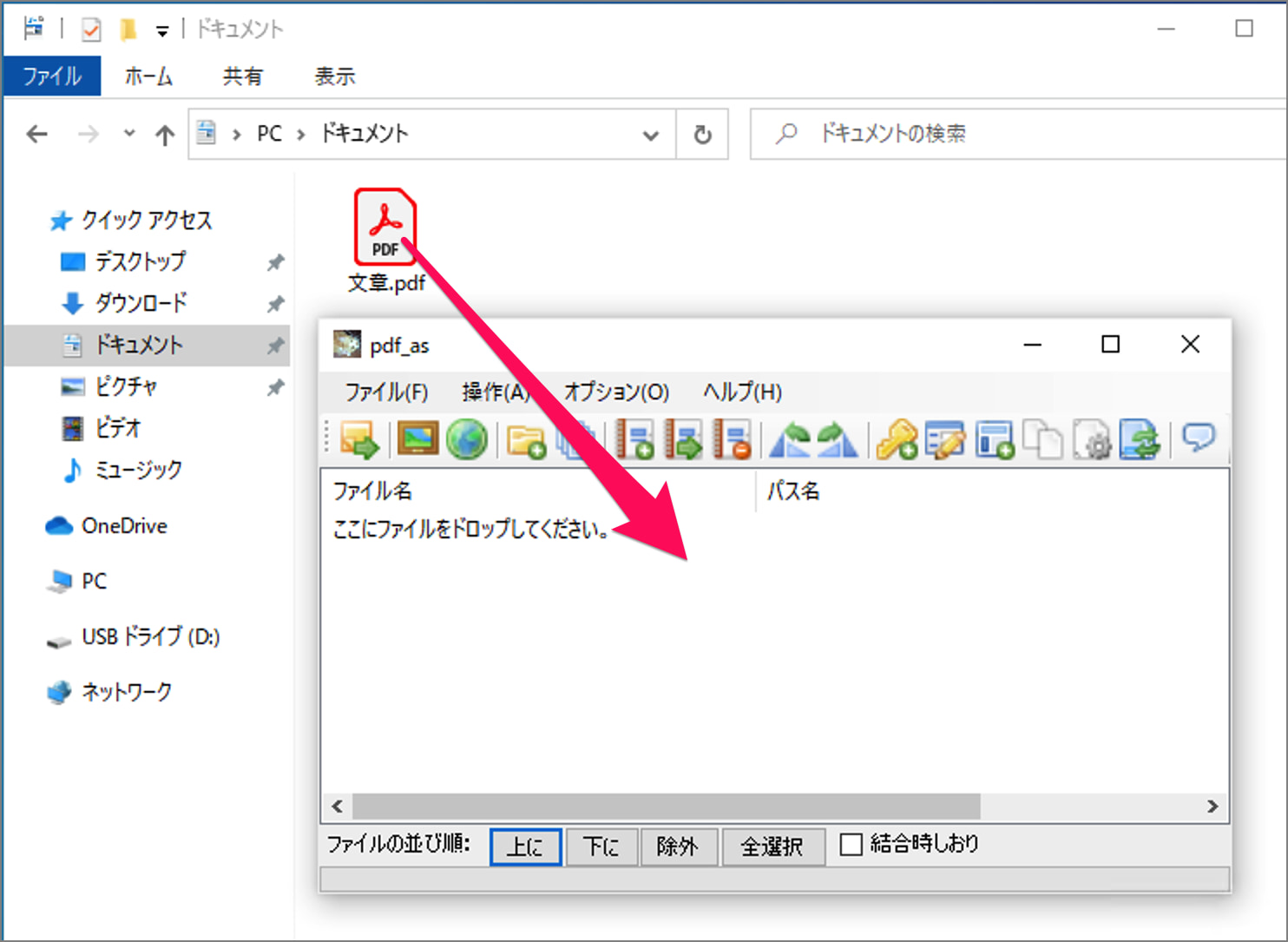
pdf_asを起動し、回転したいPDFファイルをドラッグ&ドロップしましょう。
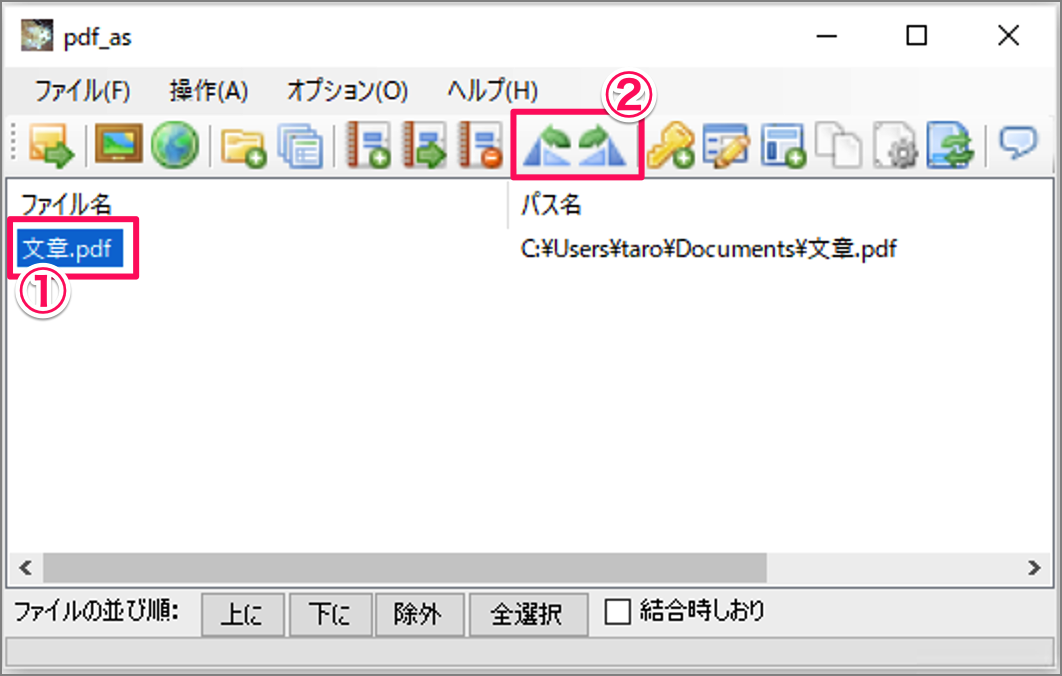
①追加したファイルを選択し、②「左回転」あるいは「右回転」をクリックしましょう。
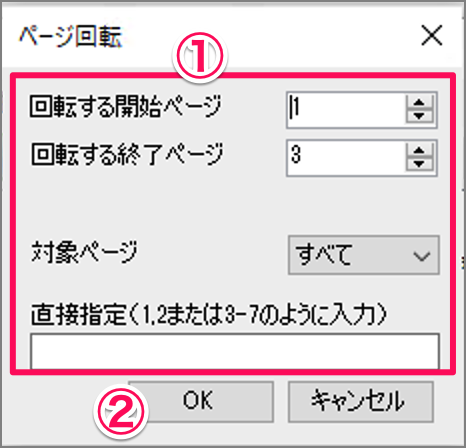
①回転するページを指定し、②「OK」をクリックします。
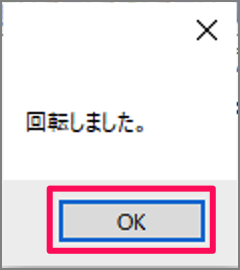
「OK」をクリックしましょう。これでPDFファイルの回転は完了です。
PDFファイルに読取パスワードを設定する
読取パスワードを設定すると、PDFファイルの閲覧にパスワード認証を設定することができます。
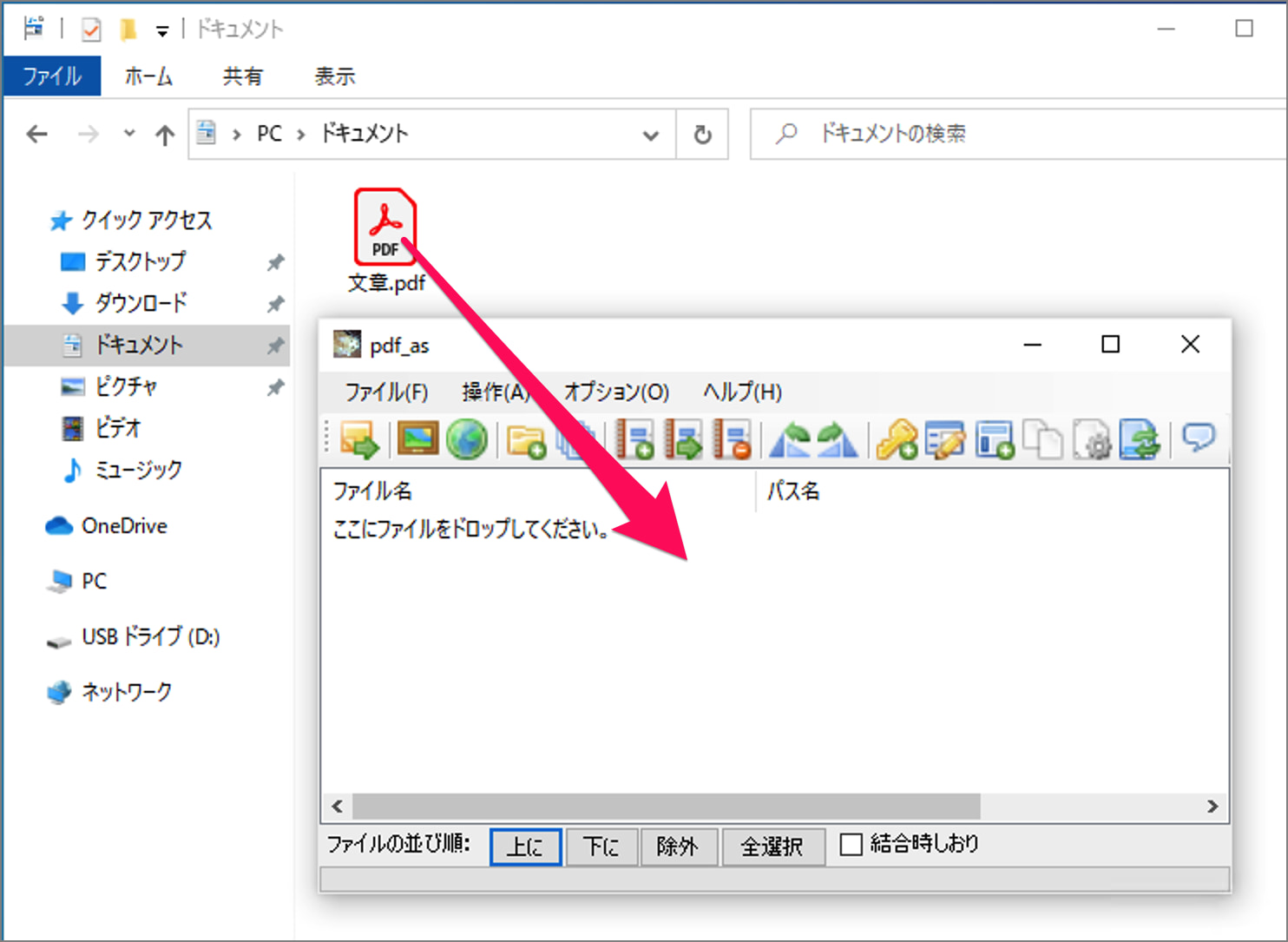
pdf_asを起動し、パスワードを設定したいPDFファイルをドラッグ&ドロップしましょう。

①追加したファイルを選択し、②「セキュリティ設定(鍵アイコン)」をクリックしましょう。
読取パスワードの設定
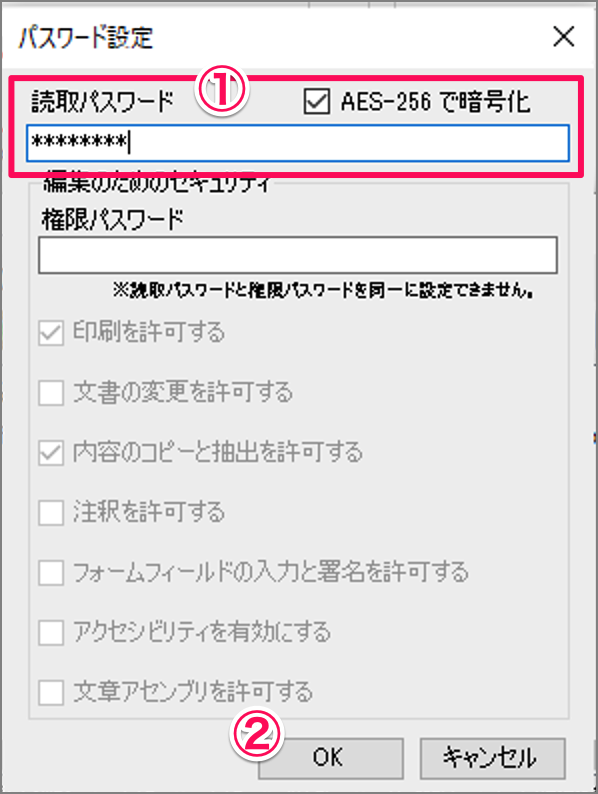
①「読取パスワード」を入力し、②「OK」をクリックします。
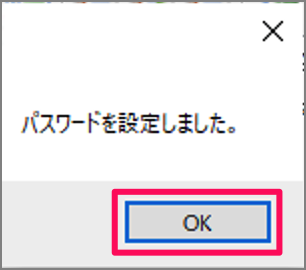
これでパスワードが設定できました。「OK」をクリックします。
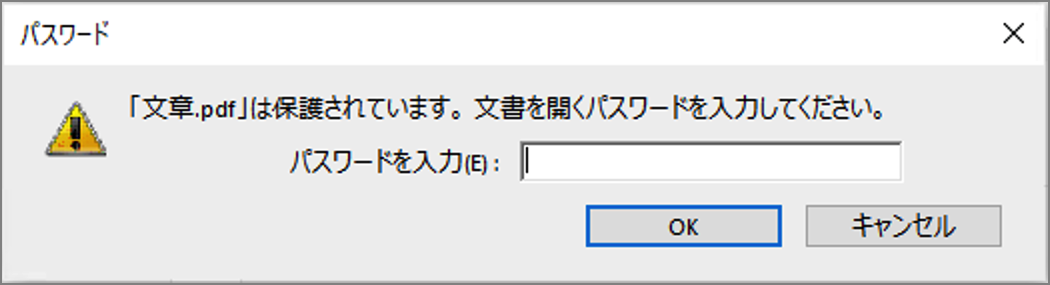
パスワードを設定したPDFファイルを開くと、このようにパスワード認証画面が表示されるので、設定した「読取パスワード」を入力しましょう。
PDFファイルに権限パスワードを設定する
権限パスワードを設定すると、PDFファイルの印刷・コピー・編集できなくすることができます。
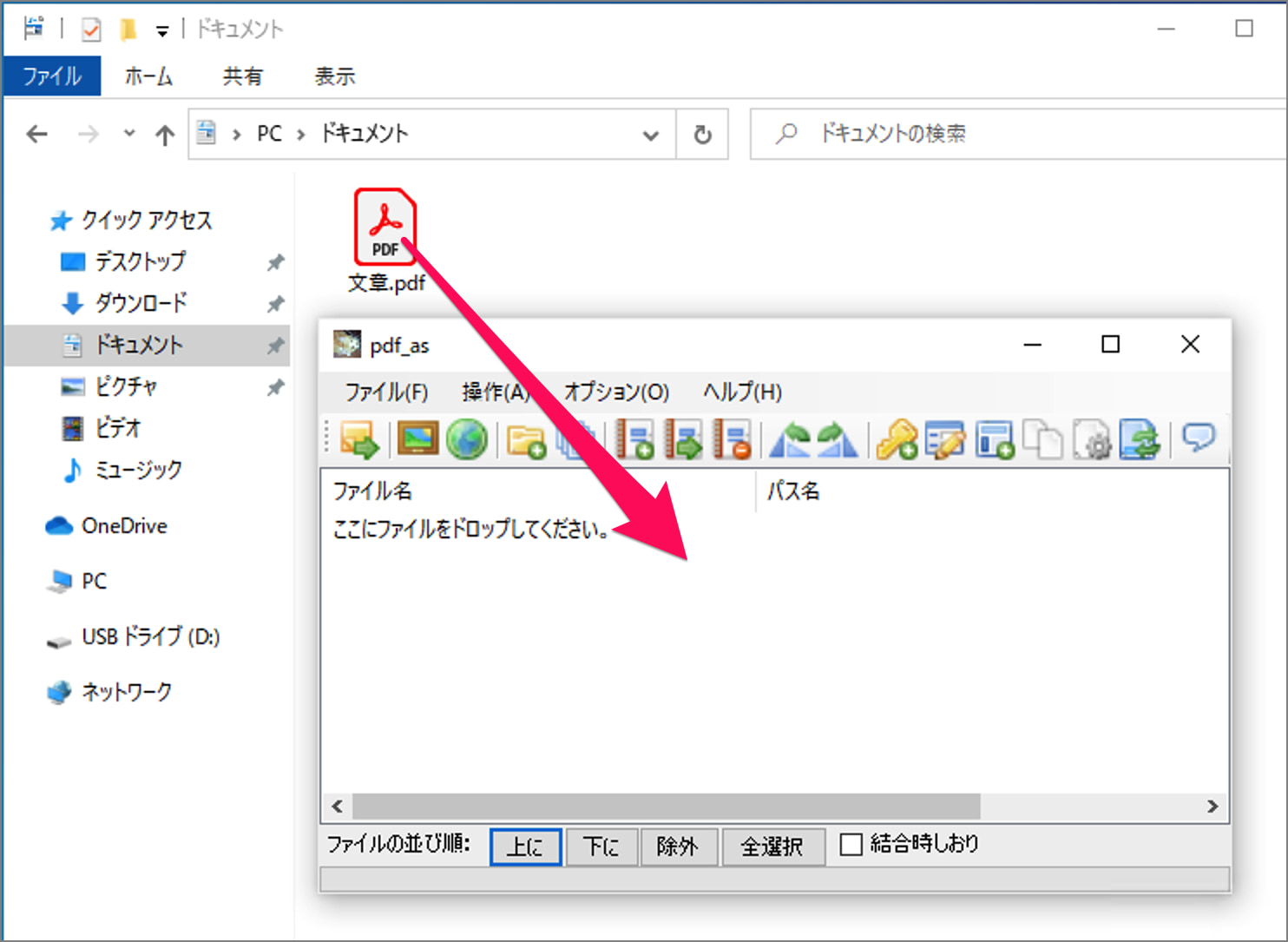
pdf_asを起動し、パスワードを設定したいPDFファイルをドラッグ&ドロップしましょう。

①追加したファイルを選択し、②「セキュリティ設定(鍵アイコン)」をクリックしましょう。
権限パスワードの設定
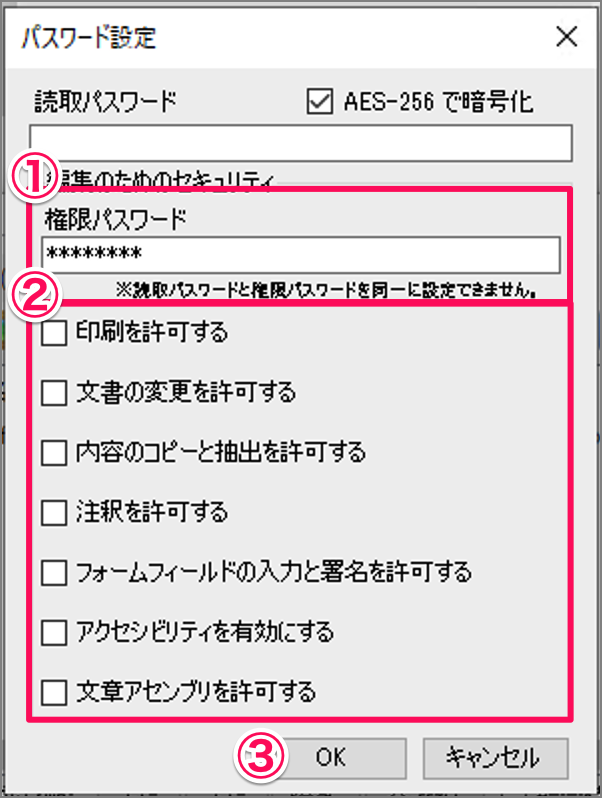
①「権限パスワード」を入力、②権限を許可する項目にチェックを入れ、許可しない項目からチェックをはずしましょう。③「OK」をクリックします。
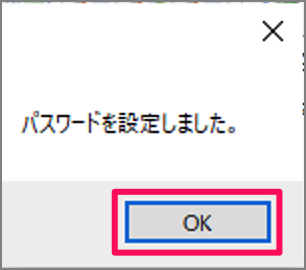
これでパスワードが設定できました。「OK」をクリックします。
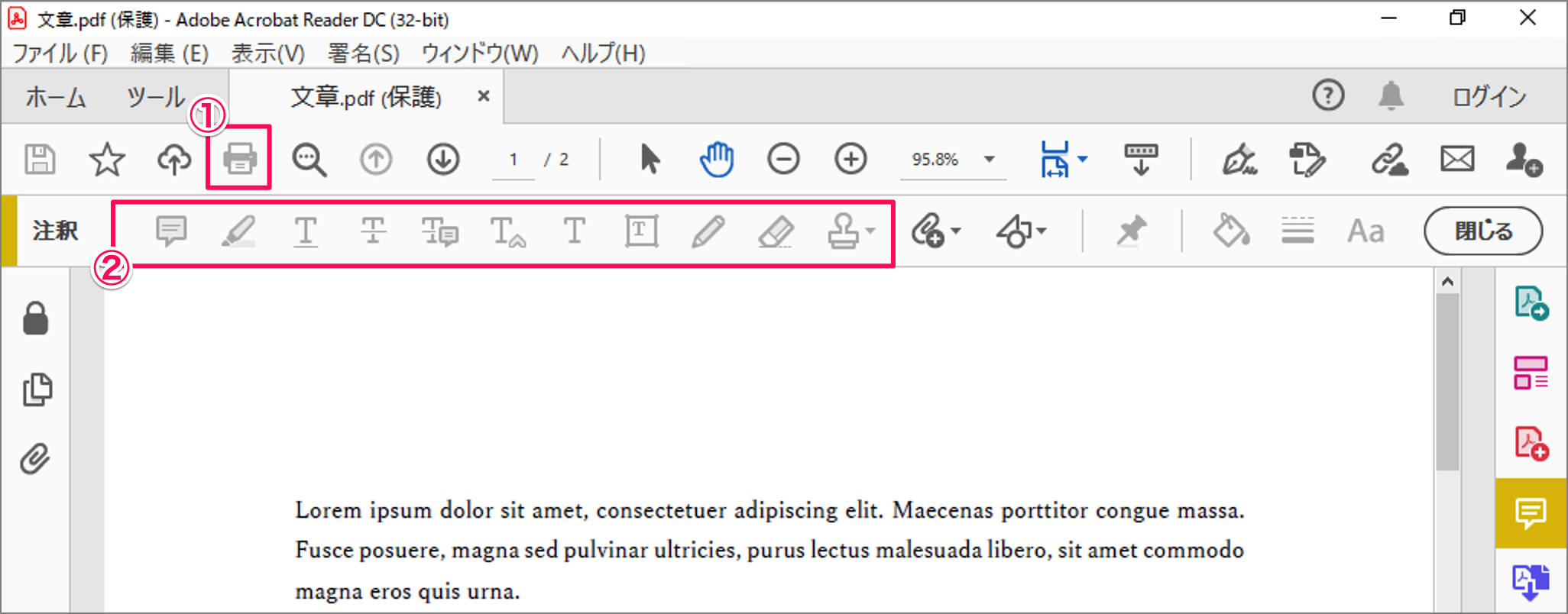
パスワードを設定したPDFファイルを開くと、このように印刷や編集ができなくなります。
設定したパスワードを解除(削除)
設定した読取パスワード/権限パスワードを解除(削除)する場合は次の操作を行いましょう。
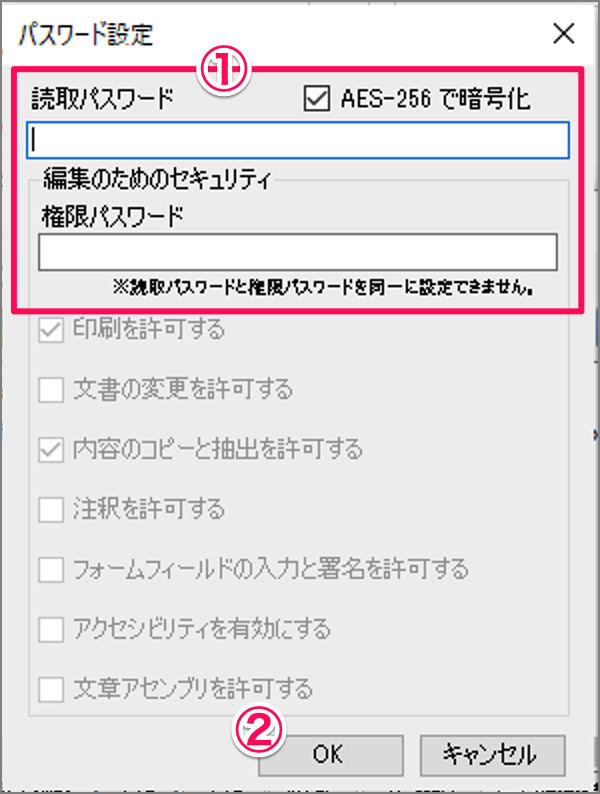
①「パスワード」を空欄にし、②「OK」をクリックします。
PDFファイルの作成者やタイトルを編集・削除する
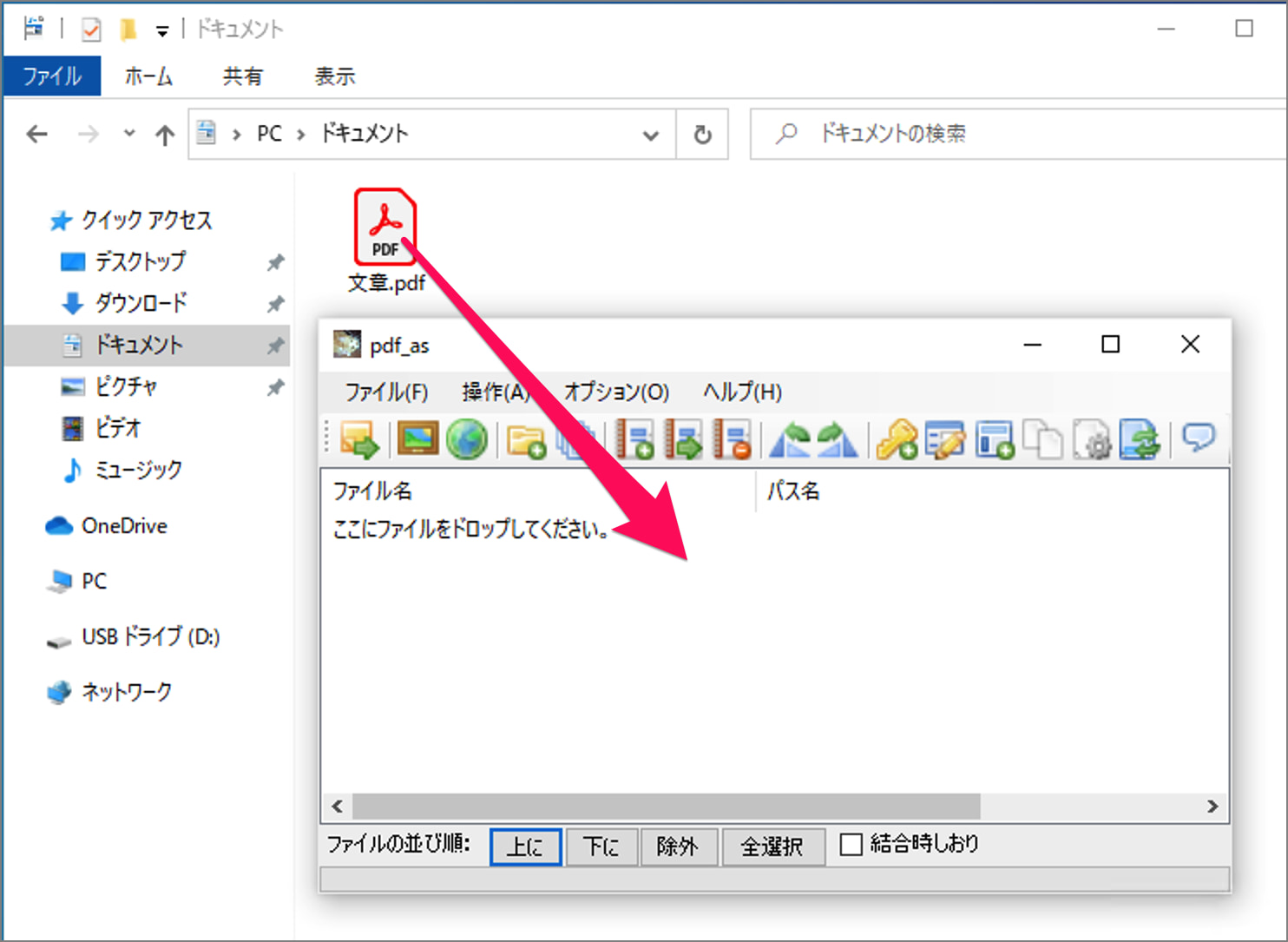
pdf_asを起動し、作成者やタイトルを編集・削除したいPDFファイルをドラッグ&ドロップしましょう。
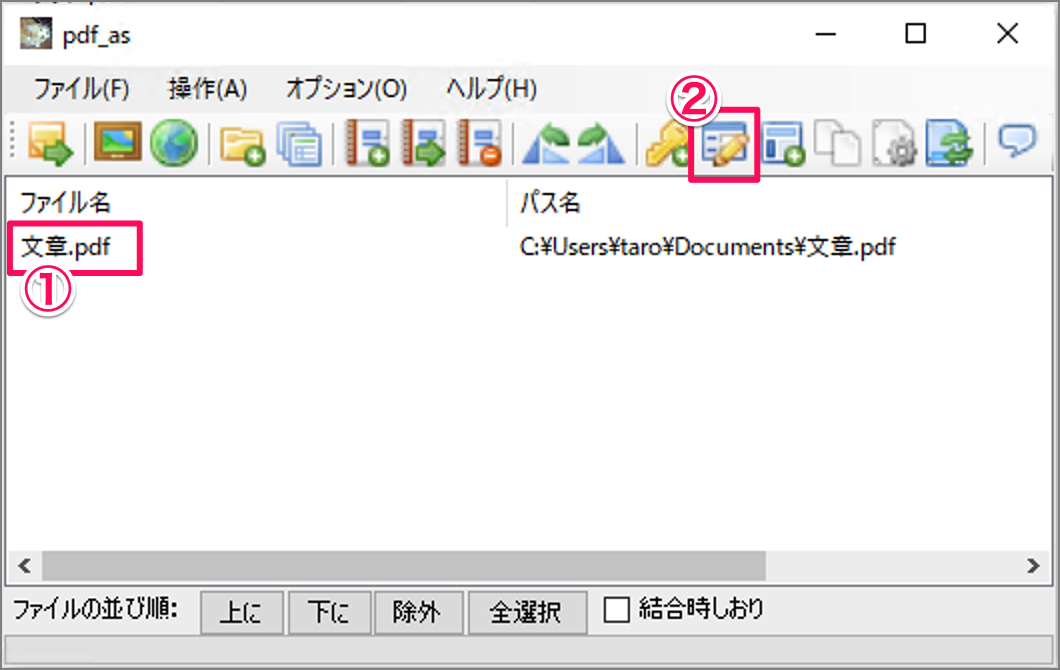
①追加したファイルを選択し、②「PDFプロパティ設定」をクリックしましょう。
文書プロパティ設定

文書プロパティ設定です。①「タイトル」「作成者」「サブタイトル」「キーワード」を編集し、②「OK」をクリックします。
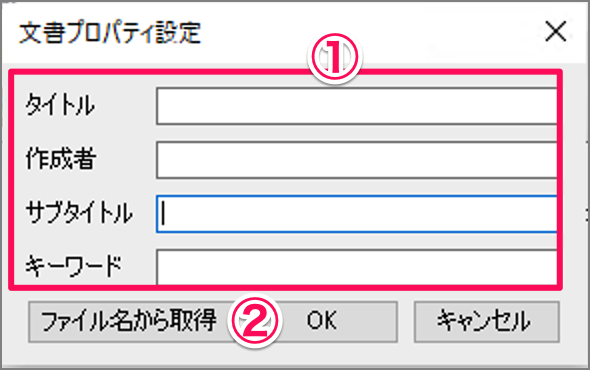
不要な場合は「タイトル」「作成者」「サブタイトル」「キーワード」を削除し、②「OK」をクリックしましょう。
上書き保存の確認
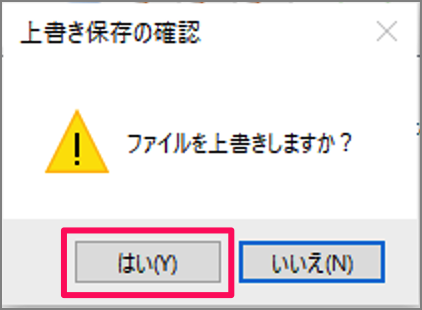
上書き保存の確認です。「はい」をクリックしましょう。
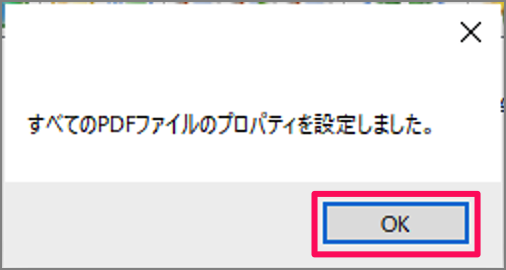
PDFファイルのプロパティ設定の完了です。「OK」をクリックします。
PDF関連のソフトウェア
その他、PDF関連のソフトウェアです。合わせて使ってみてください。
Windows10の使い方
Windows10 の使い方や設定はこちらをご覧ください。