フリーソフト「VeraCrypt」を使って、WindowsとMacの両方で使える暗号化USBメモリを作成する方法を紹介します。
VeraCryptはオープンソースの暗号化ツールで、暗号化された仮想ディスク(ドライブ)を作成・マウントすることができます。暗号化されたドライブにファイルやフォルダーを移動・保存すれば、データを安全に保管することができます。
また、Windows/Mac/Linuxにソフトが用意されているので、OSをまたいで暗号化されたドライブを使用することができます。例えば、Windowsの「VeraCrypt」で暗号化したUSBメモリを作成。Macの「VeraCrypt」でマウントし、ファイルを読み書きする……といったことができます!
VeraCryptのダウンロード・インストール
まずは「VeraCrypt」をダウンロード・インストールしていきます。
Windows10
Windows10に「VeraCrypt」をダウンロード・インストール方法です。次の手順をご覧ください。
- 「VeraCrypt」にアクセスします。
- 「Windows」項目のInstaller for Windows ...というところにある「VeraCrypt_Setup***.exe」をクリックし、インストーラ・ファイルをダウンロードしましょう。
- エクスプローラーを起動します。
- 「ダウンロード」フォルダーに移動し、ダウンロードしたファイル「VeraCrypt_Setup***」を実行します。
- インストーラの指示に従い、「VeraCrypt」をインストールしましょう。
Mac
Macに「VeraCrypt」をダウンロード・インストール方法です。次の手順をご覧ください。
- 「VeraCrypt」にアクセスします。
- 「macOS」項目の「VeraCrypt_***.dmg」をクリックし、dmgファイルをダウンロードしましょう。
- ダウンロードしたdmgファイルを開き、中にある「VeraCrypt_Installer.pkg」を実行します。
- インストーラの指示に従い、「VeraCrypt」をインストールしましょう。
USBメモリの暗号化
ここでは例として、Windows10にインストールした「VeraCrypt」を使って、USBメモリを暗号化してみましょう。
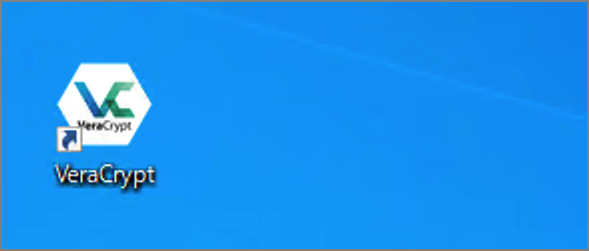
VeraCryptを起動しましょう。
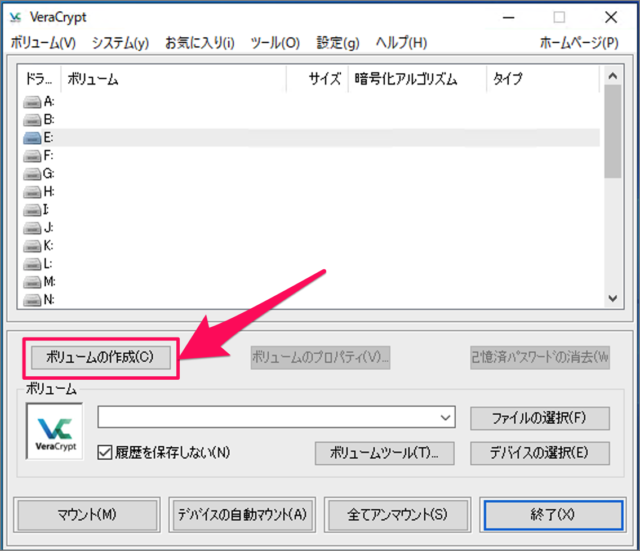
「ボリュームの作成」をクリックします。
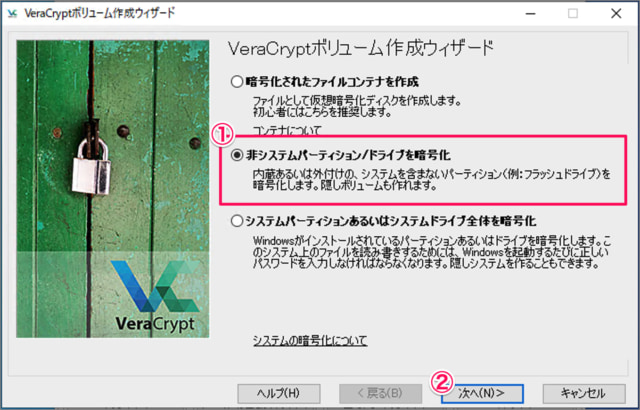
①「非システムパーティション/ドライブを暗号化」を選択し、②「次へ」をクリックします。
ユーザーアカウント制御
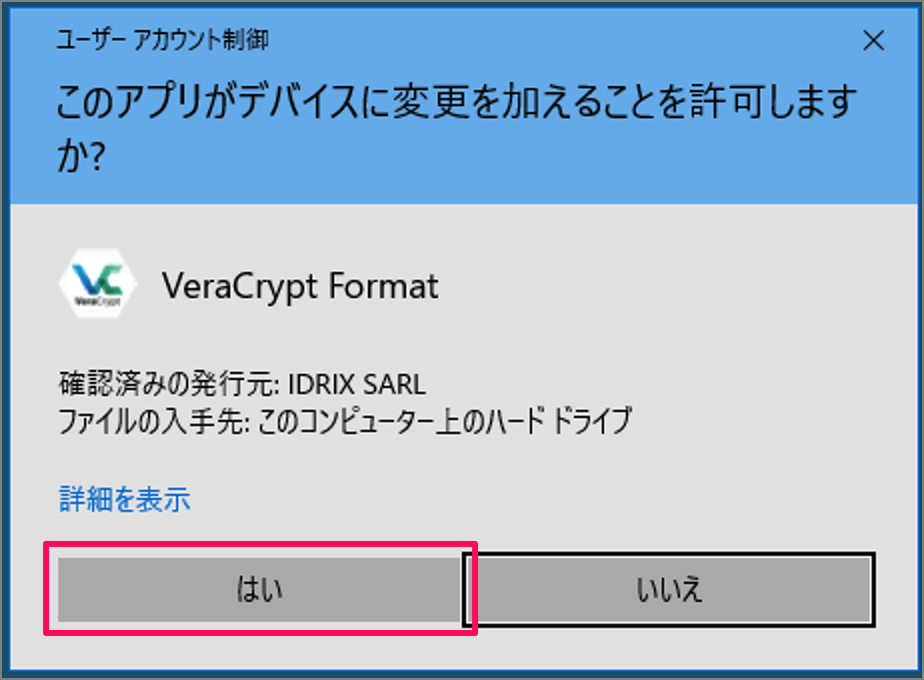
ユーザーアカウント制御です。「はい」をクリックしましょう。
ボリュームタイプ
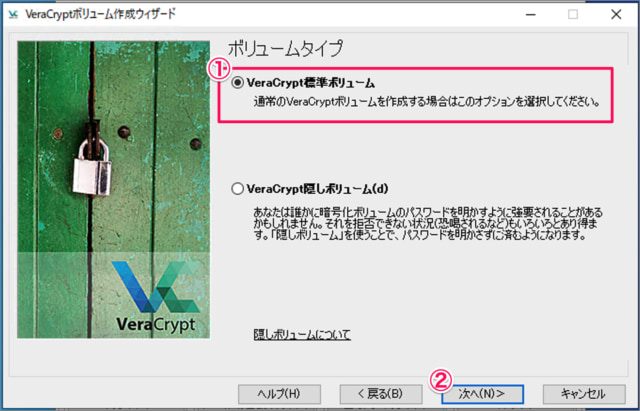
①「VeraCrypt標準ボリューム」を選択し、②「次へ」をクリックします。
ボリュームの位置
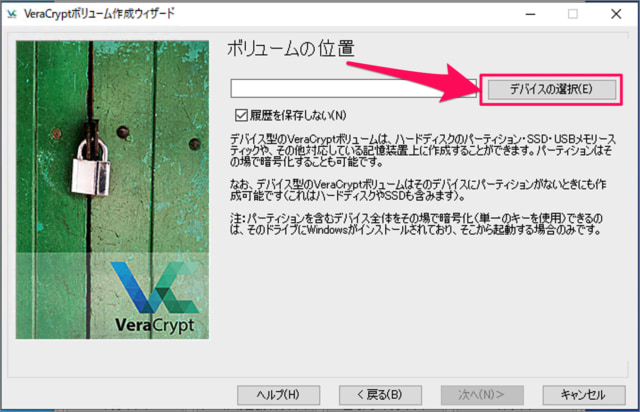
「デバイスの選択」をクリックし

①暗号化するUSBメモリ(ラベルが付いてるデバイス)を選択し、②「OK」をクリックします。
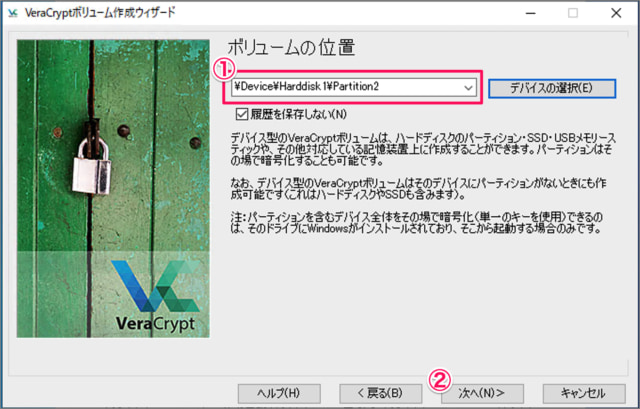
①デバイスが選択されていることを確認し、②「次へ」をクリックします。
ボリューム作成モード
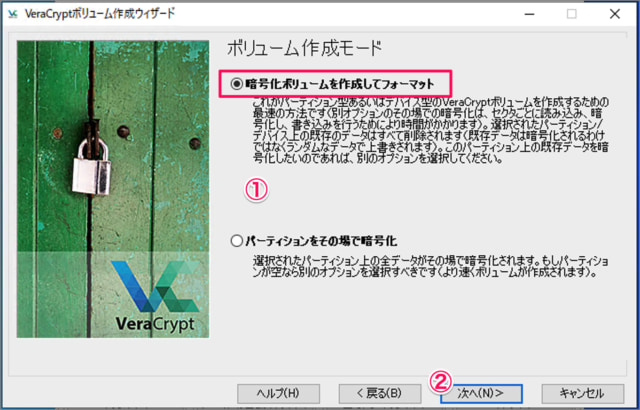
①「暗号化ボリュームを作成してフォーマット」を選択し、②「次へ」をクリックします。
暗号化オプション
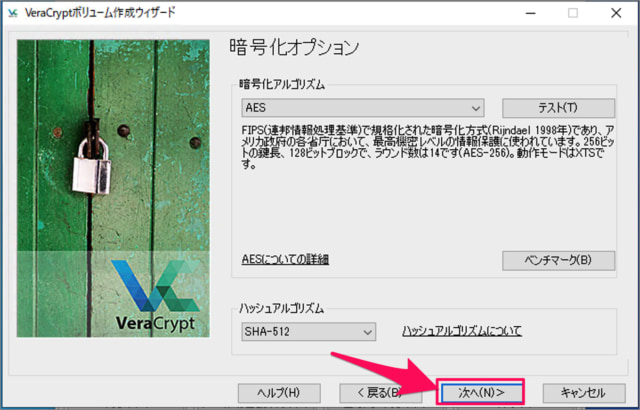
暗号化オプションです。「次へ」をクリックします。
ボリュームのサイズ
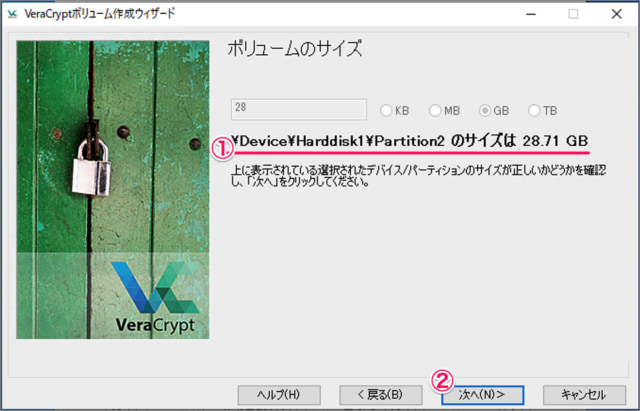
①ボリュームのサイズを確認し、②「次へ」をクリックします。
ボリュームのパスワード
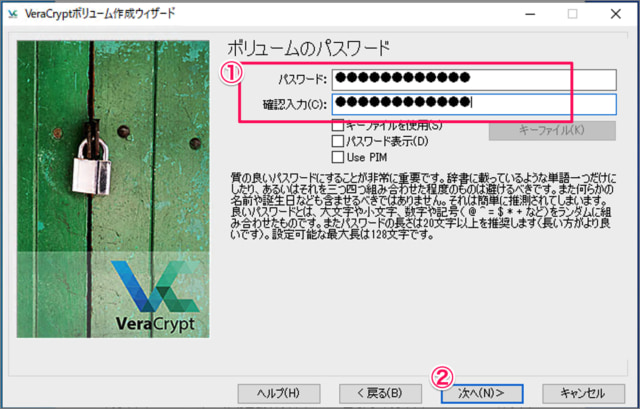
①ボリュームの「パスワード」を入力し、②「次へ」をクリックします。
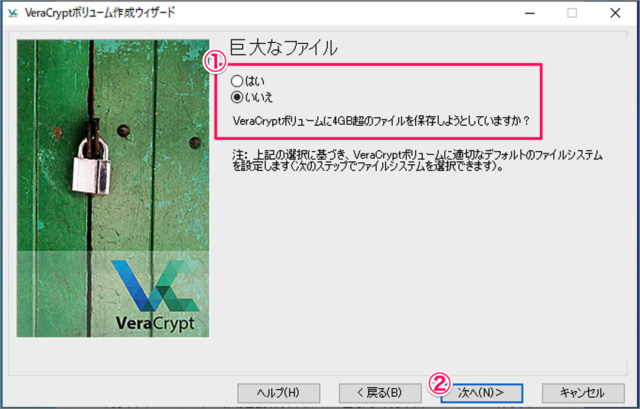
①「いいえ」が選択されていることを確認し、②「次へ」をクリックします。
4GB以上のファイルを保存する場合は「はい」を選択しましょう。
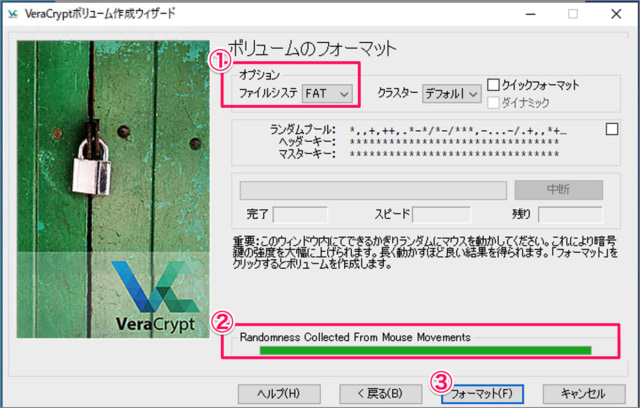
①ファイルシステムを確認し(デフォルトでは「FAT」)、②ゲージがMAXになるまでマウスをランダムに動かしましょう。③「フォーマット」をクリックします。
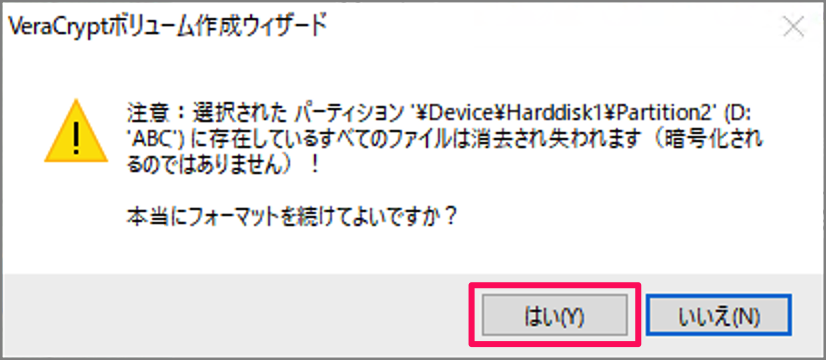
USBメモリのデータをバックアップしたら、「はい」をクリックします。
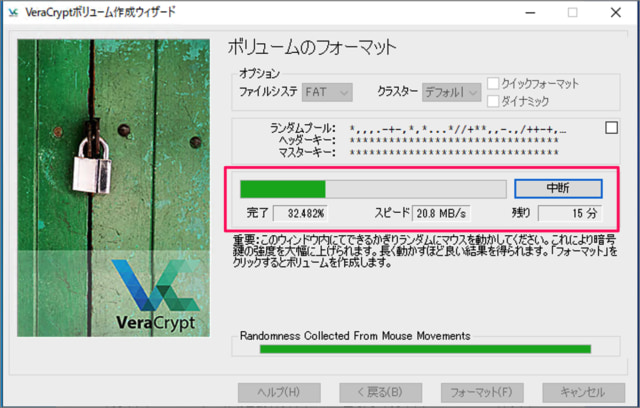
すると、フォーマットがはじまります。しばらく時間がかかります。
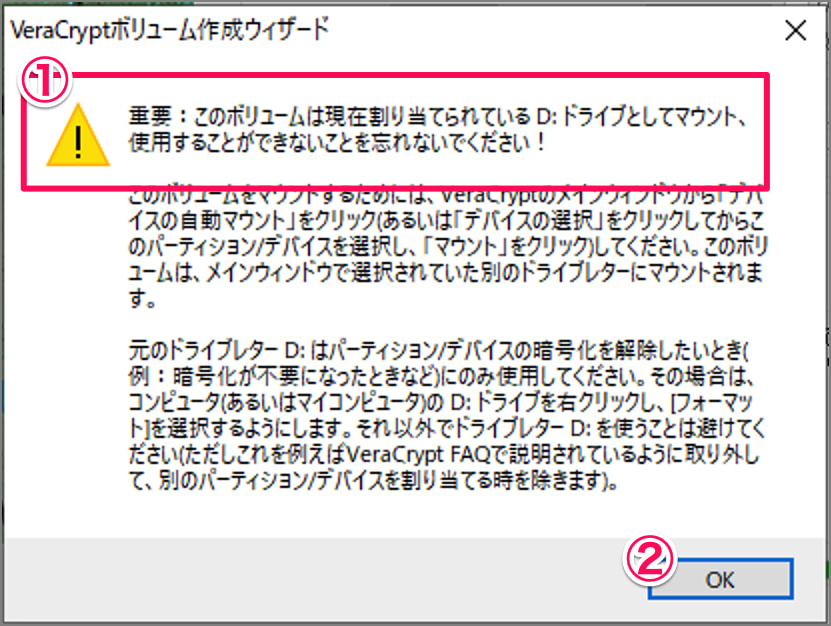
重要:このボリューム(USBメモリ)は現在割り当てられているドライブとしてマウントできません。
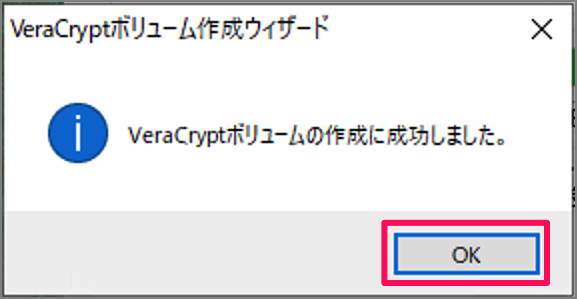
「OK」をクリックします。
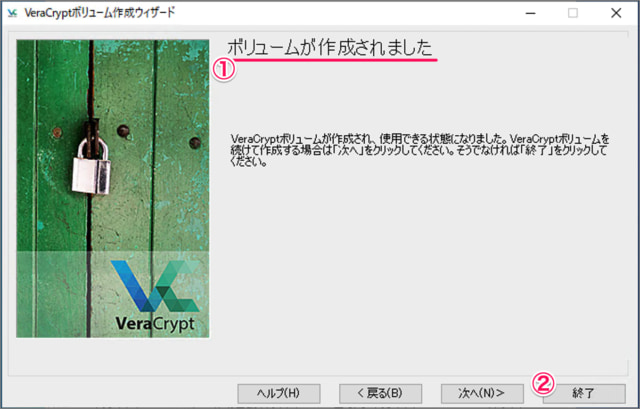
①ボリュームが作成されました。②「終了」をクリックします。
ファイルの読み書き(Windows)
暗号化したUSBメモリをマウントし、Windowsでファイルの読み書きする方法をみていきます。
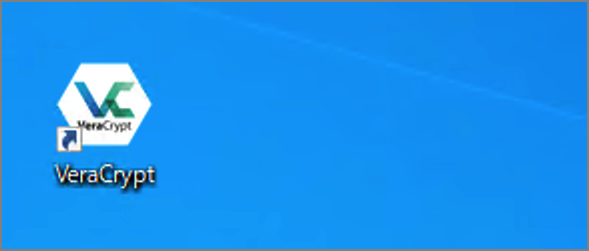
VeraCryptを起動します。
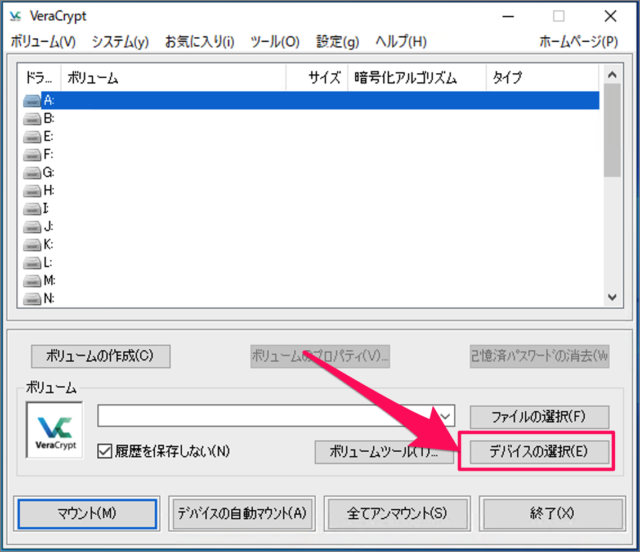
「デバイスの選択」をクリックし

①暗号化したUSBメモリを選択し、②「OK」をクリックします。
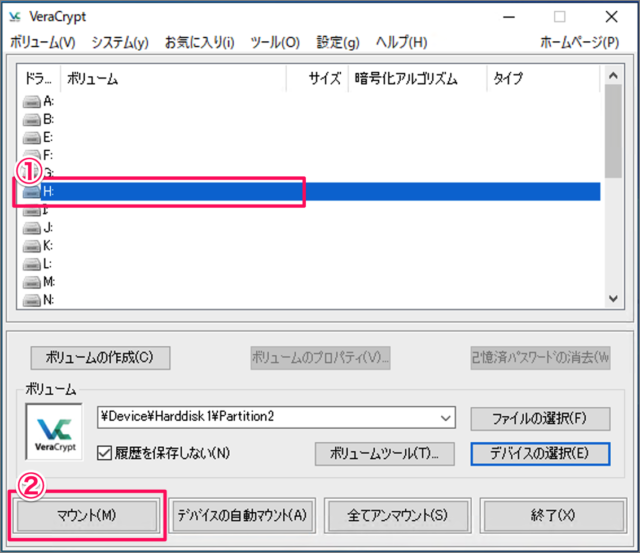
①マウントするドライブを選択(ここではH:)、②「マウント」をクリックします。
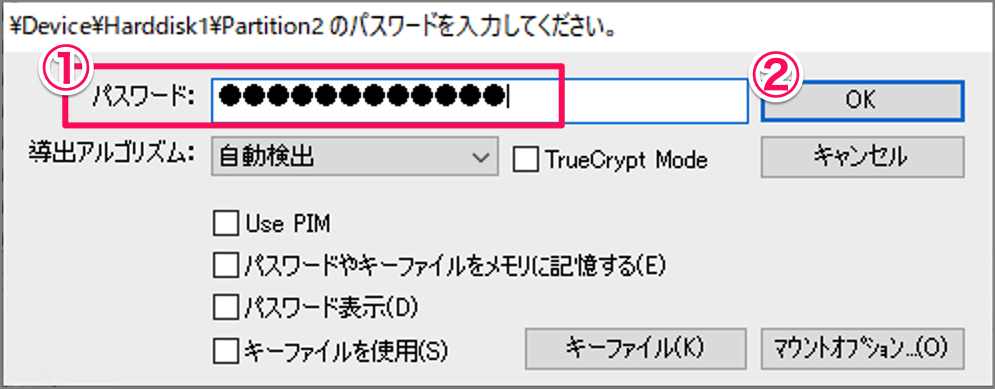
①設定した「パスワード」を入力し、②「OK」をクリックします。
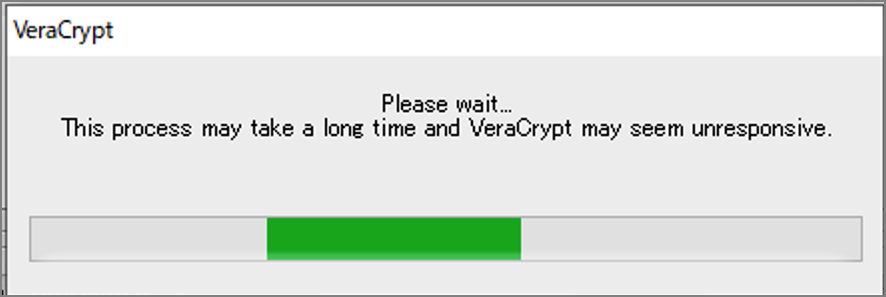
すると、マウントがはじまります。しばらく待ちましょう。
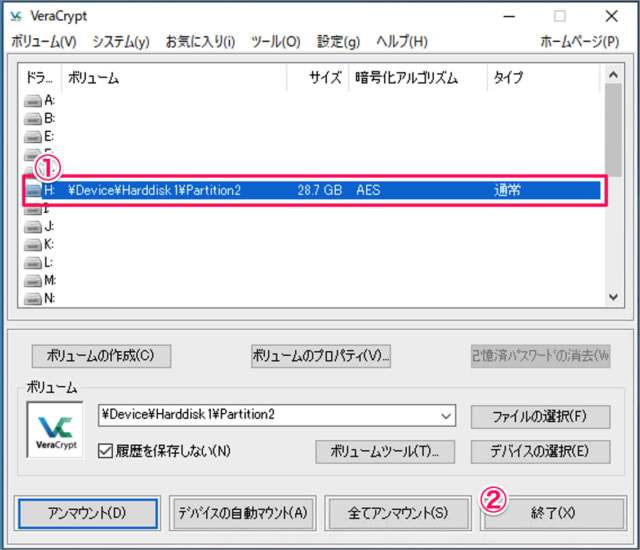
①これでマウント完了です。②「終了」をクリックします。
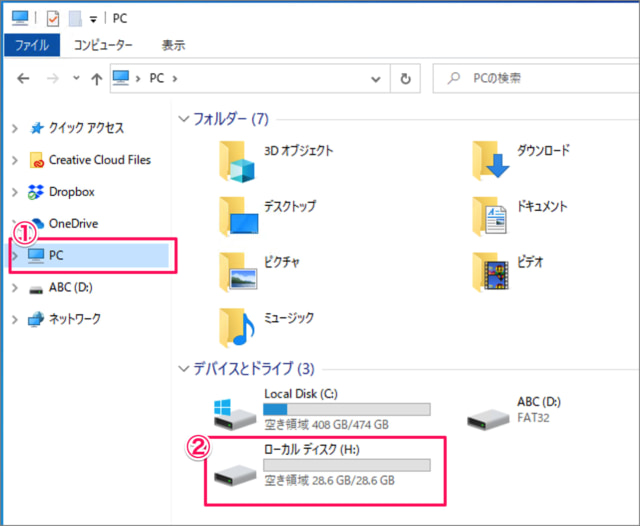
エクスプローラーを起動します。①左メニューの「PC」を選択し、②ドライブ(ここでは「H:」)をダブルクリックしましょう。
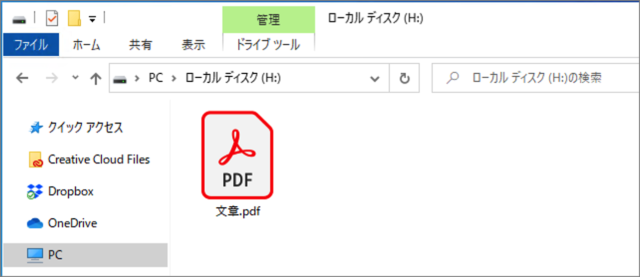
すると、通常のUSBメモリのようにファイルを読み書きすることができます。
ファイルの読み書き(Mac)
暗号化したUSBメモリをマウントし、Macでファイルの読み書きする方法をみていきます。
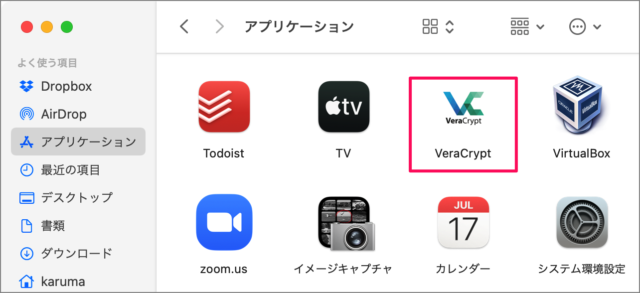
アプリ「VeraCrypt」を起動し
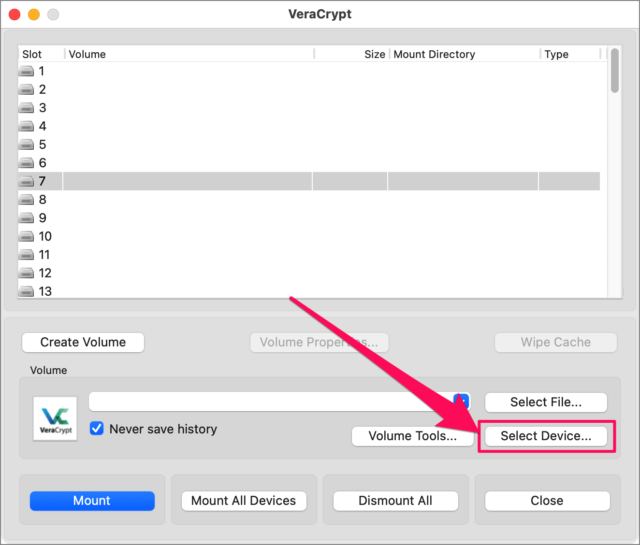
「Select Device」を選択します。
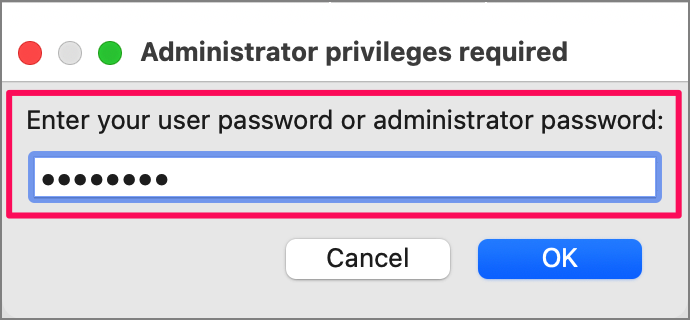
Macにログインするときの「パスワード」を入力し、「OK」をクリックします。
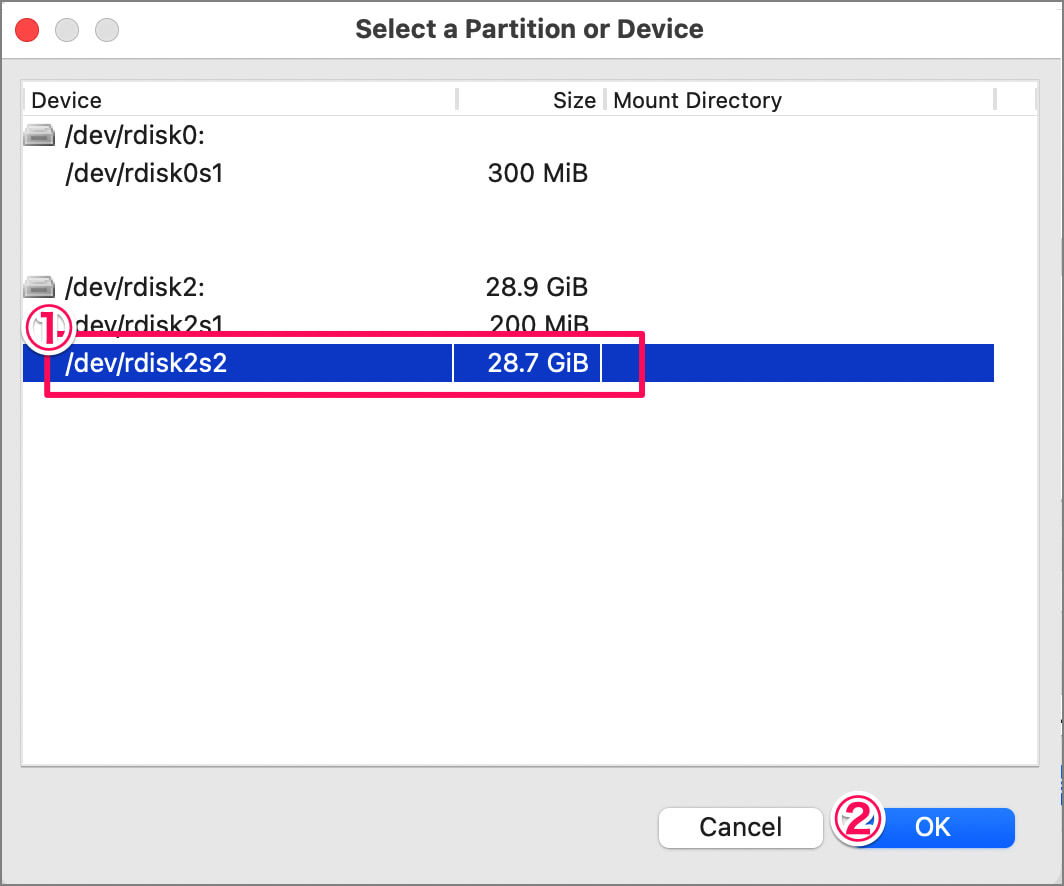
①マウントするUSBメモリを選択し、②「OK」をクリックします。
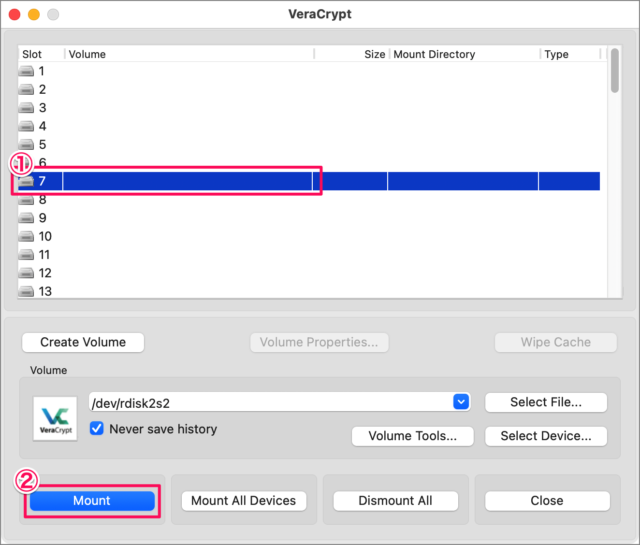
①マウントするスロットを選択し、②「Mount」をクリックします。
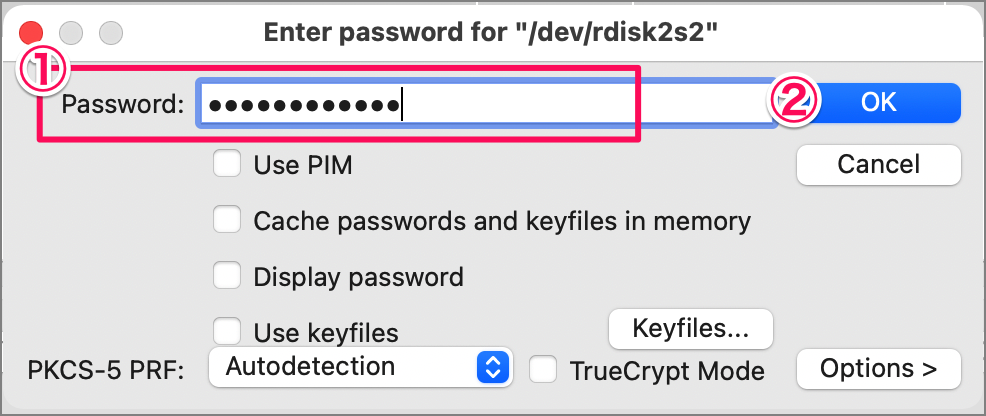
①暗号化したときの「パスワード」を入力し、②「OK」をクリックします。
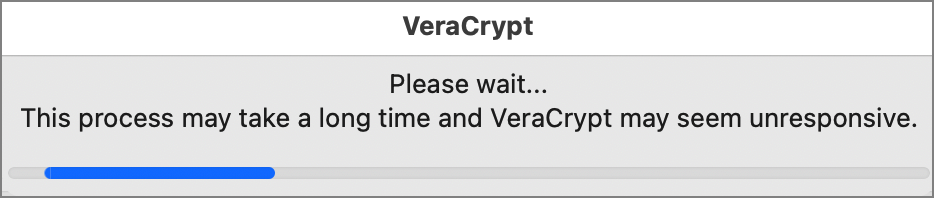
しばらく待ちましょう。
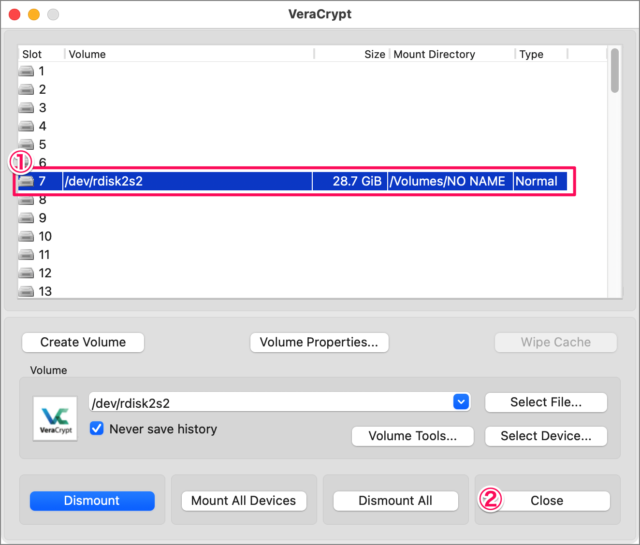
①USBメモリがマウントできました。②「Close」をクリックします。
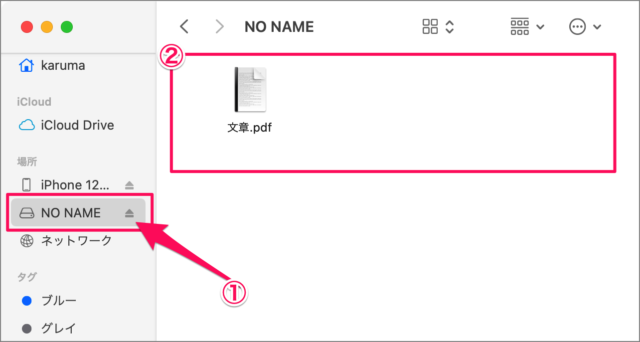
①Finder 左メニューのUSBメモリを選択し、②ファイルを読み書きしましょう。
USBメモリにパスワードをかける
その他、USBメモリにパスワードをかける方法も合わせてご覧ください。
ファイルにパスワードをかける
ファイルにパスワードを設定することもできるので、合わせてご覧ください。
