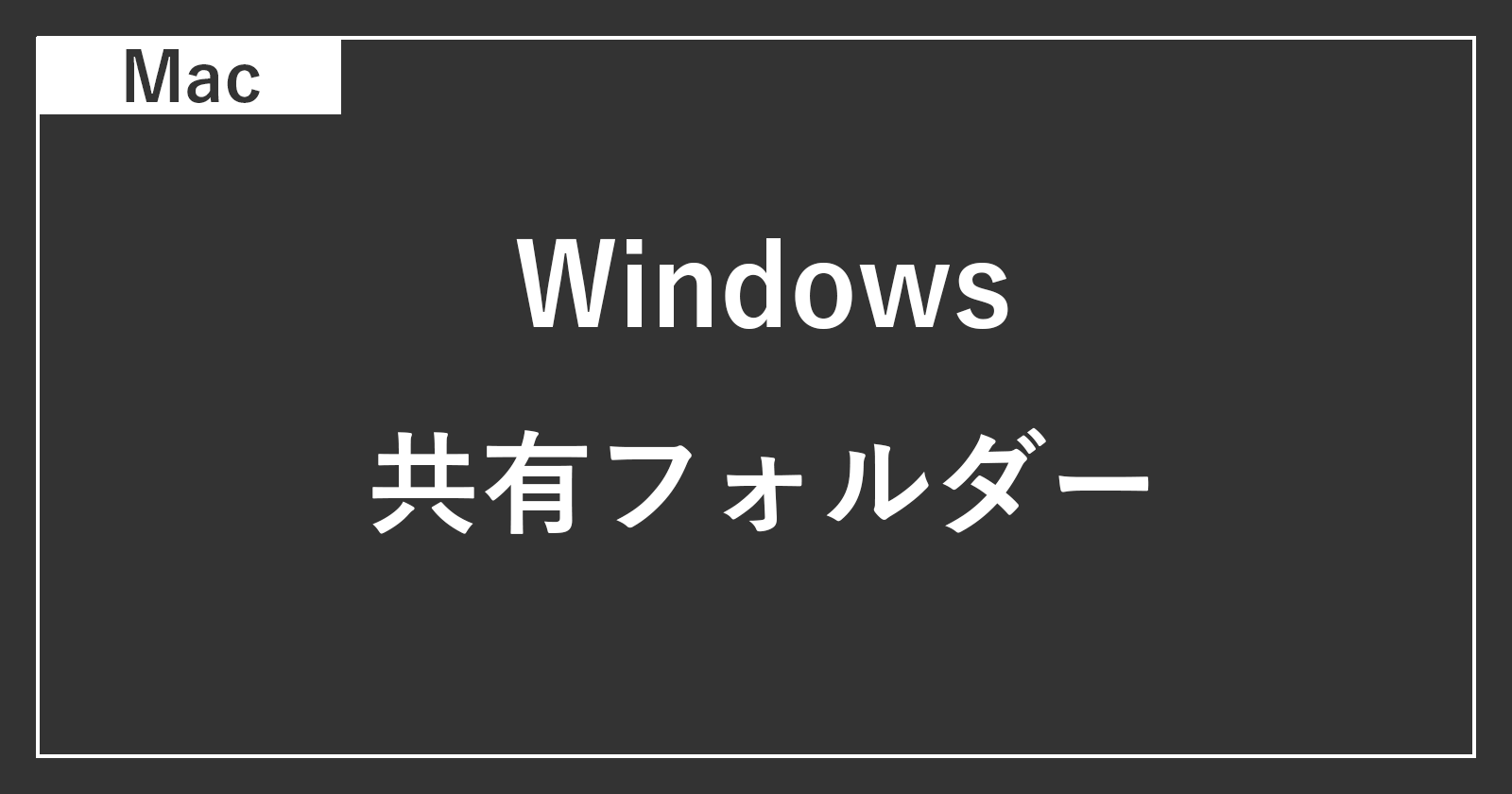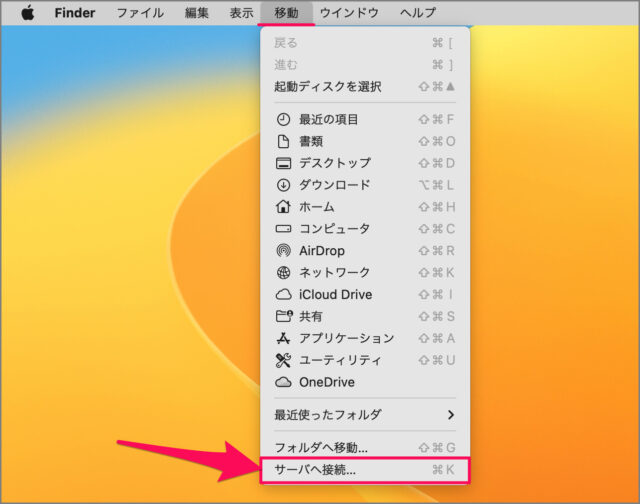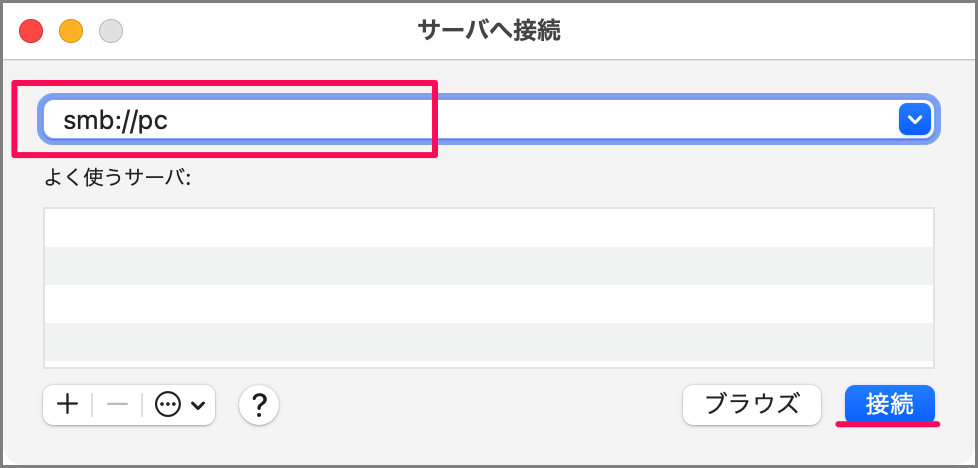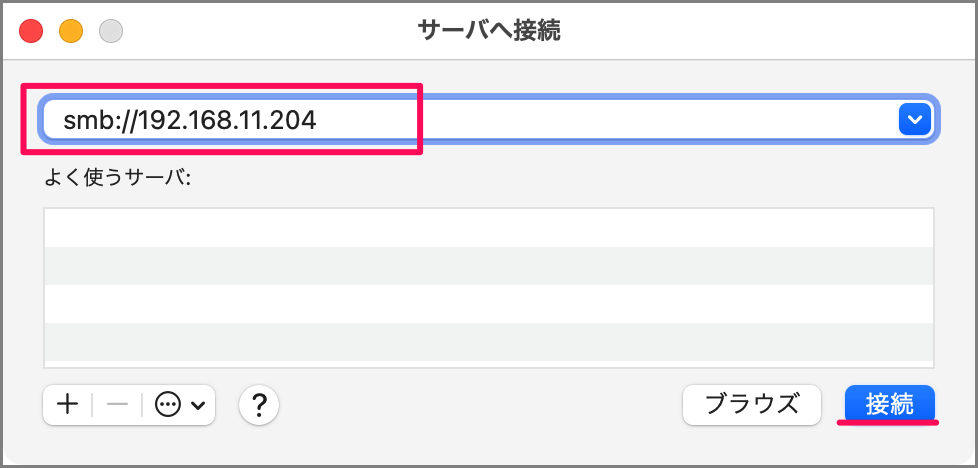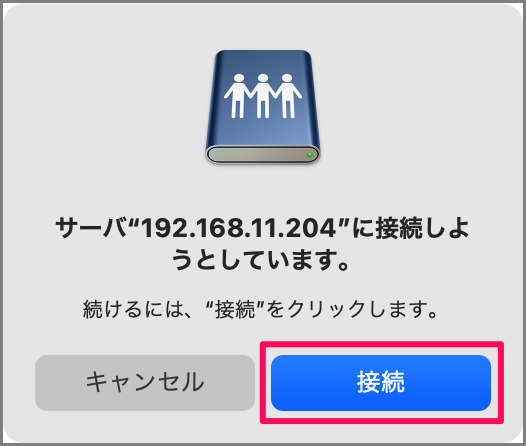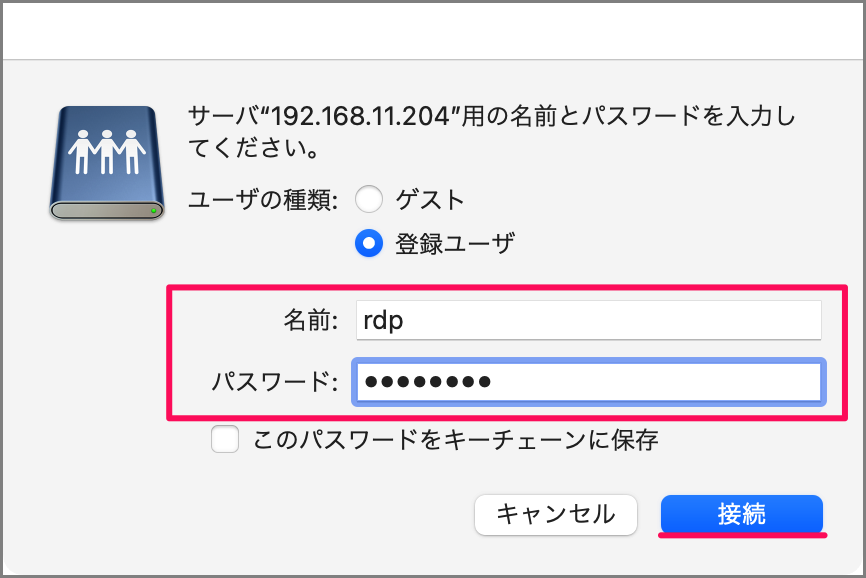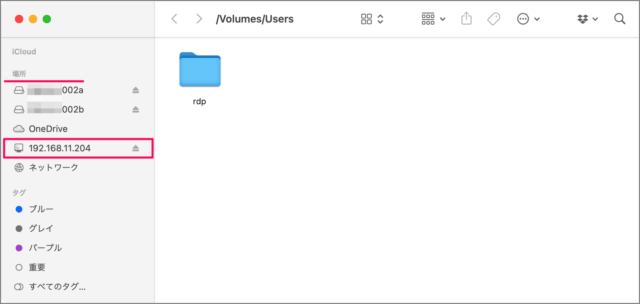目次
Mac で、Windows の共有フォルダーへアクセスする方法を紹介します。
Windows の共有フォルダーへアクセスする方法は?
Mac で、Windows の共有フォルダーへアクセスする方法は次の手順です。
-
[Finder] を起動する
まずは [Finder] を起動しましょう。
-
[移動] → [サーバへ移動] を選択する
Finder が起動したら、上部メニューの [移動] → [サーバへ接続] をクリックしましょう。 -
[サーバ(Windows)] へ接続する
[サーバへ接続] ウィンドウが表示されます。
[コンピュータ名] で接続する場合
Windowsへコンピューター名で接続する場合は「サーバアドレス」に以下のように入力し、「接続」をクリックします。コンピューター名が「pc」の場合。smb://pc[IPアドレス] で接続する場合
WindowsへIPアドレスで接続する場合は「サーバアドレス」に以下のように入力し、「接続」をクリックします。IPアドレスが「192.168.1.6」の場合。smb://192.168.11.204 -
[接続] をクリックする
[接続] をクリックすると、サーバへの接続がはじまります。 -
[ユーザー] 認証する
Windows共有フォルダーの認証です。認証を有効にしている場合は「登録ユーザ」を選択し「名前」「パスワード」を入力、認証を有効にしていない場合は「ゲスト」を選択し、「接続」をクリックします。 -
[共有フォルダー] へアクセスする
Finder の [場所] → [Windowsの共有フォルダー] へアクセスすることができます。
これで Mac で、Windows の共有フォルダーへアクセスする方法は次の手順です。