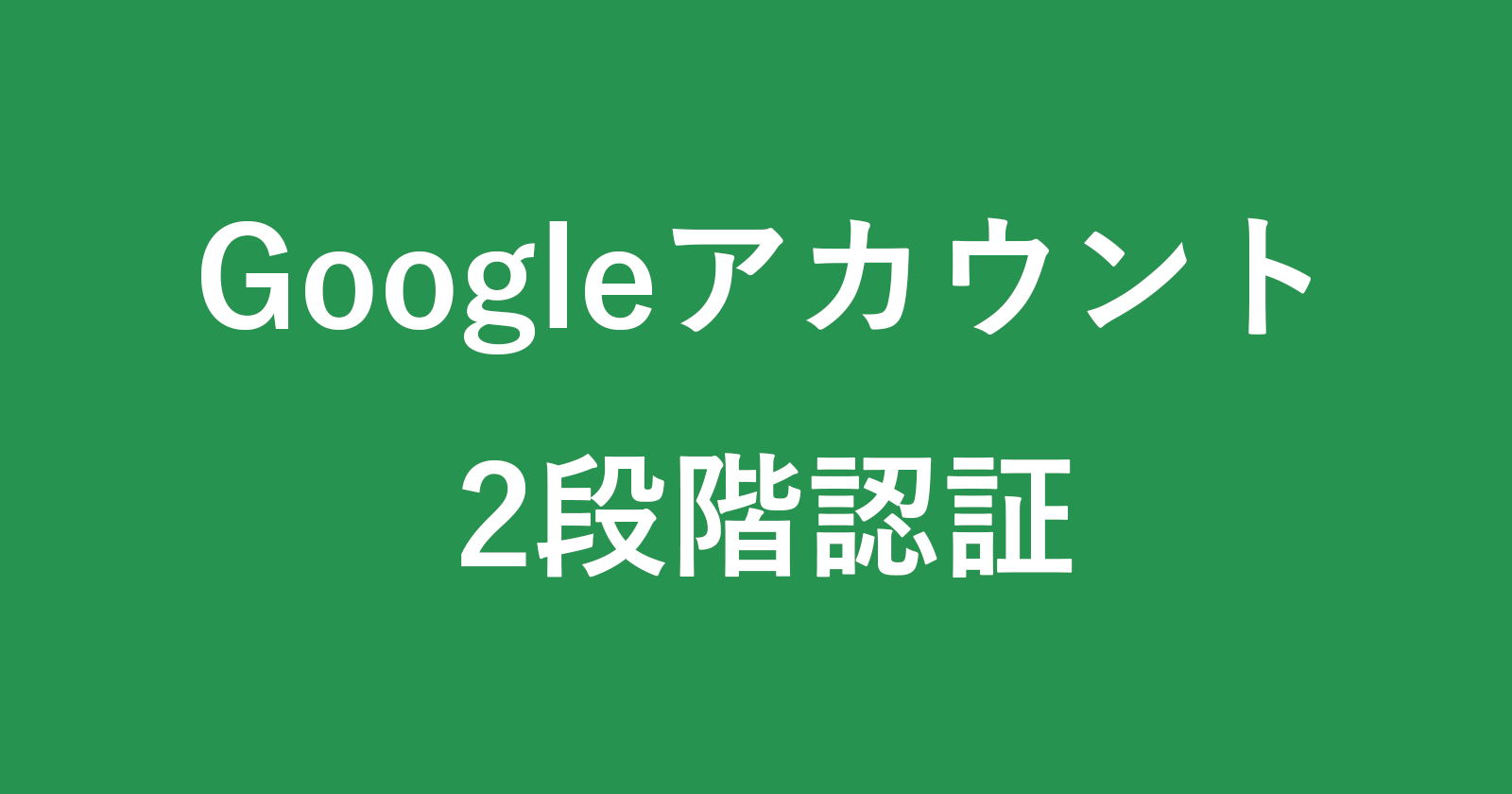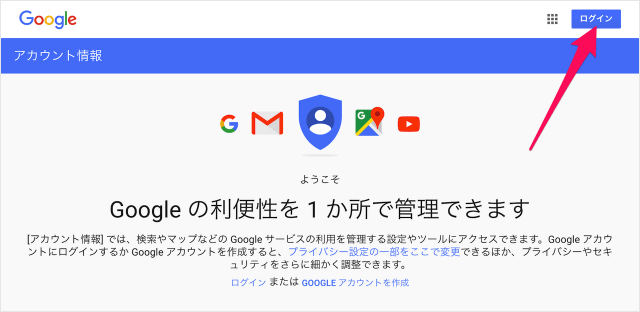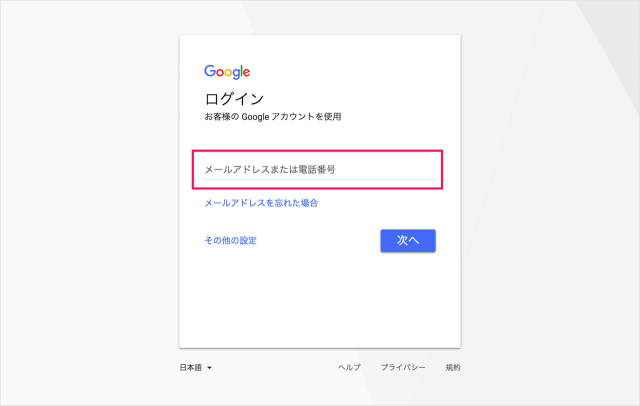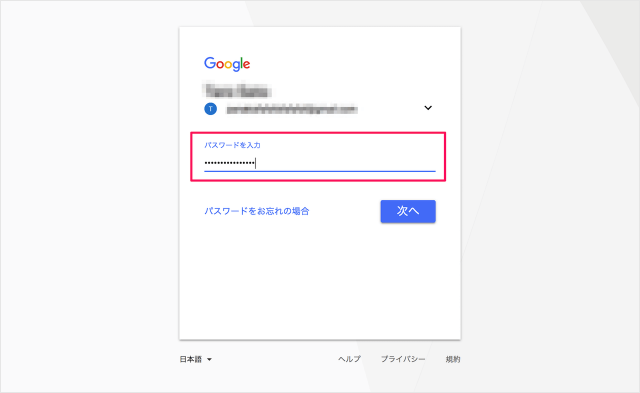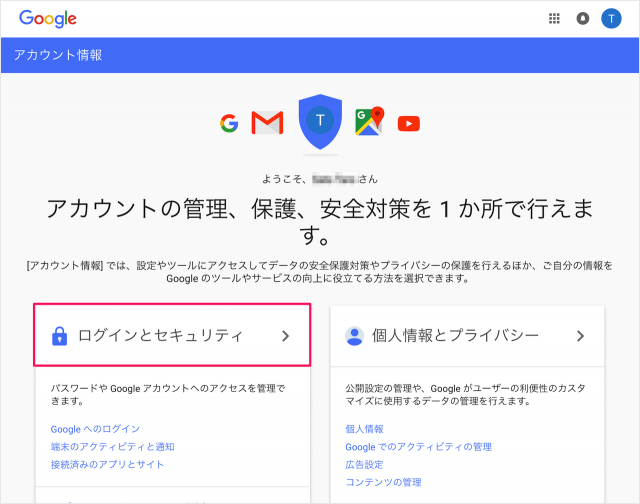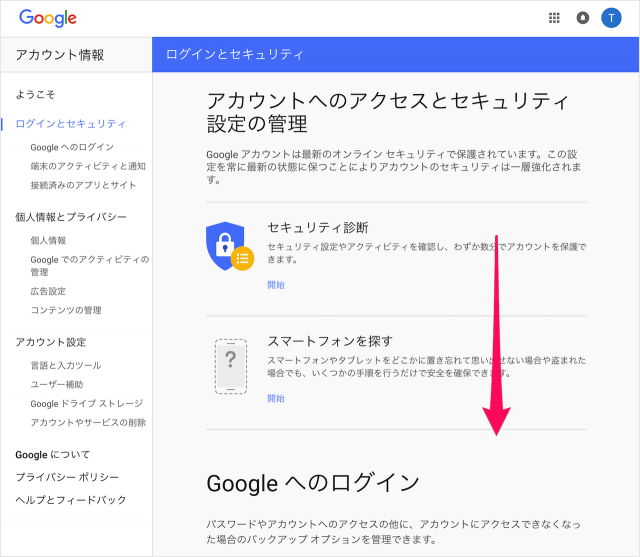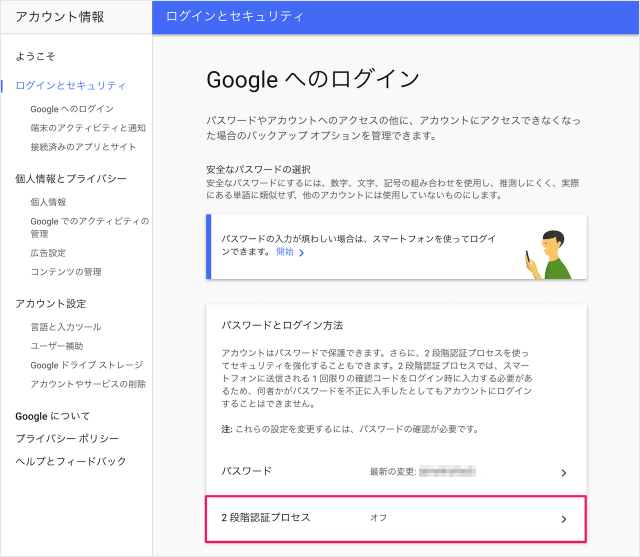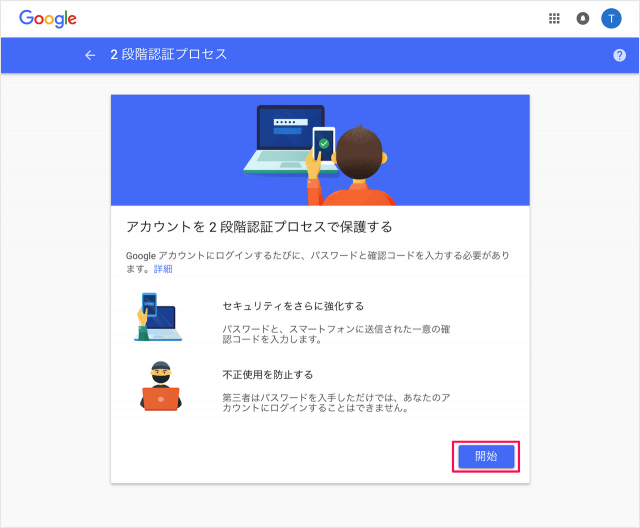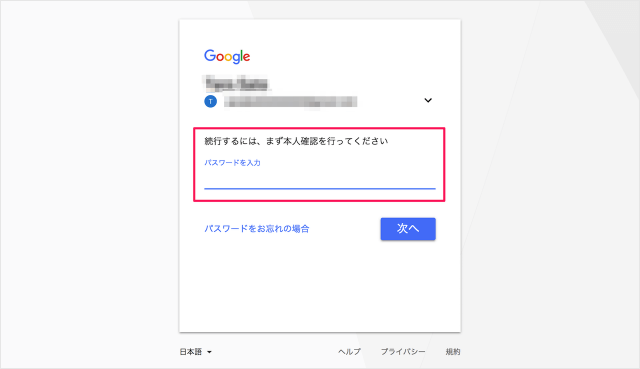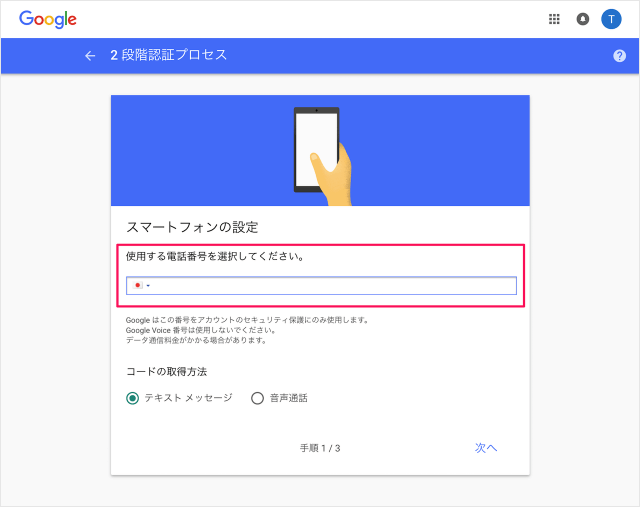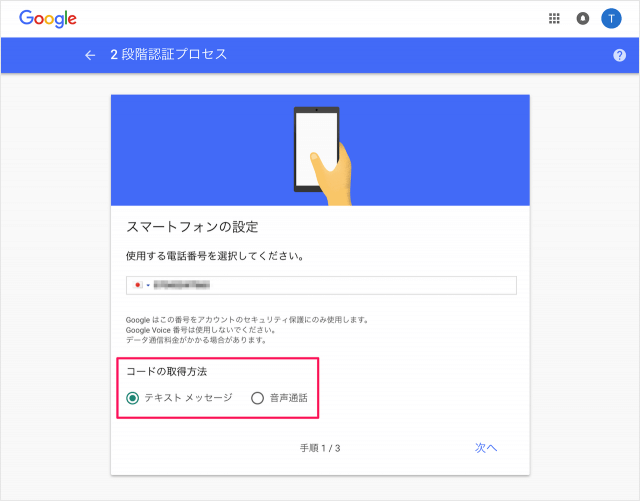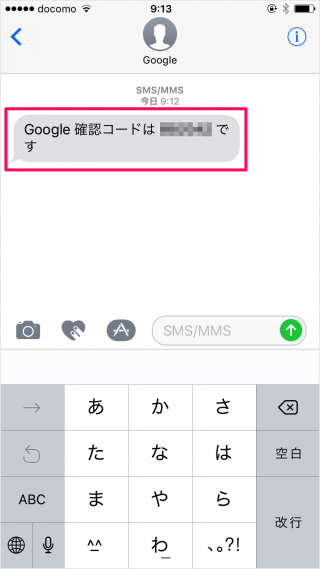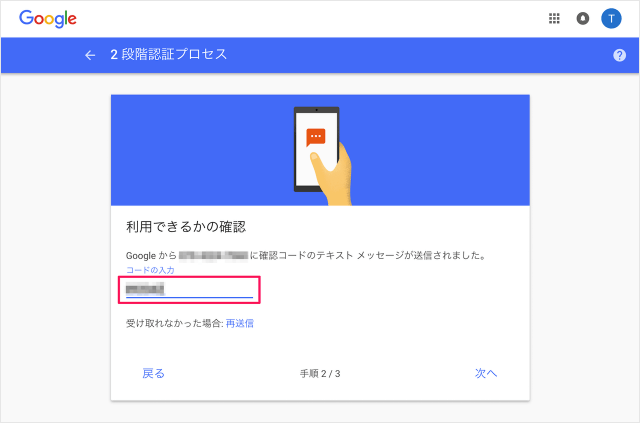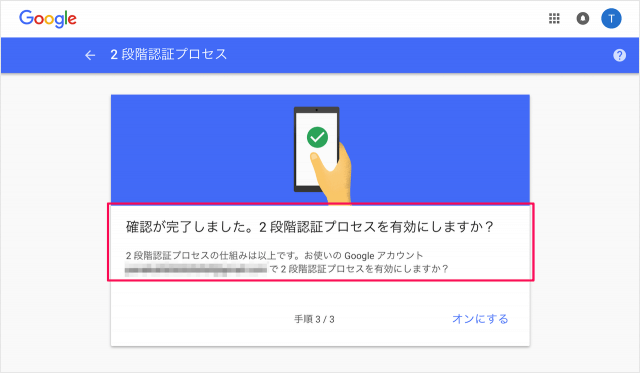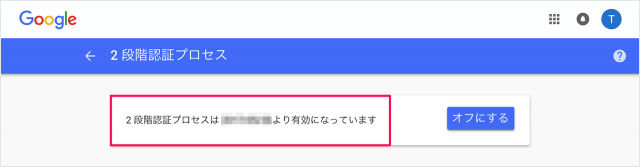目次
Googleアカウントの2段階認証を有効(オン)にする方法を紹介します。
2段階認証を有効にすると……
パスワードに加え、スマートフォンに送信される1回限りの確認コードをログイン時に入力する必要があります。
これによってセキュリティが強化されるので、特に理由がない場合は2段階認証を有効にしておきましょう。
Google - 2段階認証を有効に
それでは実際に2段階認証を有効にしてみましょう。
まずはGoogleのアカウント情報にアクセスしましょう。
画面右上の「ログイン」をクリックしましょう。
Googleアカウントの「メールアドレス」を入力し、「次へ」をクリックします。
「ログインとセキュリティ」をクリックします。
画面を下へスクロールし
「開始」をクリックしましょう。
「パスワード」を入力し、「次へ」をクリックします。
- テキストメッセージ
- 音声通話
選択し、「次へ」をクリックします。
「確認が完了しました。2段階認証プロセスを有効にしますか?」
「オンにする」をクリックします。