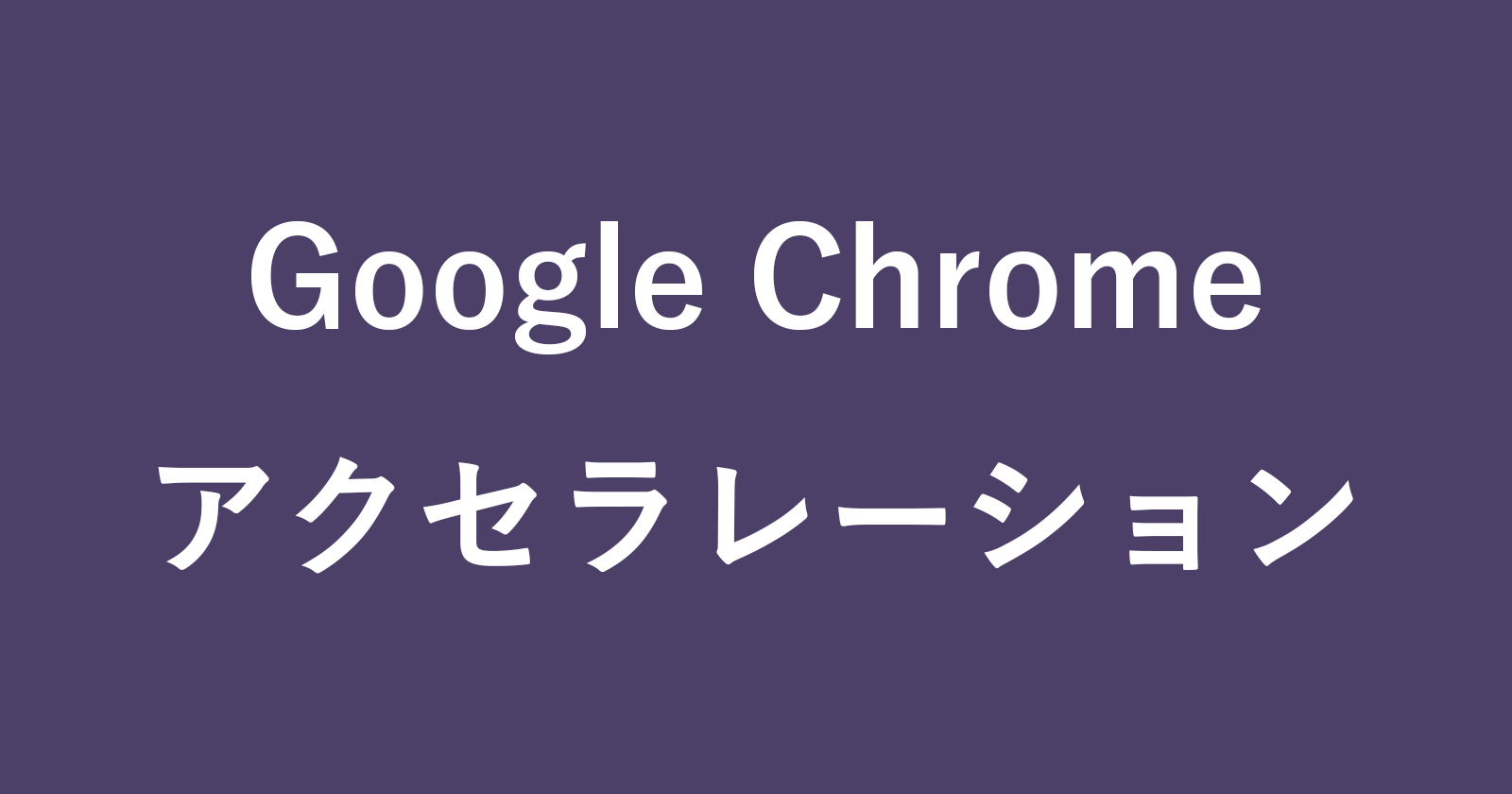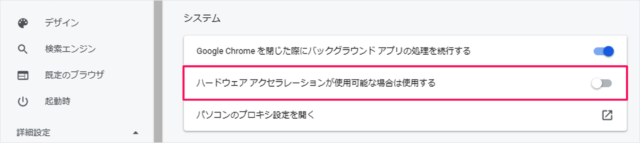Google Chrome のハードウェア・アクセラレーションの設定方法を紹介します。
ハードウェア・アクセラレーションとは、CPU が処理している一部(主に画像・動画といった映像関連)を GPU に処理させることで、Chrome のパフォーマンスを向上させる機能のことです。
Chrome のハードウェア・アクセラレーションは「使用可能な場合は使用する」となっているので、デフォルトの設定のまま「オン」にしておいて問題ありません。
しかし! GPU が搭載されていないパソコンで「Google Chrome」を起動した場合に何かしらの不具合が生じる可能性もあるので……Chrome の動きがなんがかおかしいあなぁー……感じたら「ハードウェア・アクセラレーション」を「オフ(無効)」にしてみるといいかもしれません。
ということで、ここでは Chrome のハードウェア・アクセラレーションを「オフ(無効)」にする方法をみていきます。
ハードウェア・アクセラレーションの設定(オン/オフ)
それでは実際に設定してみましょう。
Chromeの起動
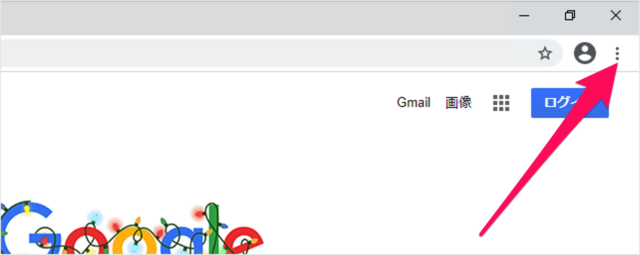
Google Chrome を起動し、画面の右上にある「︙」をクリックします。
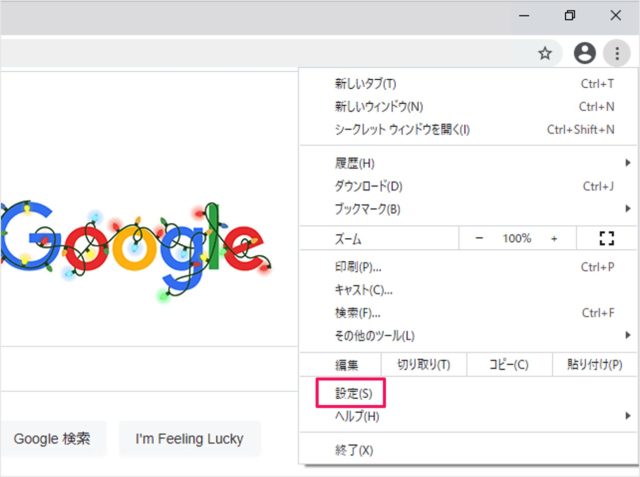
すると、このようにメニューが表示されるので、「設定」をクリックしましょう。
Chromeの設定
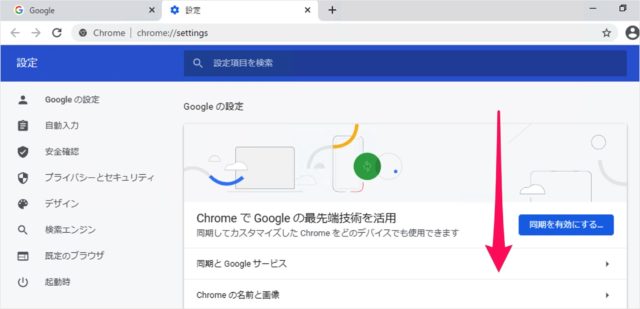
設定です。画面を下へスクロールし
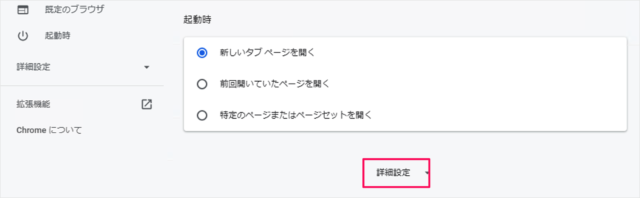
「詳細設定を表示」をクリックします。
ハードウェア・アクセラレーションをオフに
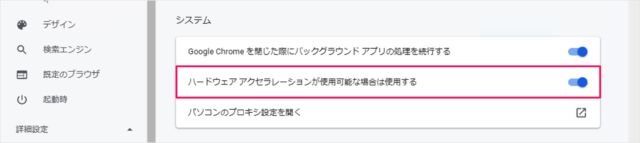
デフォルトでは「ハードウェア・アクセラレーション」が「オン」になっているので、「オフ」にしましょう。
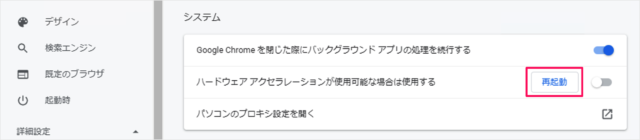
「オフ」にすると「再起動」アイコンが表示されるので、それをクリックしましょう。
すると、Google Chrome が再起動されるので、もう一度「設定」を確認してみると……
このように「ハードウェア・アクセラレーション」を「オフ」になっています。
これで Chrome のハードウェア・アクセラレーションをオフに(無効に)できました。
ハードウェア・アクセラレーションをオンに
ハードウェア・アクセラレーションが必要になったら、再度「オン」にしましょう。
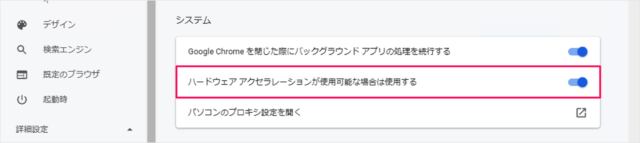
これで「ハードウェア・アクセラレーション」が「オン」になります。