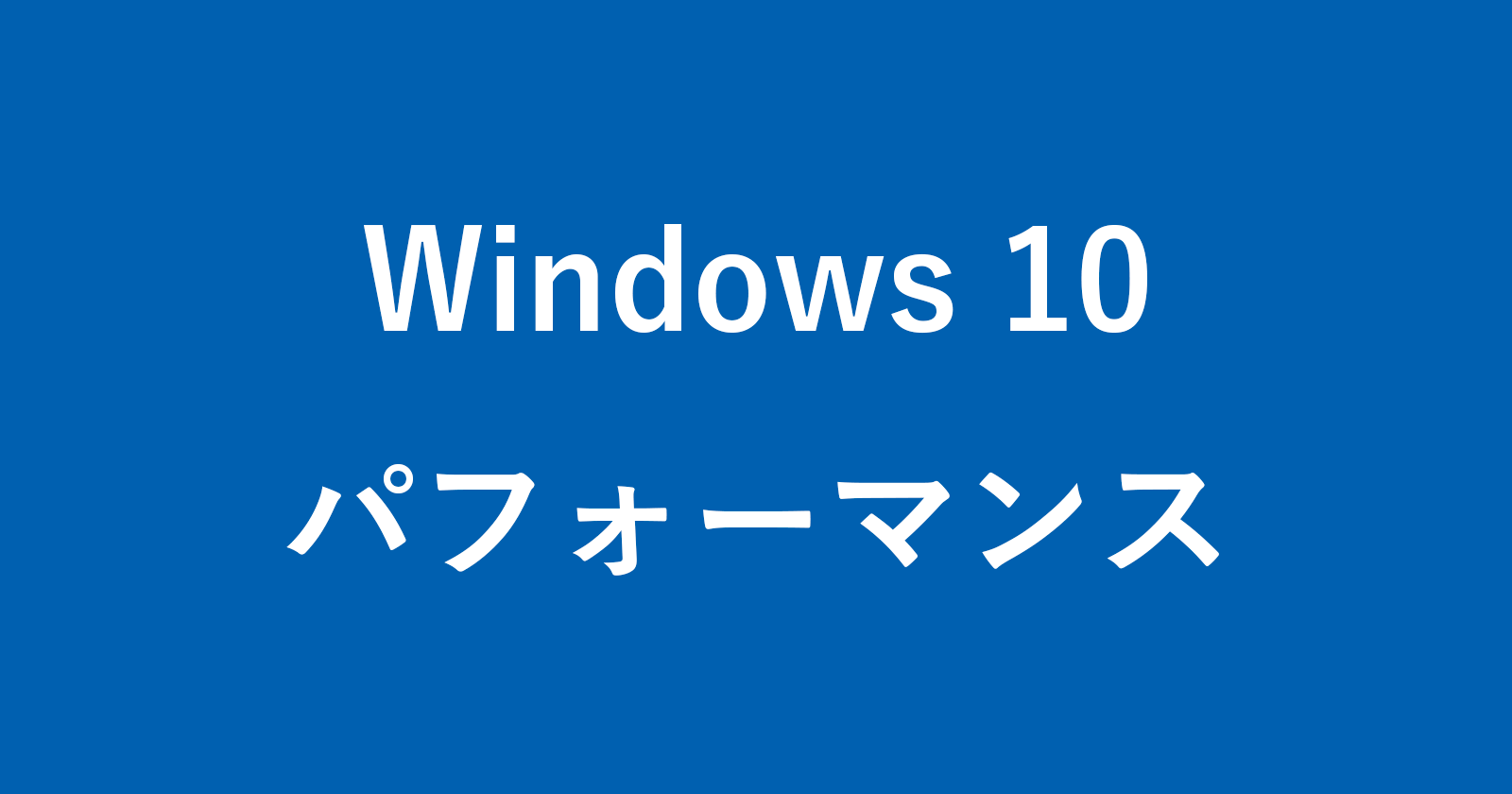目次
Windows10のハードウェア・アクセラレーションの設定方法(オン/オフ)を紹介します。
ハードウェアアクセラレーションによるGPUスケジューリング機能を有効にすることで、GPU自身がメモリを直接コントロールすることができるようになります。そのため、パフォーマンスが改善される可能性があります。
この機能を使用すにはWindow10をアップデート(May 2020 Update以降)し、「Nvidia GeForce」「AMD Radeon」のドライバーを更新する必要があります。
ハードウェア・アクセラレーションによるGPUスケジューリング
それでは設定してみましょう。
スタートボタンを右クリック
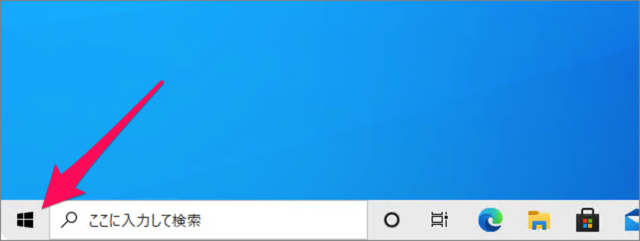
スタートボタンを右クリックし
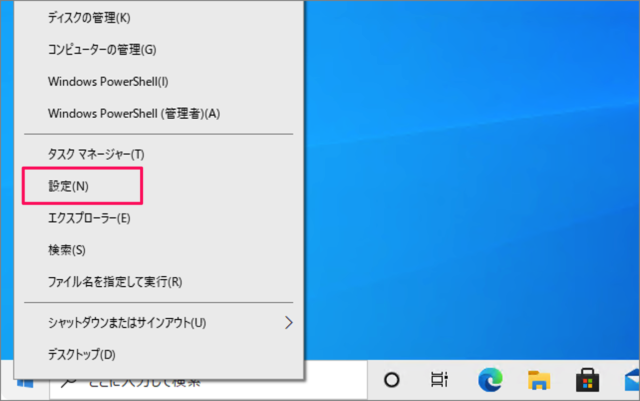
表示されたクイックアクセスメニューから「設定」をクリックします。
Windowsの設定
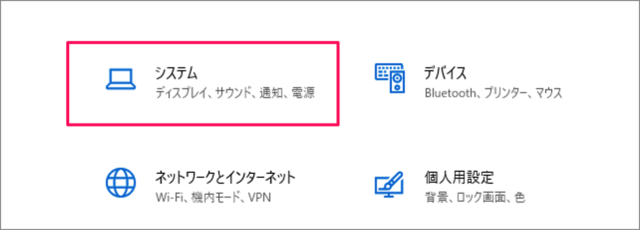
Windowsの設定です。「システム」をクリックします。
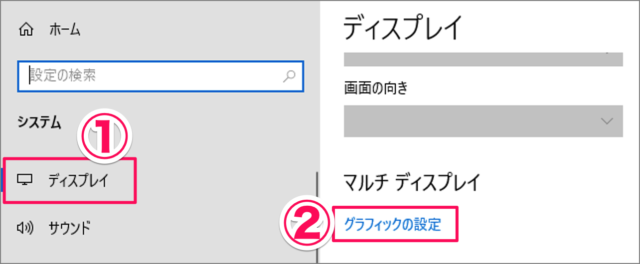
①左メニューの「ディプレイ」を選択、②「グラフィックの設定」をクリックします。
グラフィックの設定
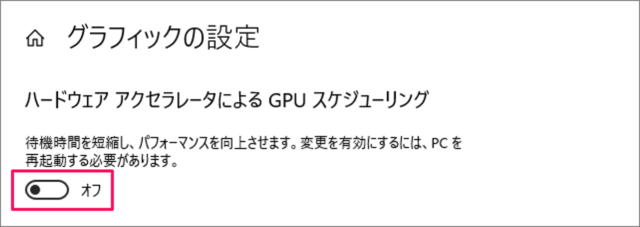
グラフィックの設定です。「ハードウェアアクセラレーションによるGPUスケジューリング」をオンにしましょう。
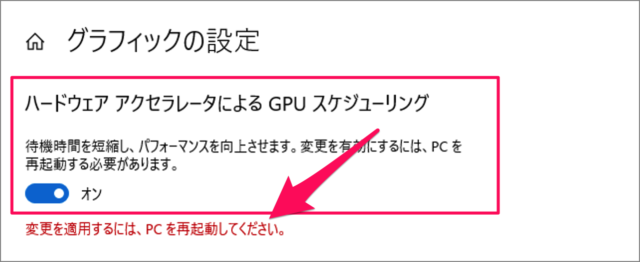
変更を有効にするために、パソコンを再起動しましょう。
ハードウェアアクセラレーションによるGPUスケジューリング
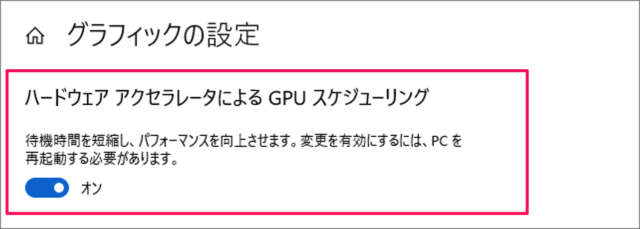
これで「ハードウェアアクセラレーションによるGPUスケジューリング」が有効になりました。
Google Chrome - ハードウェア・アクセラレーションの設定
Microsoft Edge - ハードウェア・アクセラレータの設定
Windows 10 の高速化(動作が重い場合の対処)
Windows 10 自体の動作が重く・遅い場合は、こちらを参考にパフォーマンスを高速化してみましょう。