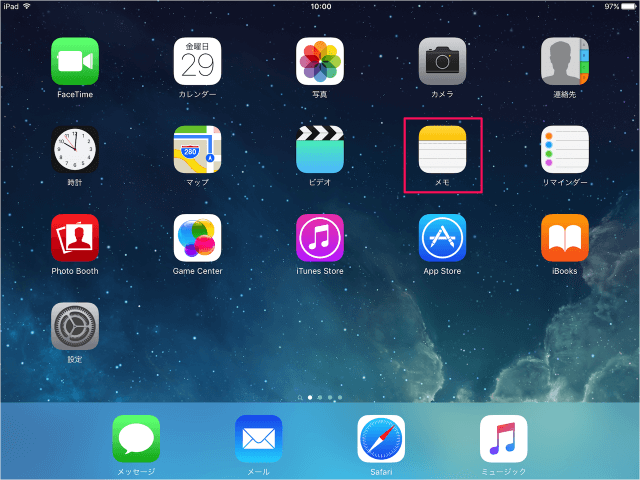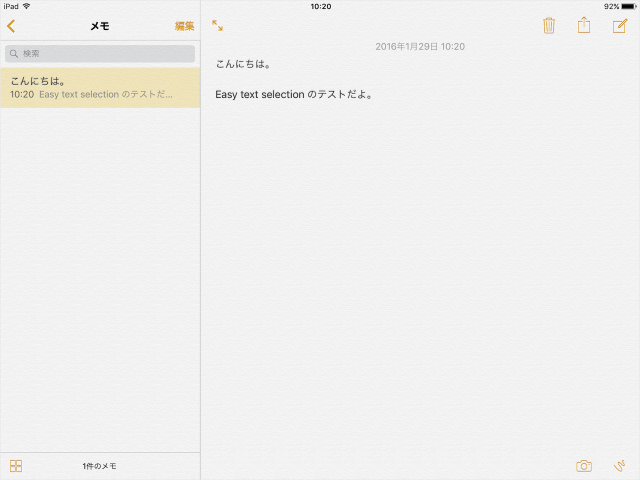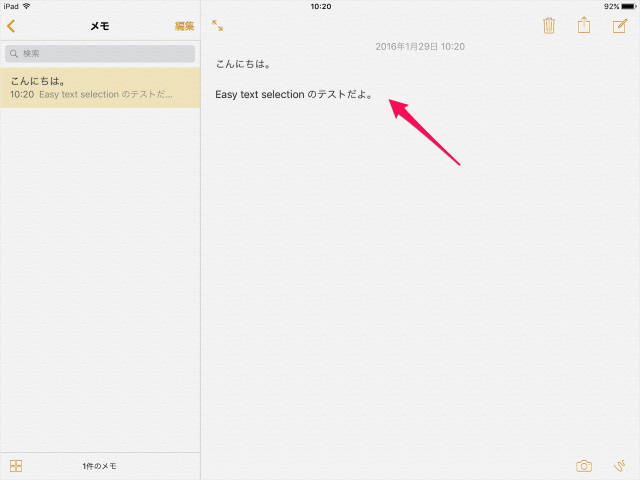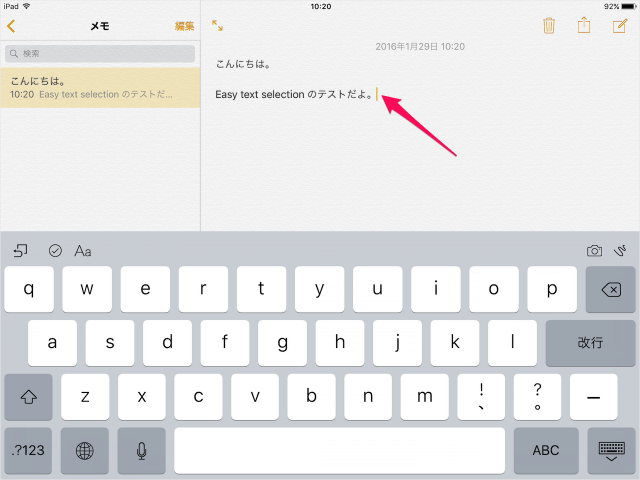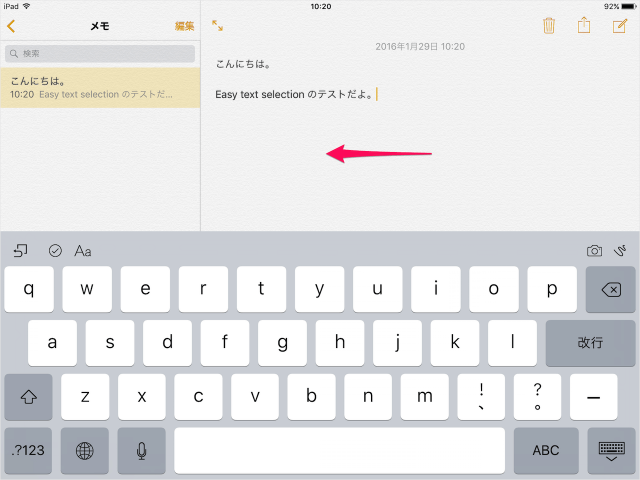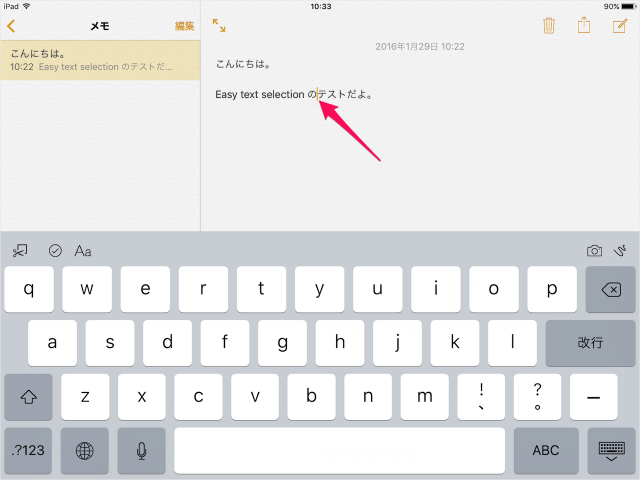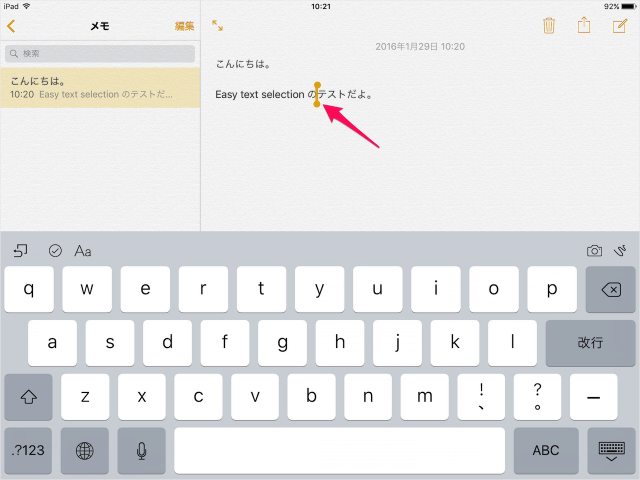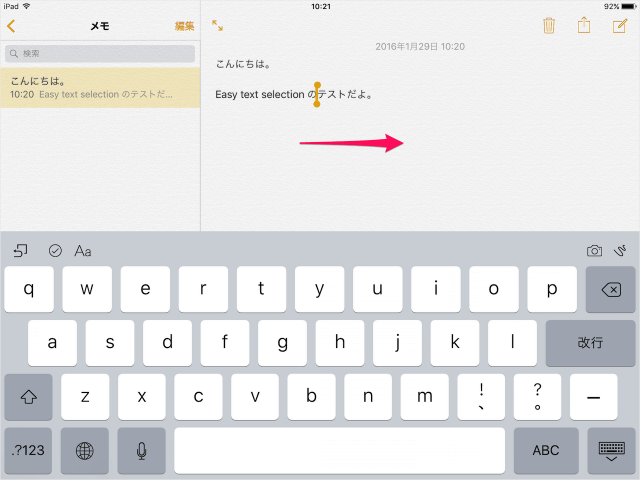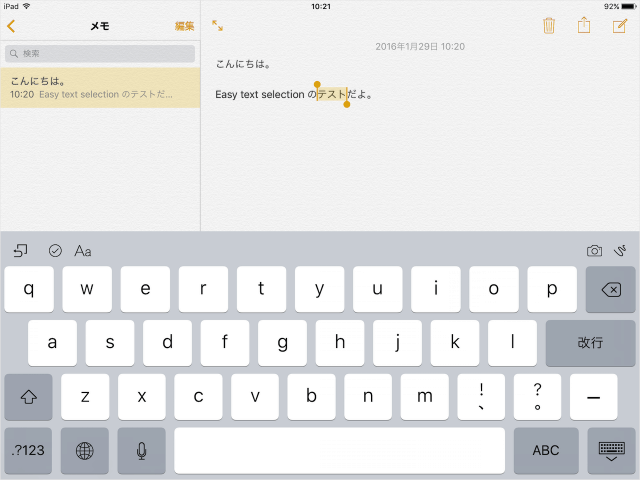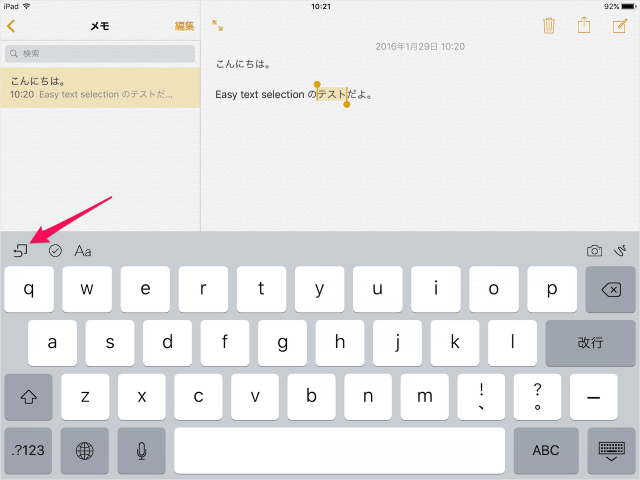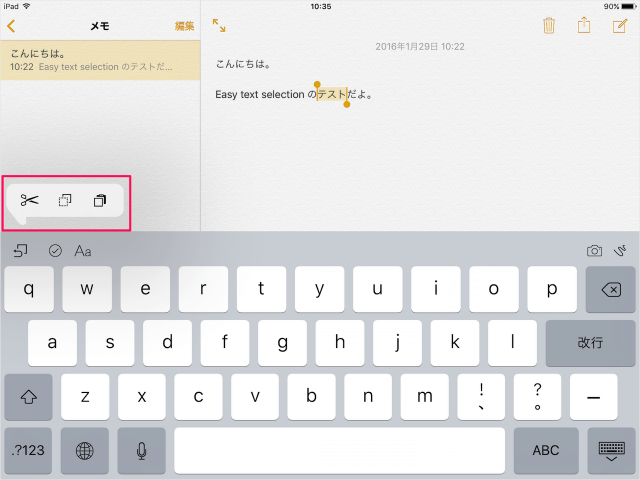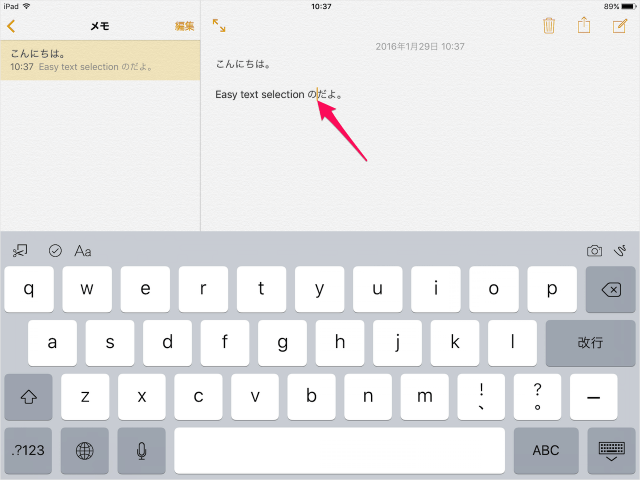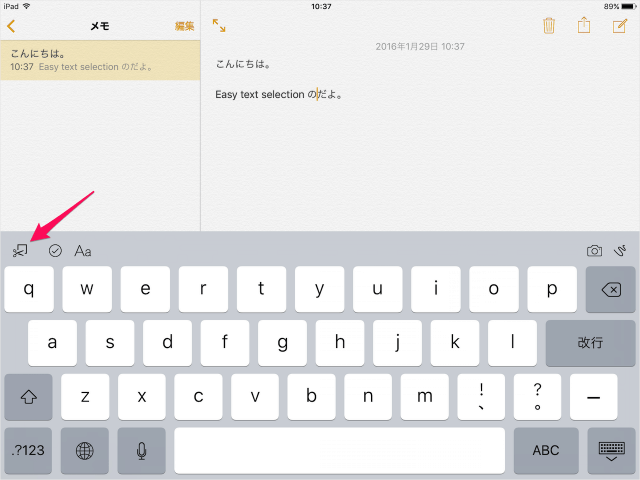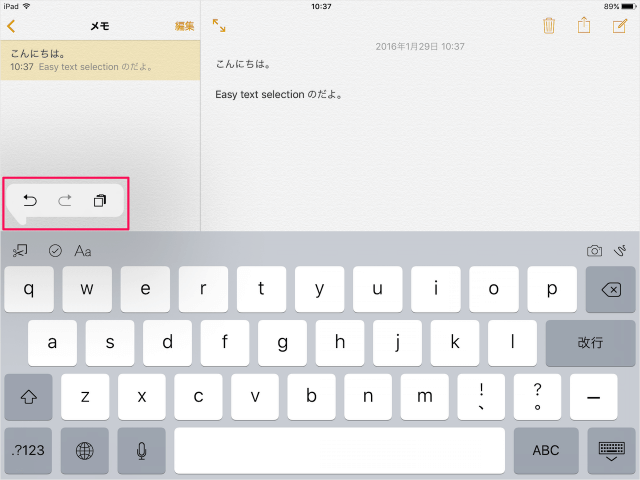目次
iPad でのカーソル移動・テキスト選択とコピペする方法を紹介します。
iOS9 以降の iPad には「Easy text selection」と「Shortcut Bar」という新たな機能が搭載されました。
Easy text selection が搭載されたことで、2本指を使ってカーソルを移動・テキストを選択することができるようになったので、iPad で、マウスのような操作が可能になりました。
Shortcut Bar は、キーボード上部に搭載されたショートカット機能で、テキストの切り取り・コピー・貼り付けや編集を元に戻す・進めるといった操作を簡単に行う機能のことです。
それでは実際に操作方法をみてみましょう。
カーソル移動・テキスト選択(Easy text selection)
カーソルの移動
テキストの選択
2本指で画面を長押し(ロングタップ)すると、このようにカーソルの形状が変化するので
コピペ(Shortcut Bar)
テキストを選択した状態でキーボードの左上のアイコンをタップします。
すると、このようなポップアップが表示され、次の操作が行えます。
- 切り取り
- コピー
- 貼り付け
ここでは「切り取り」をタップしてみました。
すると、このようなポップアップが表示され、次の操作が行えます。
- 編集を元に戻す
- 編集を先に進める
- 貼り付け
以上、「iPad - Easy text selection、Shortcut Bar」の簡単な使い方でした。