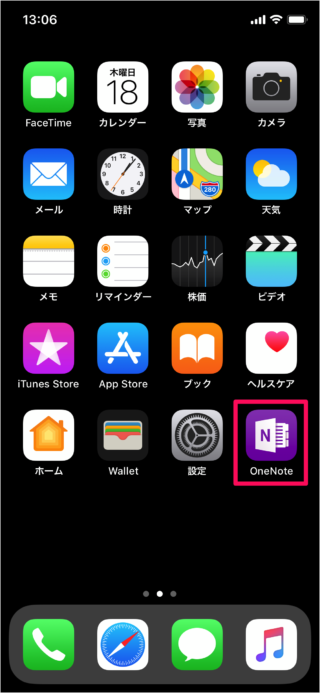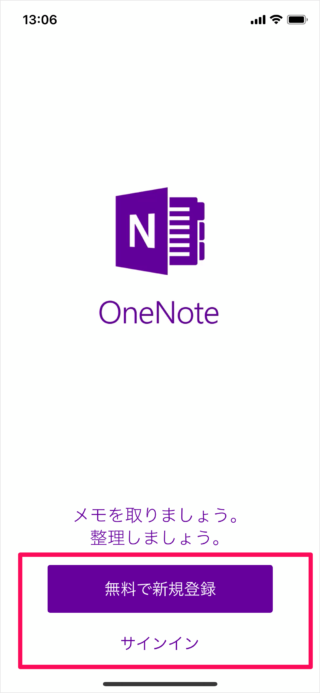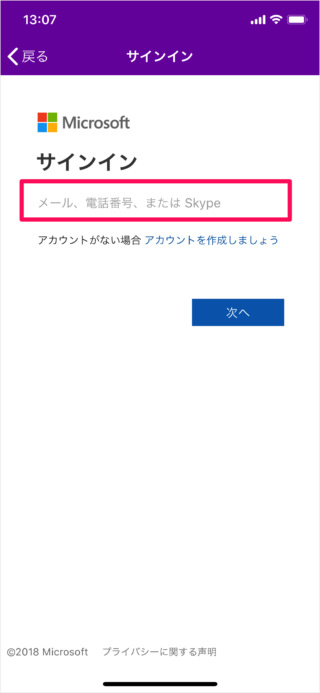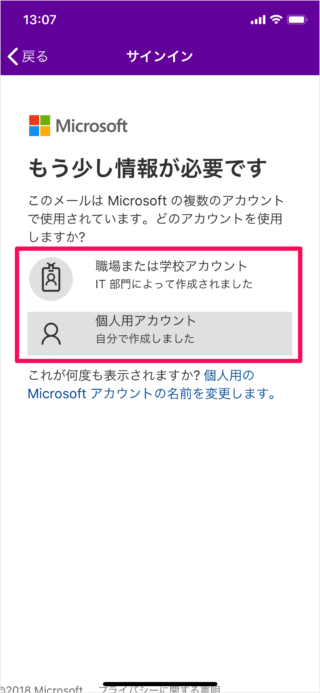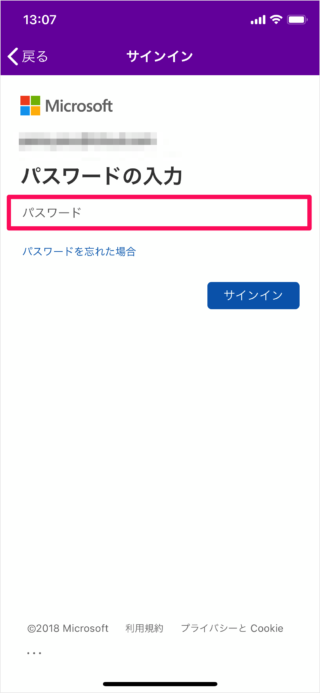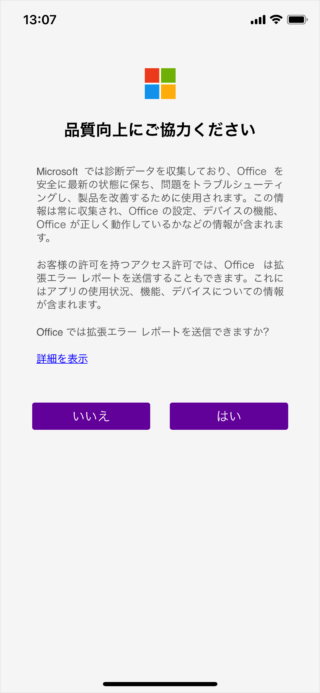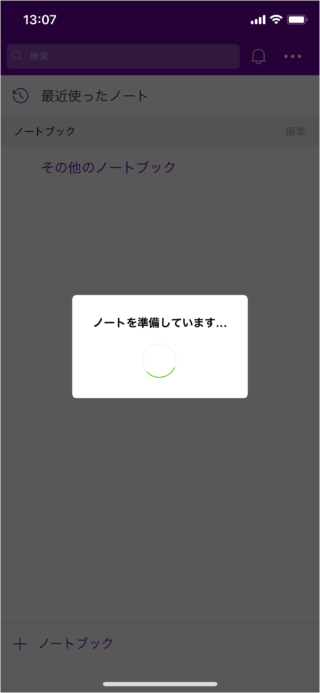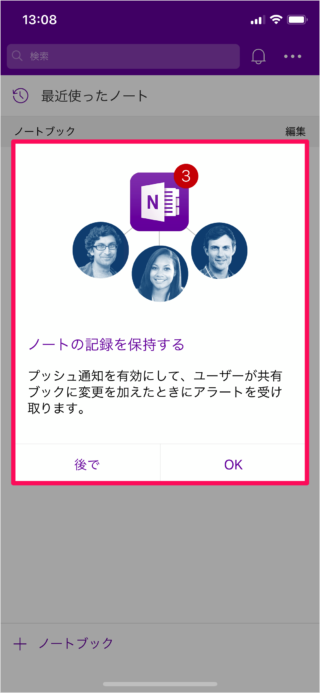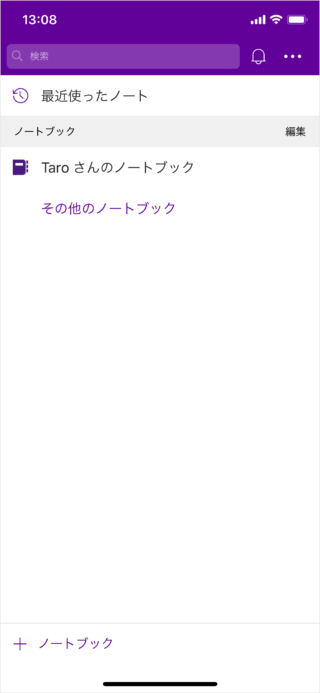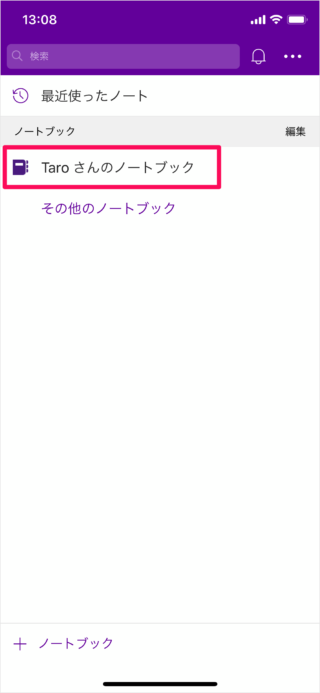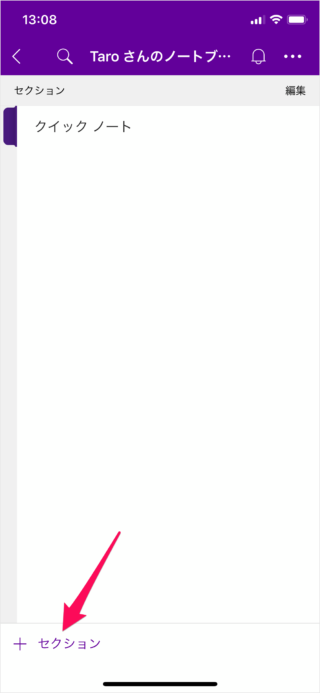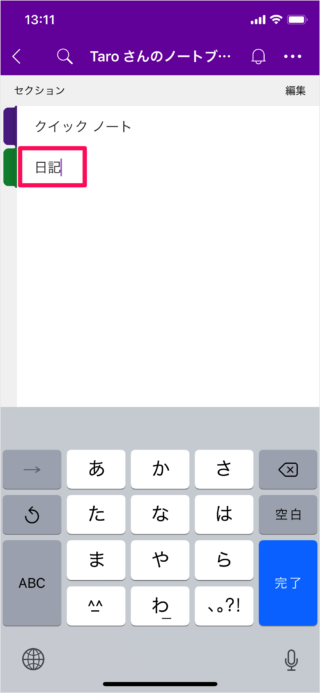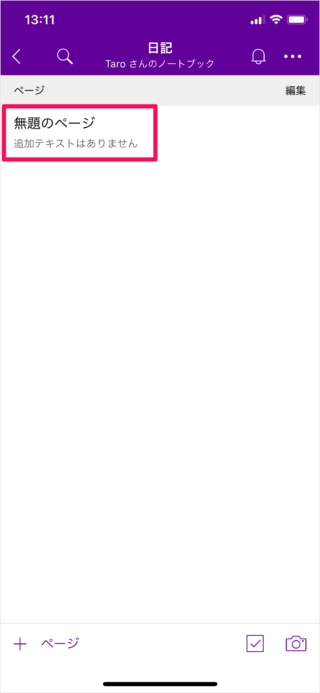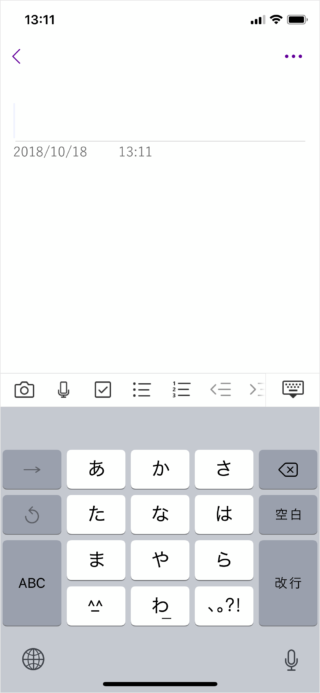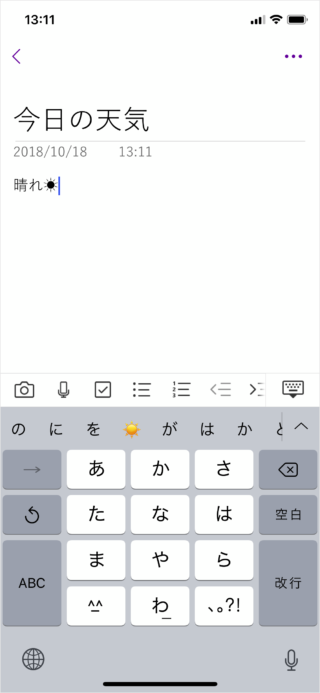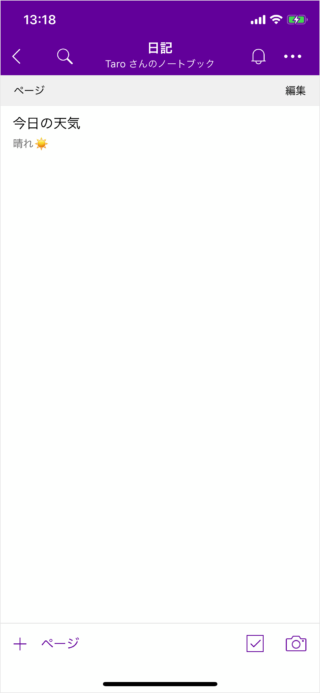iPhone/iPadアプリ「Microsoft OneNote」を使ってみた

iPhone/iPadアプリ「Microsoft OneNote」使ってみたので、簡単な使い方と概略を紹介します。
OneNoteで作成したノートは、Microsoftが提供するオンラインストレージサービス「OneDrive」に保存されます。
まずは、MicrosoftのiPhoneアプリ「OneNote」をインストールしましょう。
iPhone/iPadアプリ「Microsoft OneNote」
アプリ「Microsoft OneNote」を起動しましょう。
OneNote です。
OneNote の利用には Microsoftアカウントが必要になります。
※ ここでは「サインイン」をタップしています。
サインインです。
「メール、電話番号、または Skype」を入力し
「次へ」をタップしましょう。
アカウントの種類を選択します。
のどちらかを選択しましょう。
「パスワード」を入力し
「サインイン」をタップしましょう。
品質向上の協力する
「いいえ」「はい」のどちらかをタップします。
ノートの記録を保持する
プッシュ通知を有効にして、ユーザーが共有ブックに変更を加えたときにアラートを受け取ります。
「後で」「OK」のどちらかを選択します。
すると、このように「ノートブック」が表示されます。
OneNote は
「ノートブック」
-> 「セクション」
-> 「ページ」
という構成になっています。
※ ということで、ページを作成してみましょう。
あらかじめ用意されている「○× さん のノートブック」をタップしてみます。
新しいセクション(日記)を作成します。
作成したセクション(日記)をタップすると
「無題のページ」が用意されているので、それをタップします。