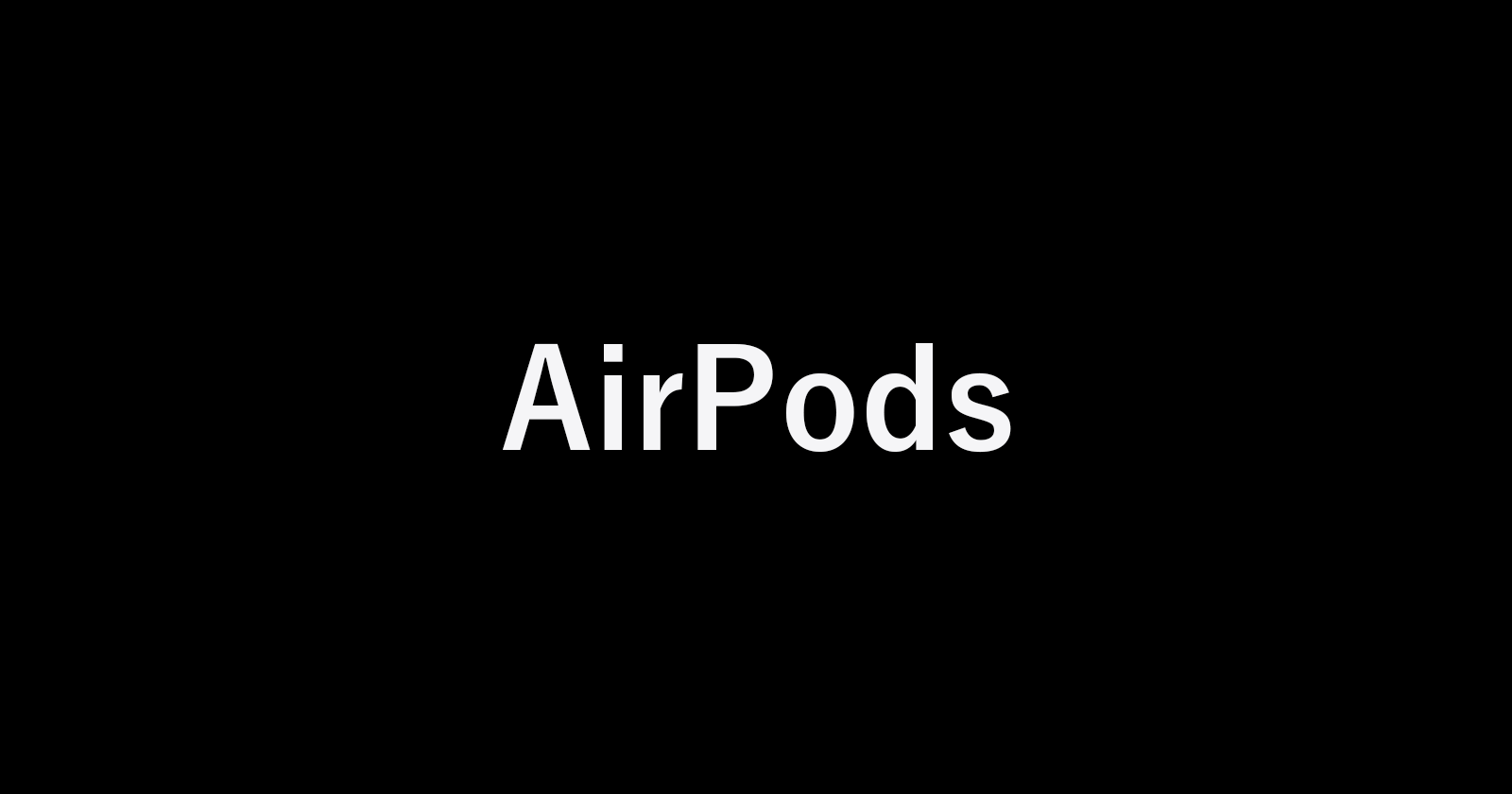iPhone で AirPods の設定(ダブルタップ・自動耳検出・マイク)

iPhone で Apple AirPods を設定する方法を紹介します。
AirPods を iPhone に接続すると、「ダブルタップ」したときの挙動や「自動耳検出」「マイク」の設定を行うことができるので、ここではその設定方法をみていきます。
 ポチップ
ポチップ
iPhone で Apple AirPods の設定
それでは実際に設定してみましょう。
設定です。
「Bluetooth」をタップしましょう。
「Bluetooth」が「オン(緑色)」になっていることを確認し(「オフ(白色)」の場合は「オン(緑色)」に)
AirPods を接続しましょう。
接続方法はこちらを参考にしてください。
接続したら、「i」をタップします。
AirPods の設定です。
「AirPod をダブルタップ」を設定してみましょう。
「左」か「右」のどちらかをタップします。
ダブルタップしたときの挙動を選択しましょう。デフォルトは「Siri」になっていますね。
- Siri
- 再生/一時停止
- 次のトラック
- 前のトラック
- オフ
このように「左」「右」に別々の挙動を設定することができます。
「自動耳検出」の設定です。
AifPods を耳に付けているときは、接続されているデバイスからAirPodsにオーディオが自動的に転送されます。
好みに応じて「オン」「オフ」を切り替えましょう。
- 自動的にAirPodsを切り替え
- 常に左のAirPod
- 常に右のAirPod
使用するAirPodマイクを自動的に左から右へ変更、またはどちらか片方に固定することができます。
その他 AirPods の使い方や設定はこちらをご覧ください。
iPhone/iPad の使い方や設定はこちらをご覧ください。