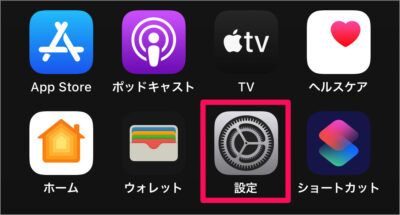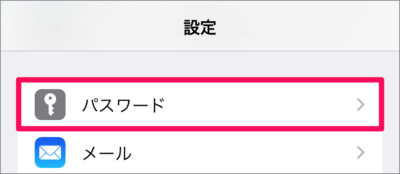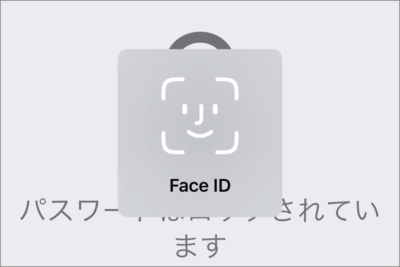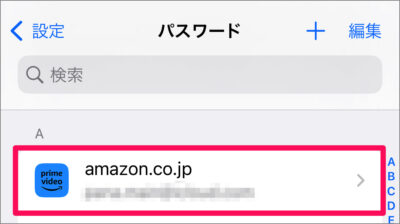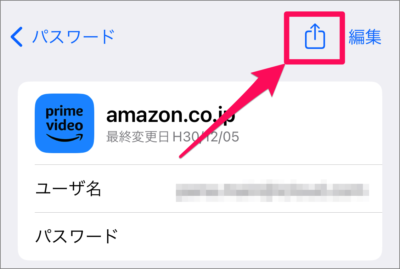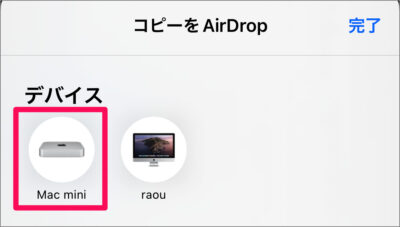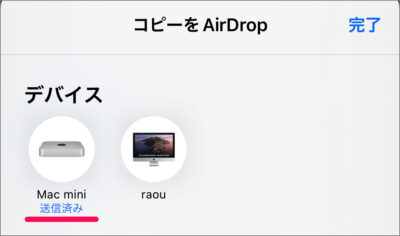目次
iPhone/iPadに保存しているパスワードを AirDrop で送信する方法を紹介します。
AirDrop を使用することで、例えば、iPhone に保存しているパスワードを Mac に送信すると行った操作が簡単に行えます。
なかなか便利な機能なので、使い方を覚えておきましょう。
iPhone パスワードを AirDrop で送信する方法は?
iPhone パスワードを AirDrop で送信する方法は次の手順です。
-
[設定] を開く
ホーム画面の [設定] をタップします。 -
[パスワード] を選択する
iPhone の設定です。画面を下へスクロールし、[パスワード] をタップしましょう。 -
Face ID/Touch ID/パスコードで認証する
パスワードを表示するには Face ID/Touch ID/パスコード認証する必要があります。 -
[パスワード] を選択する
保存しているパスワードが表示されるので、送信したい [パスワード] をタップしましょう。 -
右上の [↑] を選択する
パスワードの詳細が表示されるので、右上の [↑] をタップしましょう。 -
パスワードを送信する [デバイス] を選択する
AirDrop 可能なデバイスが表示されるので、パスワードを送信したい [デバイス] をタップしましょう。 -
AirDrop で、パスワードが送信される
AirDrop で、パスワードが送信されます(送信済みと表示されれば、OK)。