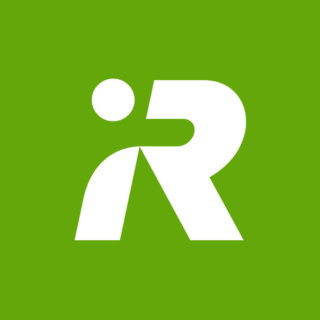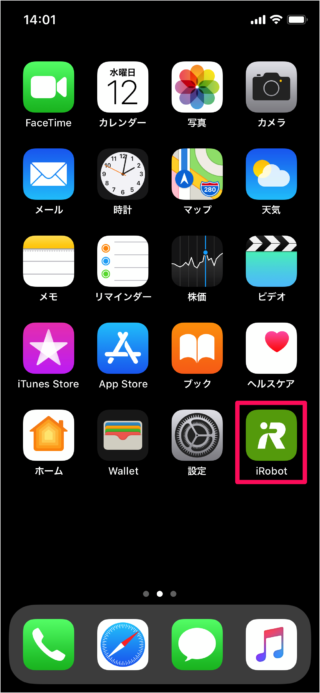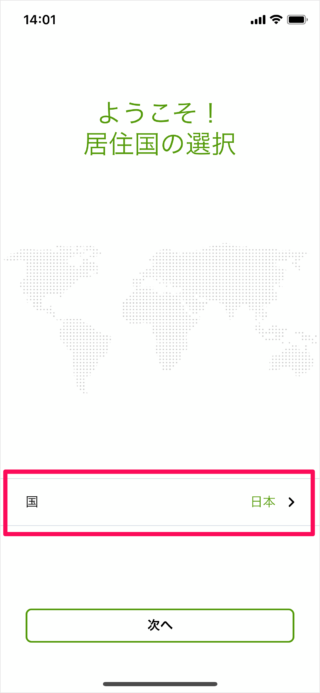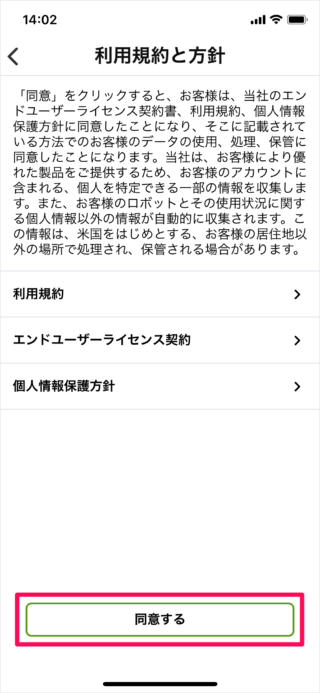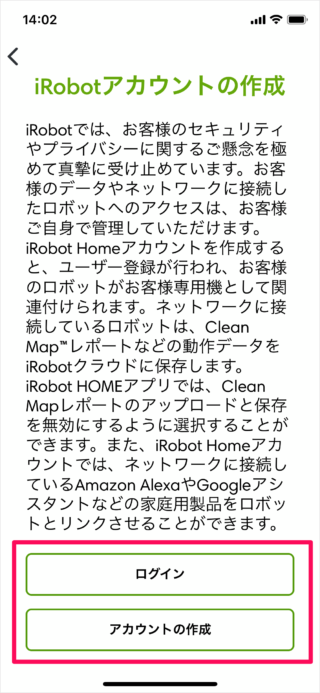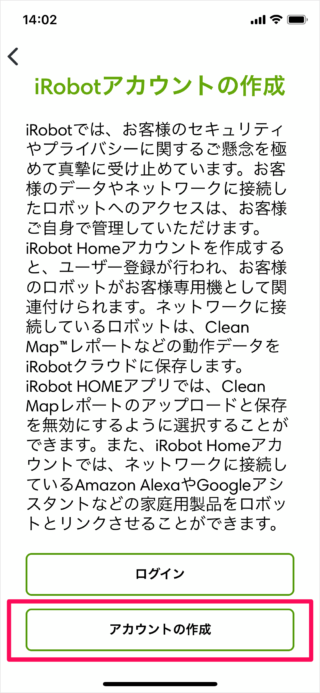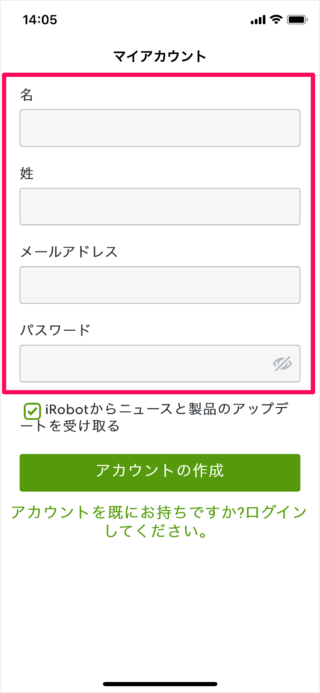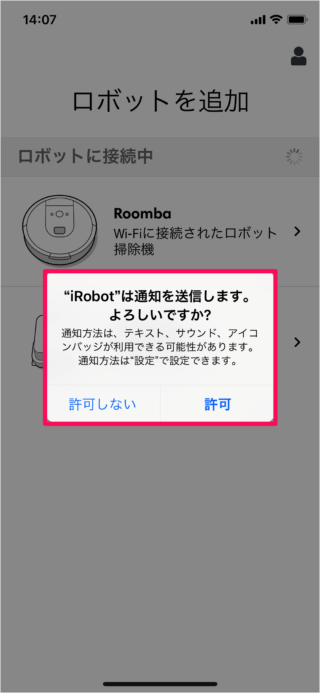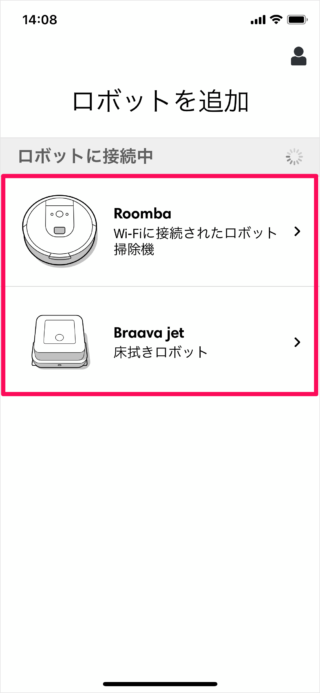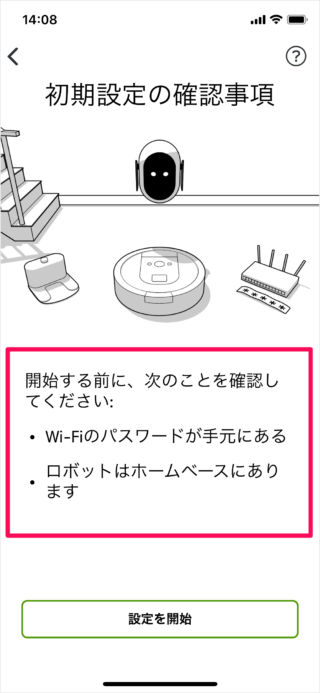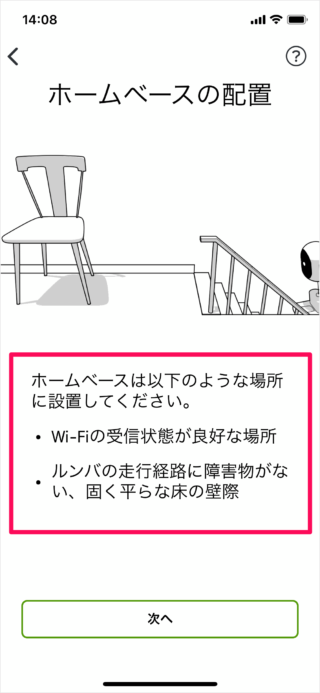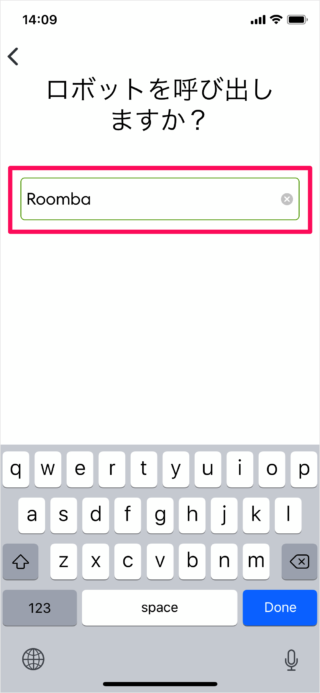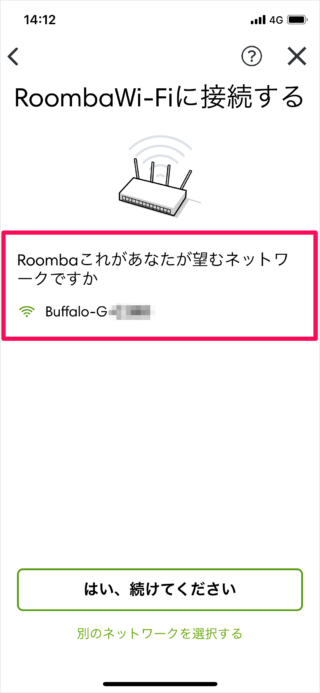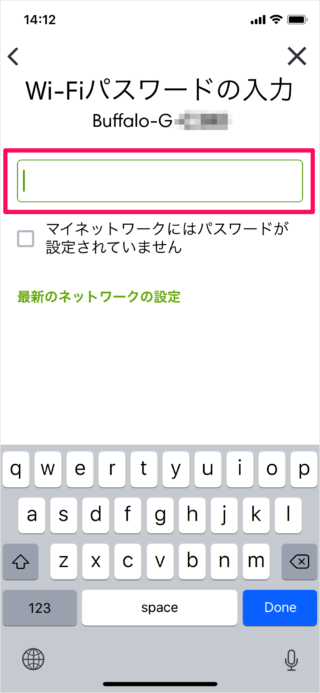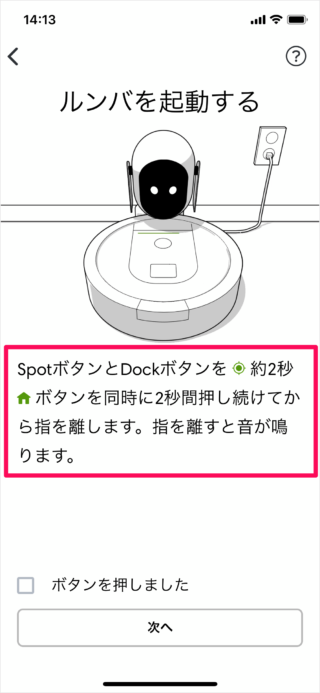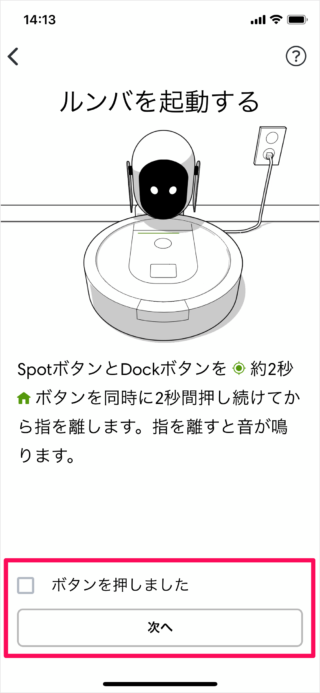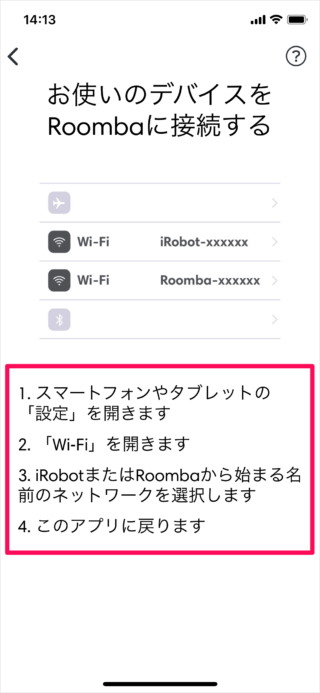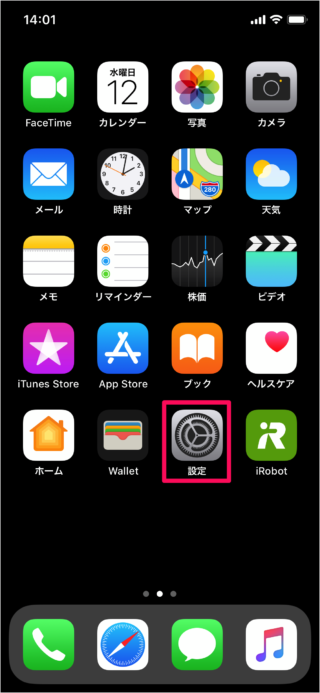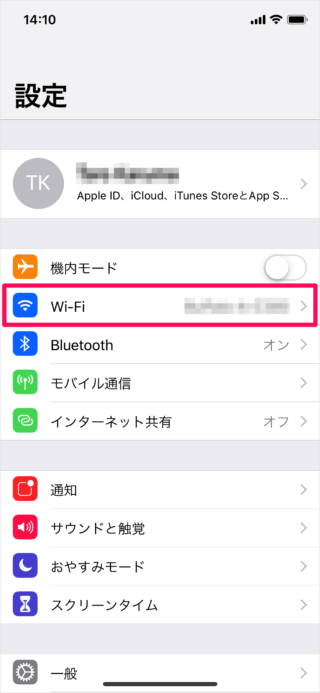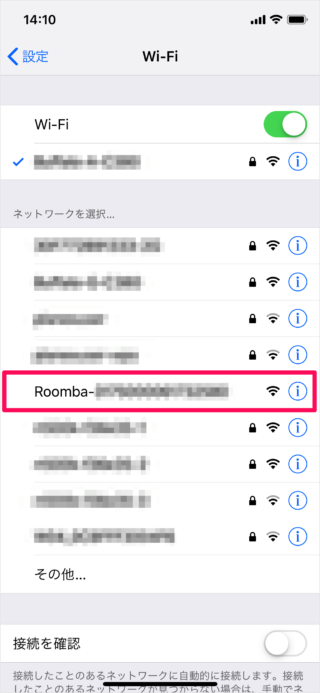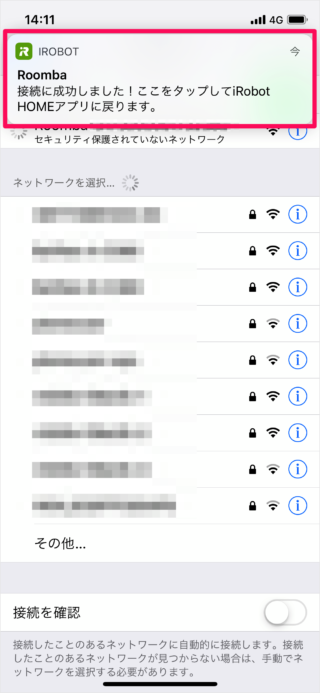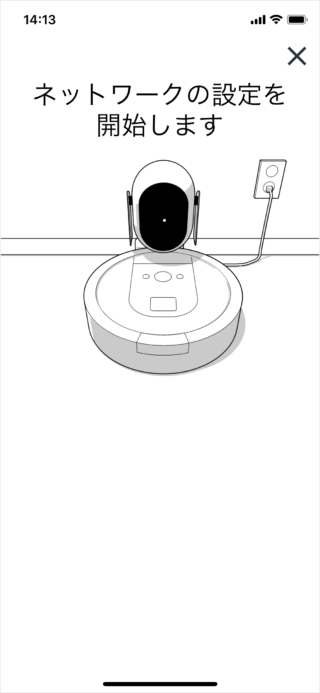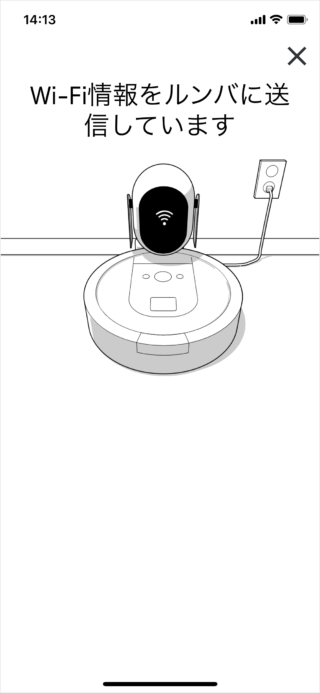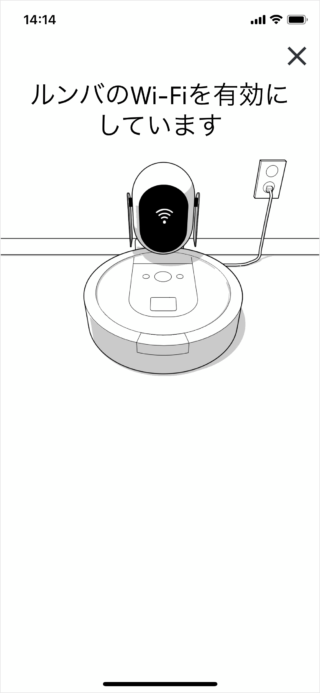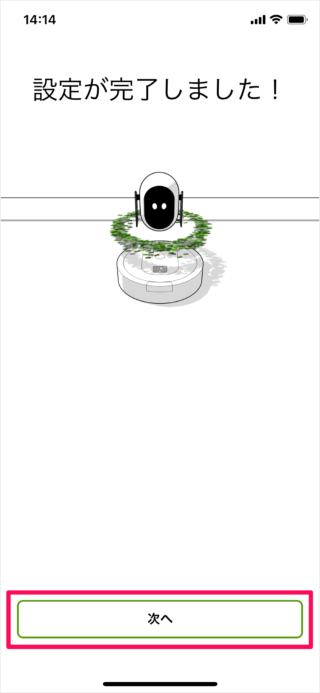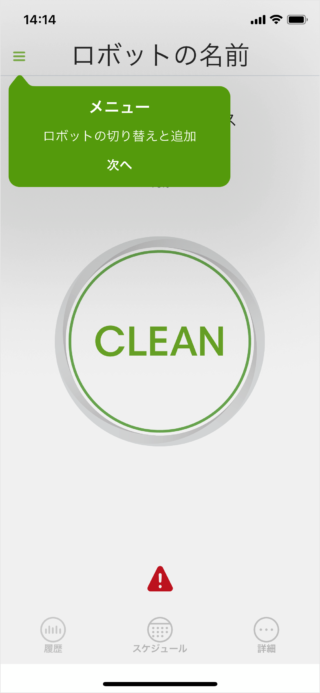iPhonアプリ「iRobot HOME」 ルンバ e5 の接続(初期設定)

iPhone/iPadアプリ「iRobot HOME」を ルンバ e5 と接続する方法を紹介します。
今回、iPhoneと接続するのは「ルンバ e5」です。
 ポチップ
ポチップ
iPhone/iPadアプリ「iRobot HOME」
こちらからアプリをインストールしましょう。
ルンバ e5 に接続(初期設定)
それでは実際に接続(初期設定)してみましょう。
まずはこちらを参考にiPhone を 2.4GHz帯の Wi-Fiネットワークに接続しましょう。
ようこそ!
居住国を選択しましょう。
「日本」が選択されていることを確認し、「次へ」をタップします。
利用規約と方針です。
「同意する」をタップしましょう。
iRobotアカウントの作成です。
- アカウントを持っている方は
「ログイン」をタップします。
- アカウントを持っていない方は
「アカウントの作成」をタップします。
マイアカウントの作成です。
を入力し、「アカウントの作成」をタップしましょう。
すると、次のようなポップアップが表示されます。
iRobot は通知を送信します。
「許可しない」「許可」のどちらかをタップしましょう。
ロボットの追加です。
- Roomba
Wi-Fiに接続されたロボット(掃除機)
- Braaava jet
床拭きロボット
のどちらかをタップしましょう。
※ ここでは「Roomba」をタップしています。
初期設定の確認事項です。
- Wi-Fiのパスワードが手元にある
- ロボットはホームベースにあります
2つのことを用意・確認したら、「設定を開始」をタップします。
ホームベースの配置です。
- Wi-Fiの受信状態が要項な場所
- ルンバの走行経路に障害物がない、固く平らな床の壁際
2つのことを確認したら、「次へ」をタップします。
ロボットを呼び出しますか?
「ロボット名」を入力し、「Done」をタップしましょう。
ルンバをWi-Fiに接続します。
接続するネットワークが表示されているので、確認し問題なければ「はい、続けてください」をタップします。
「Wi-Fiパスワード」を入力し、「Done」をタップしましょう。
ルンバを起動します。
「Spotボタン」とDockボタン」を2秒同時に長押しします。
お使いのデバイスに接続します。
- スマートフォンの「設定」を開きます
- 「Wi-Fi」を開きます
- iRobotまたはRoombaから始まる名前のネットワークを選択します
- このアプリに戻ります
表示されているネットワークから「Roomba-XXXX」をタップします。
すると、次のようなポップアップが表示されます。
Roomba
接続に成功しました!ここをタップしてiRobot HOMEアプリに戻ります。
とのことです。
ポップアップをタップしましょう。
すると、ルンバの操作画面が表示されます。
これでルンバの初期設定と接続は完了しました。
iPhone/iPad の使い方や設定はこちらをご覧ください。