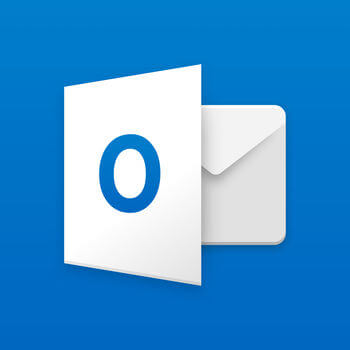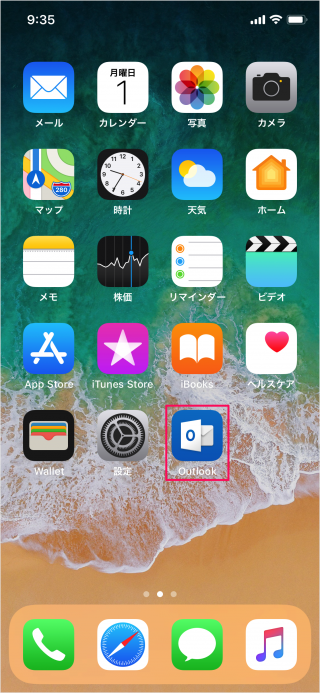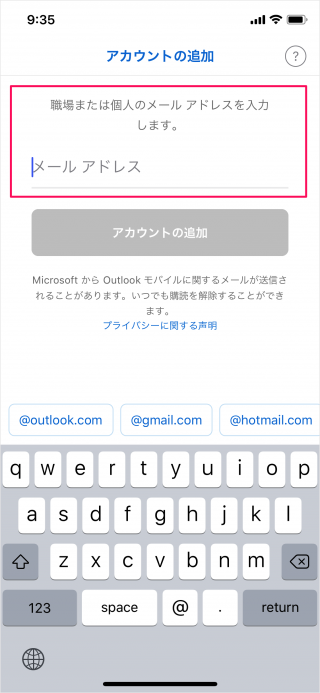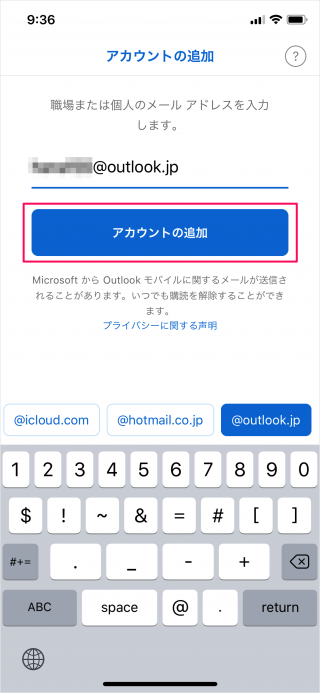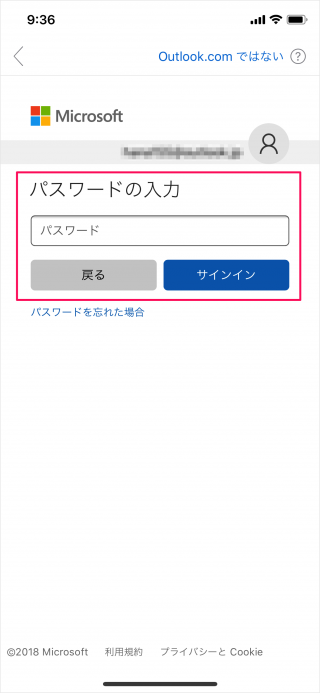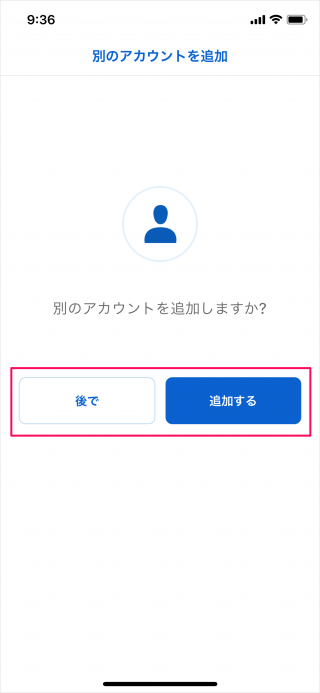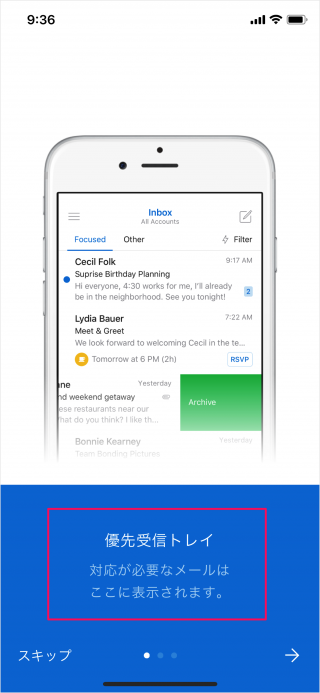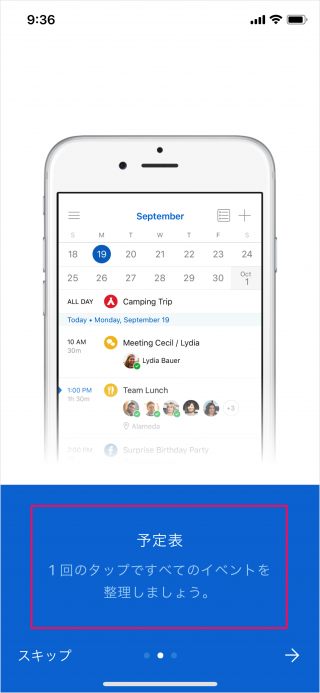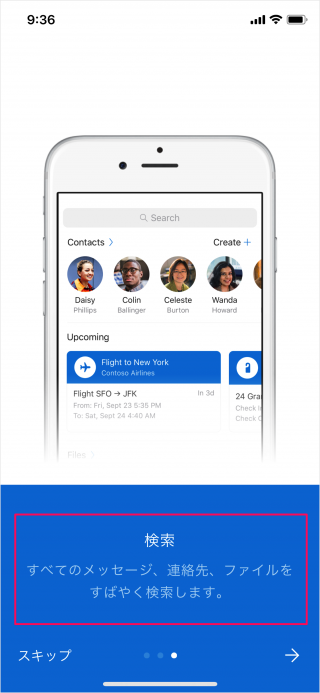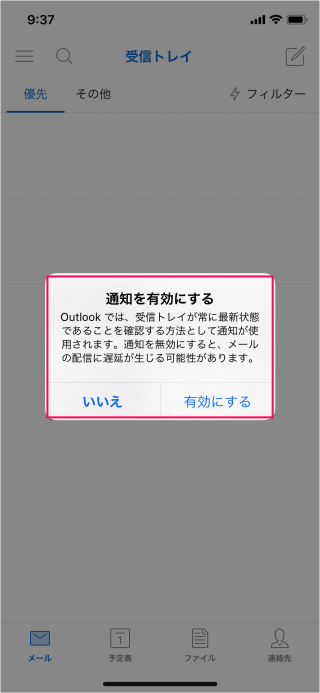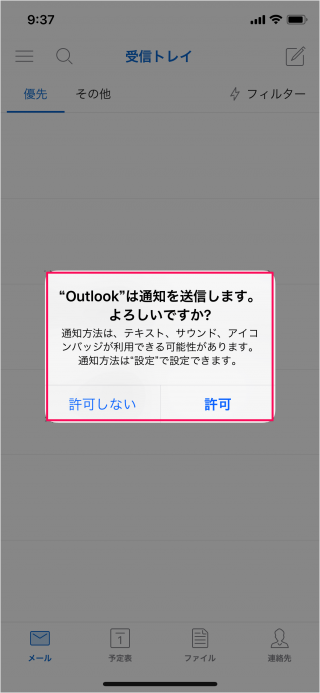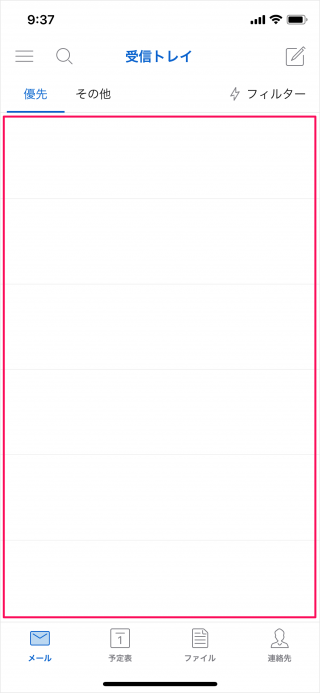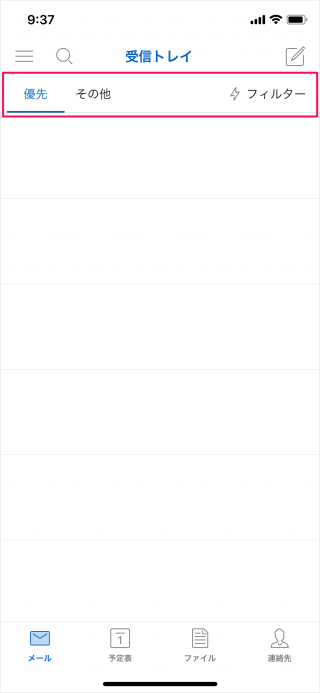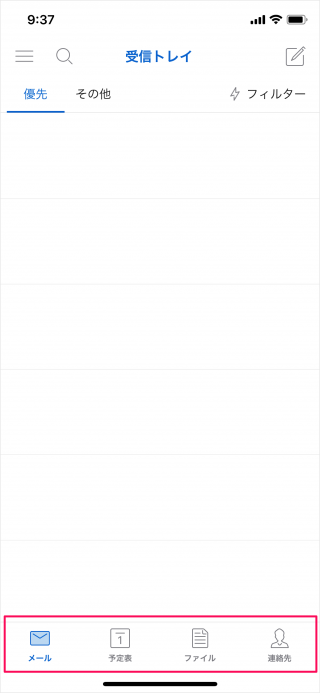iPhone/iPadアプリ「Microsoft Outlook」を紹介します。
メールアプリ「Microsoft Outlook」は、Outlookだけでなく!
iCloud、Gmail、Yahooメールといったさまざまなメールに対応しているので、おすすめです。
iOSアプリ「Microsoft Outlook」
まずは、こちらからiOSアプリ「Microsoft Outlook」をインストールしましょう。
この App は、iOS デバイス用の App Store でのみ入手可能なので、パソコンからは入手できません。
Microsoft Outlook - Microsoft Corporation
価格: 無料 (記事公開時)
カテゴリ: 仕事効率化
© Microsoft Inc.
通知を有効にする
Outlook では、受信トレイが常に最新状態であることを確認する方法として通知が使用されます。通知を無効にすると、メールの配信に遅延が生じる可能性があります。
どちらかをタップしましょう。