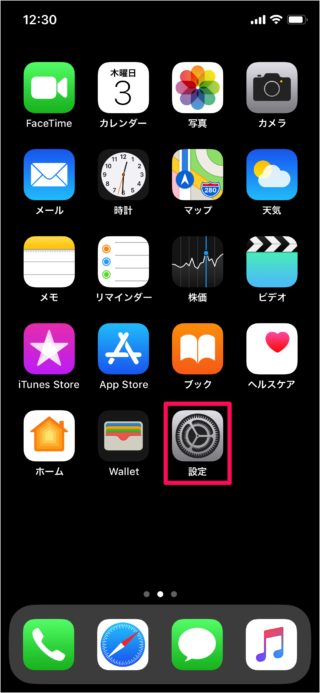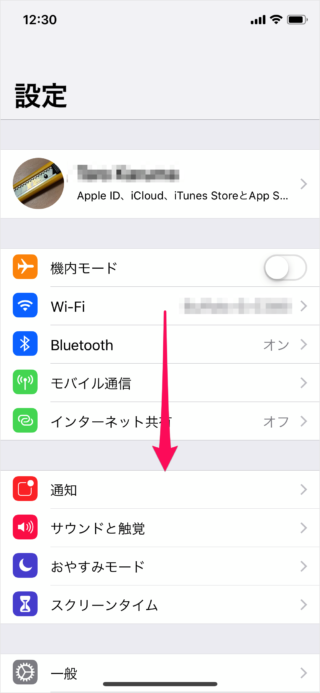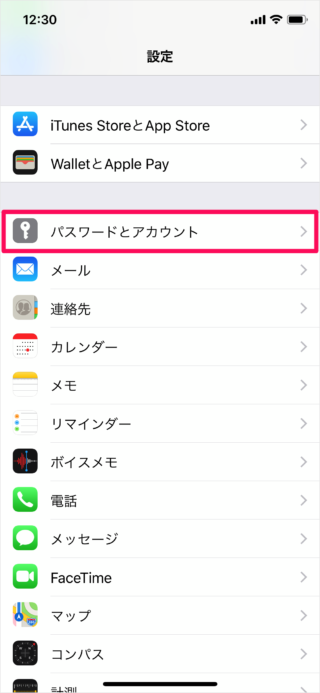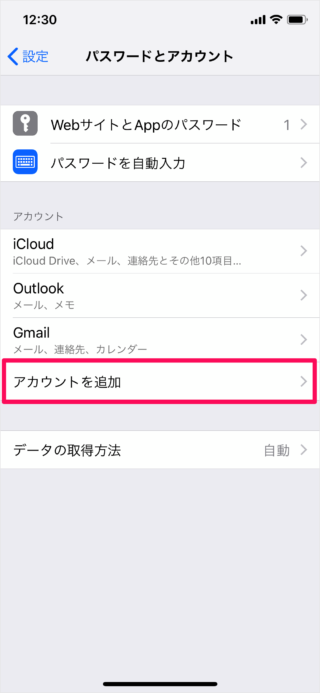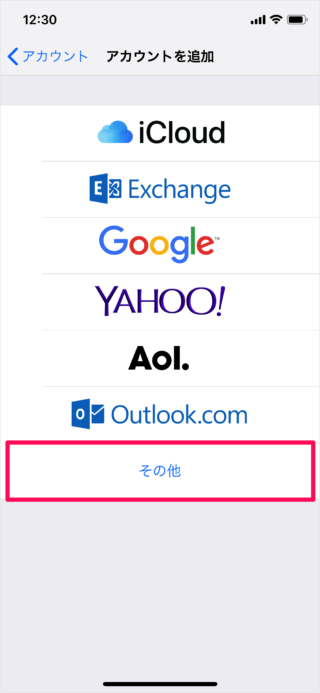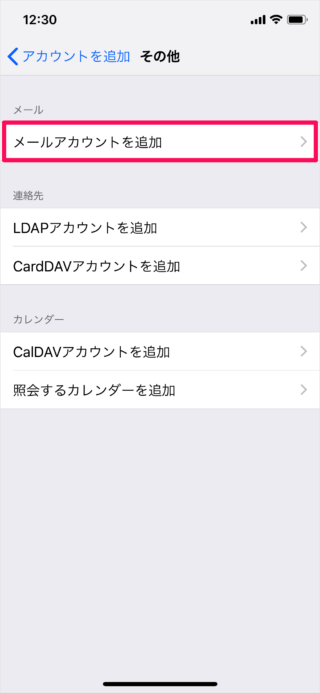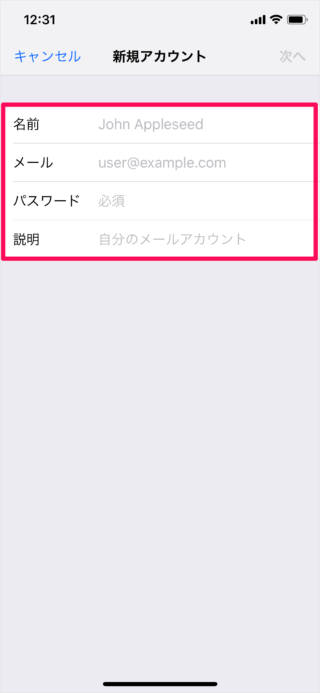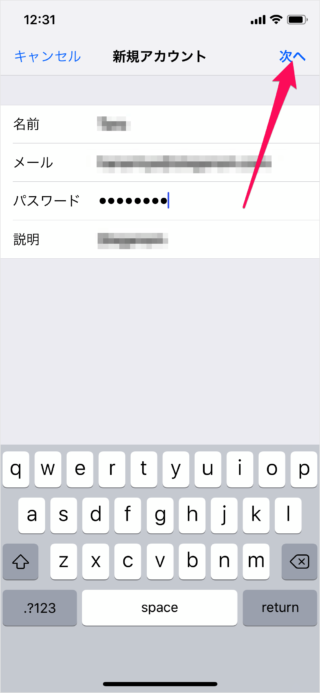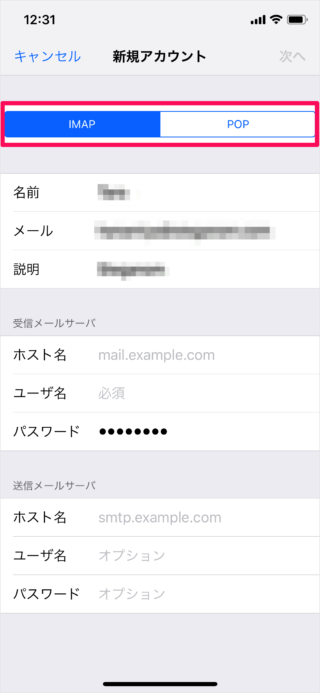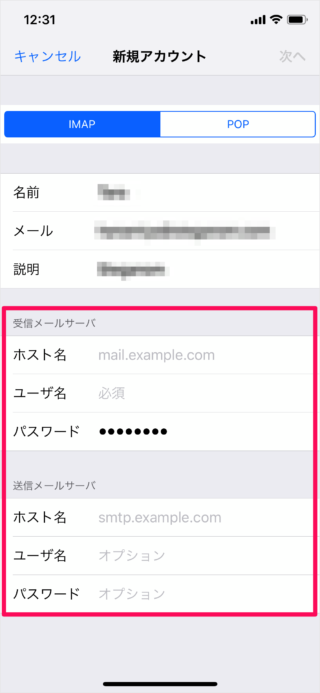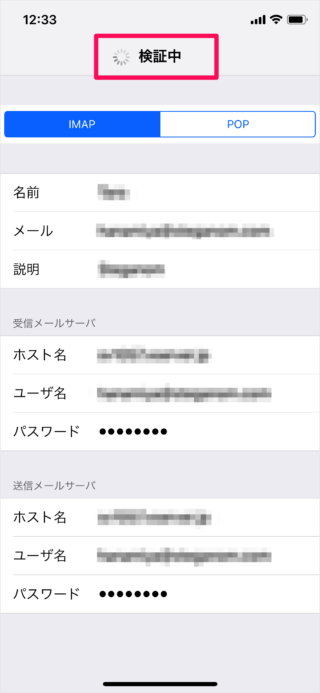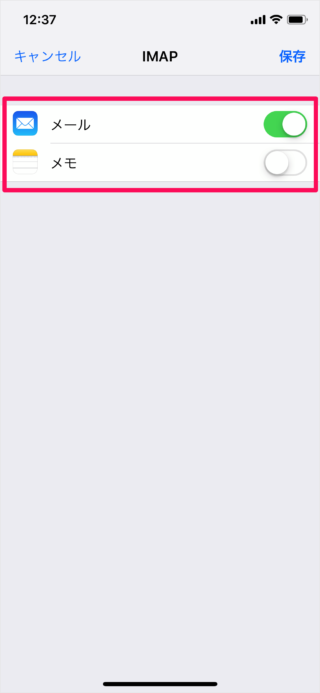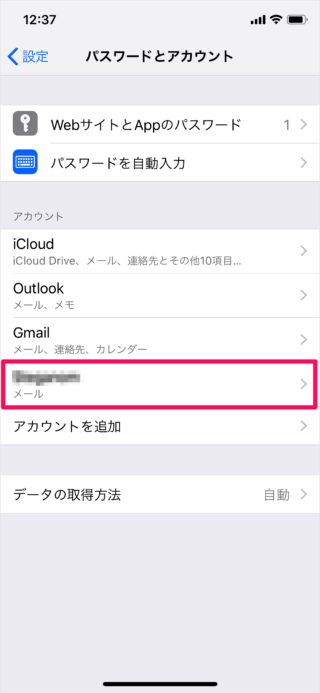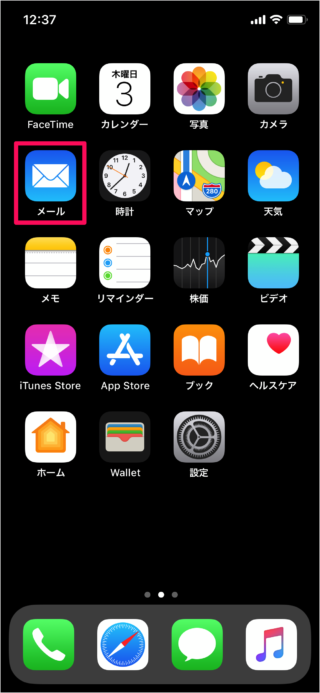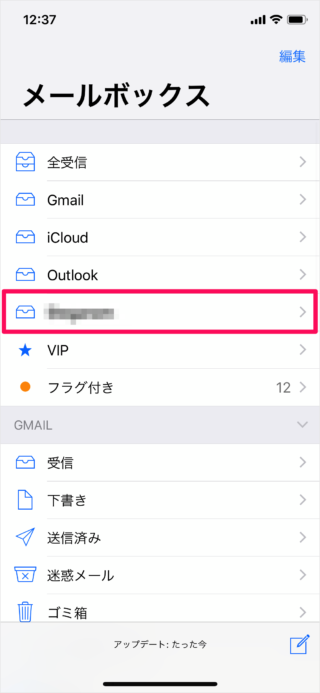iPhone/iPadアプリ「メール」 - その他のアカウントの追加(IMAP、POP、SMTP)

iPhone/iPadアプリ「メール」にその他のアカウントを追加する方法を紹介します。
その他のアカウントとは「gmail」「icloud」「outlook」……などのアカウントではなく、「IMAP」「POP」「SMTP」サーバーを自分で入力するアカウントのことです。プロバイダーや会社のメールが該当すると思います。
iPhone/iPadアプリ「メール」 - その他のアカウントの追加
それでは実際に追加してみましょう。
※ ここではiPhoneの画面を使ってアカウントを追加しますが、iPadでも同じように追加することができます。
パスワードとアカウントの設定です。
「アカウントを追加」をタップしましょう。
アカウントの追加画面です。
「その他」をタップしましょう。
その他のアカウントの追加画面です。
「メールアカウントの追加」をタップします。
「IMAP」か「POP」のどちらかをタップしましょう。
よくわからない場合は「IMAP」でOKです。
- 受信メールサーバ
- ホスト名
- ユーザ名
- パスワード
- 送信メールサーバ
- ホスト名
- ユーザ名
- パスワード
を入力し、「次へ」をタップします。
そして、このような画面が表示されるので
メールが「オン(緑色)」担っていることを確認し
画面右上の「保存」をタップしましょう。
このように「その他のアカウント」メールが追加されています。
iPhone/iPad の使い方や設定はこちらをご覧ください。