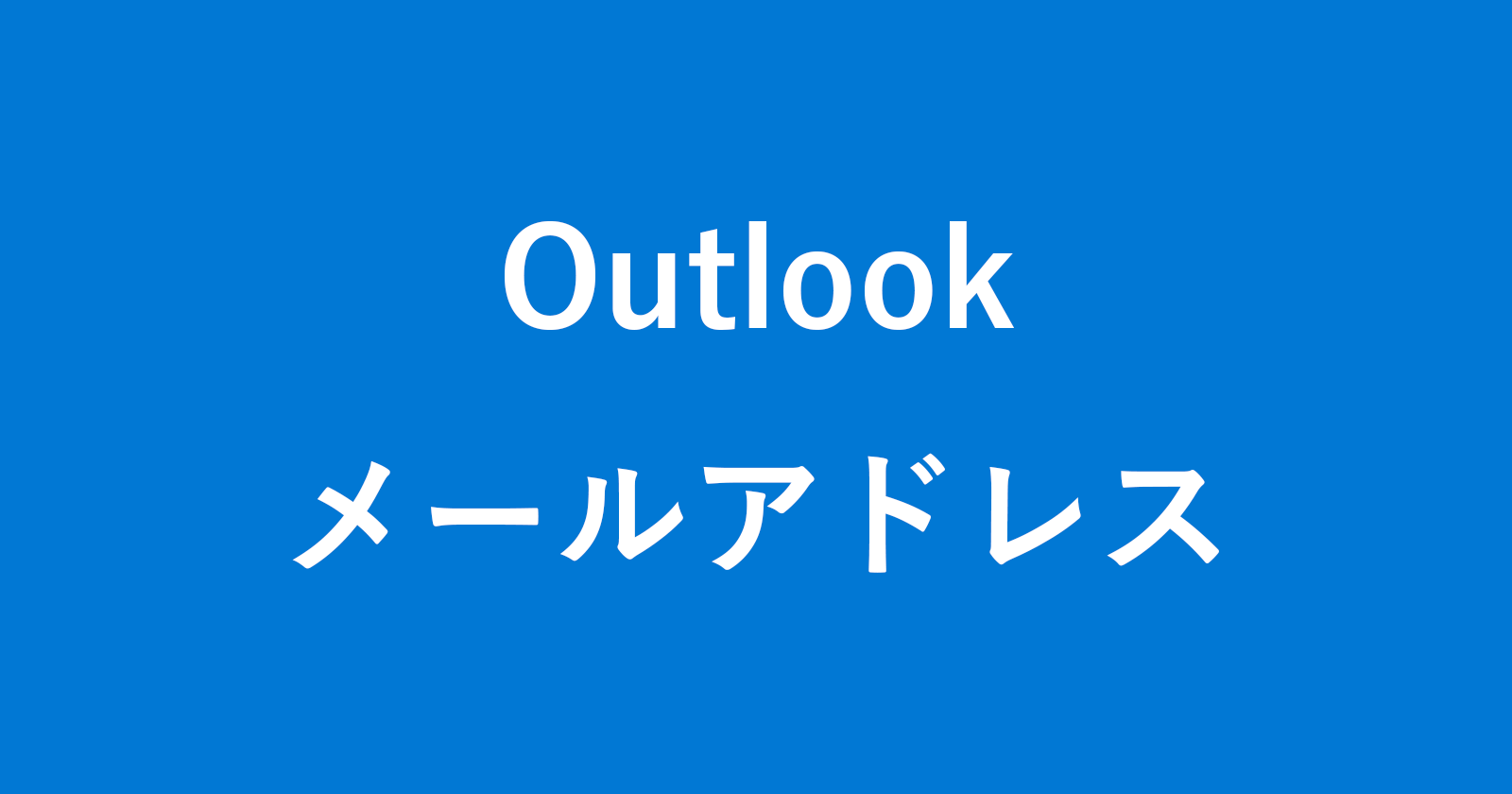iPhone/iPadアプリ「メール」 - Outlookメールの設定と削除
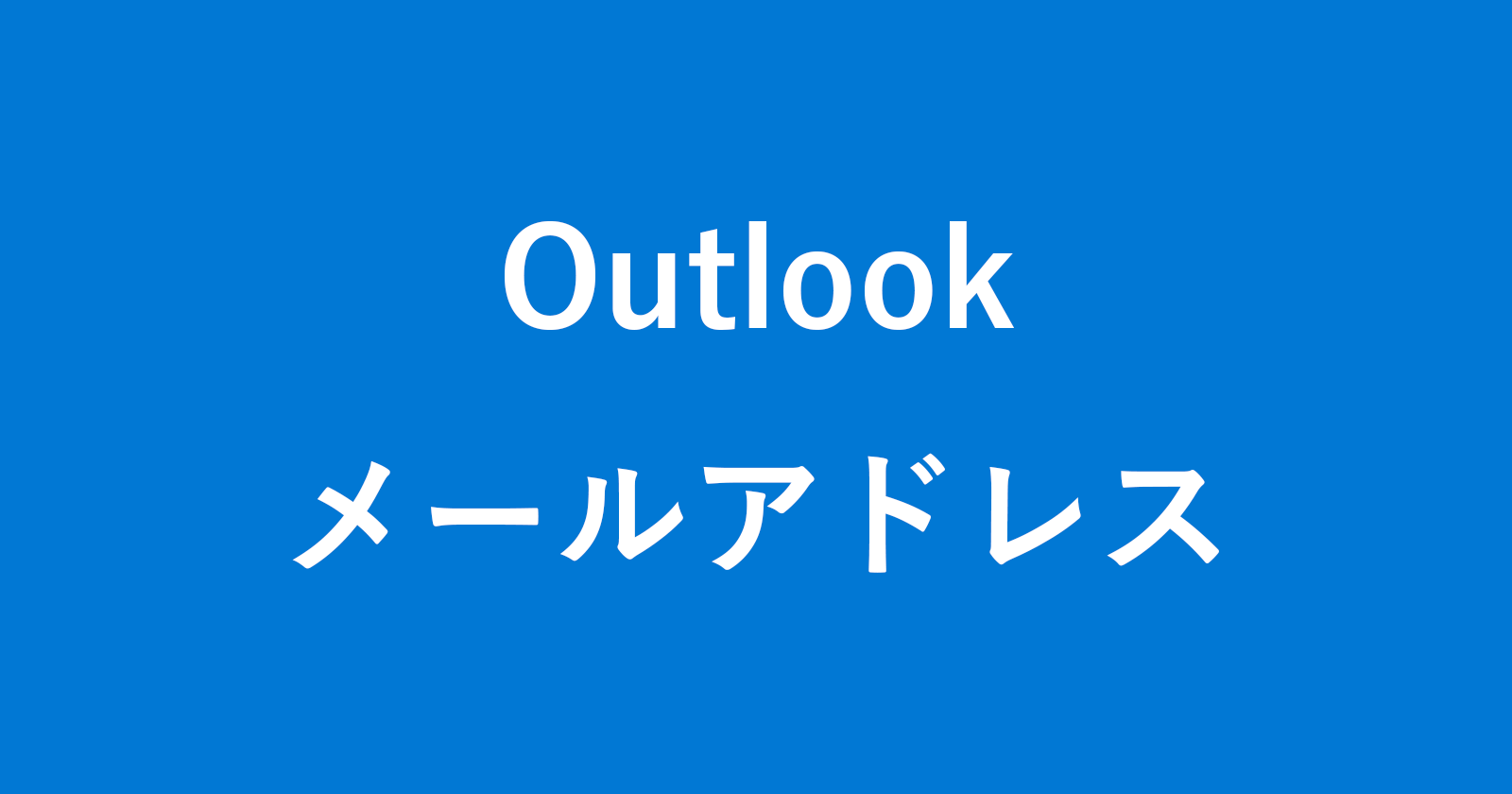
iPhone/iPadアプリ「メール」に追加した Outlookメールの設定と削除方法をみていきます。
Outlookメールの新規登録についてはこちらをご覧ください。
Outlookメールの設定と削除
それでは実際に設定をみていきます。
アカウントの「Outlook」をタップしましょう。
アカウントの「Outlook」をタップしましょう。
※ よくみると「メール」「連絡先」「カレンダー」「リマインダー」「メモ」といったアカウントで利用する機能が表示されています。
Outlookアカウントの設定
Outlookアカウントの設定です。
「アカウント」をタップすると、通信方式などを設定することができます。
アクセス許可するものを「オン」にし、許可したくないものは「オフ」にしましょう。
「同期するメールの期間」を設定することもできます。
アカウントの削除
OutlookアカウントをiPhone/iPadアプリ「メール」から削除する場合は
「アカウントを削除」をタップしましょう。
すると、次のようなポップアップが表示されるので
このアカウントを削除すると、アカウントの連絡先、リマインダーとメモがiPhoneから削除されます。
「iPhoneから削除」をタップしましょう。
すると、このようにOutlookアカウントが削除されます。
その他、Outlook の使い方や設定はこちらをご覧ください。