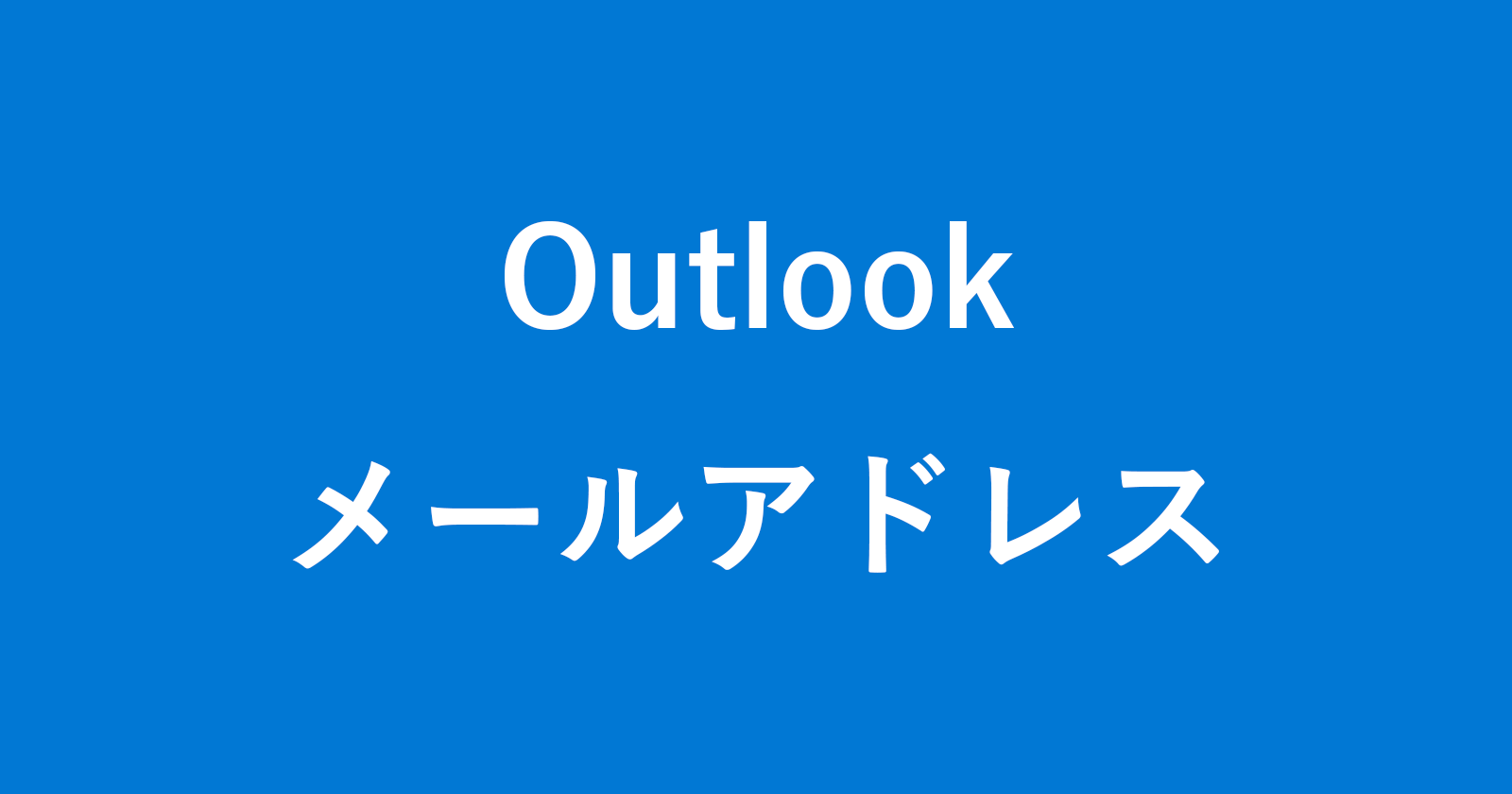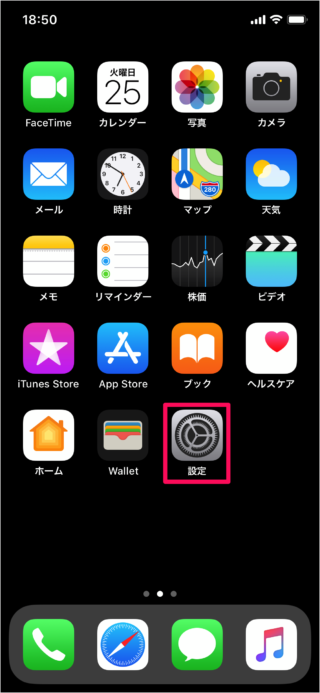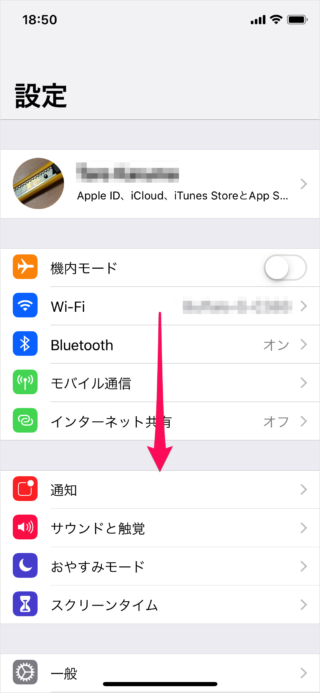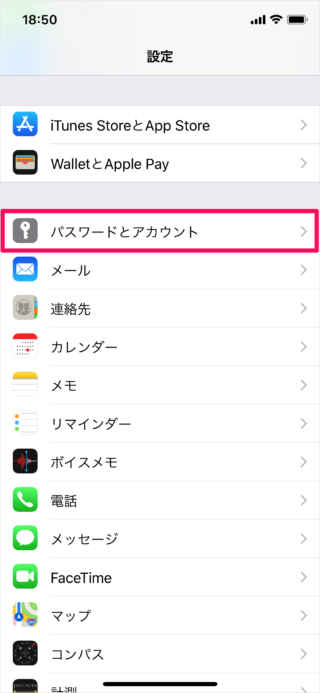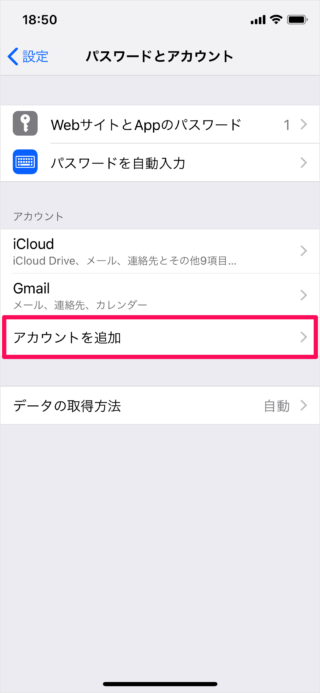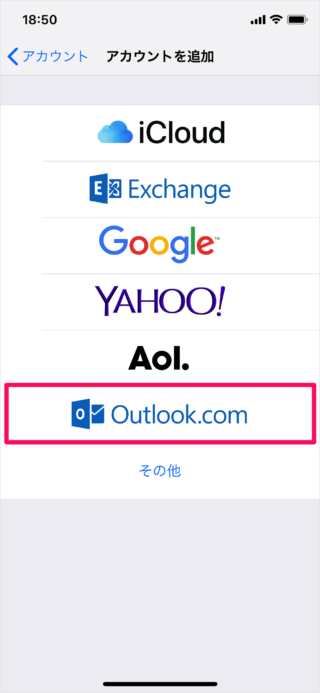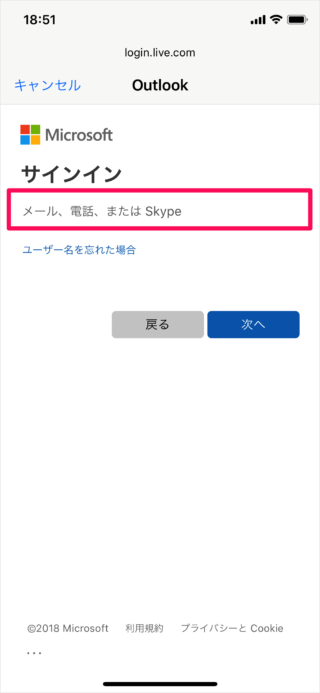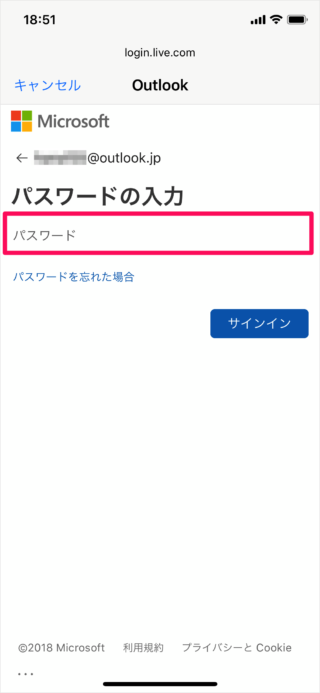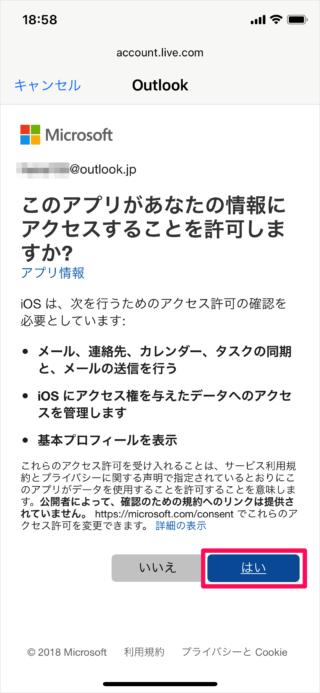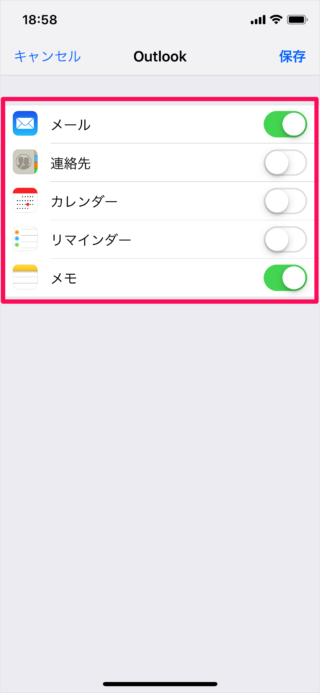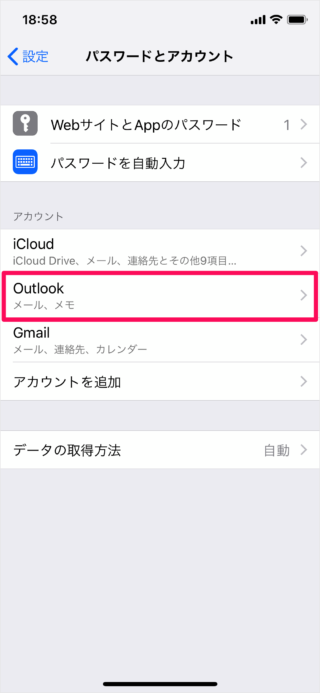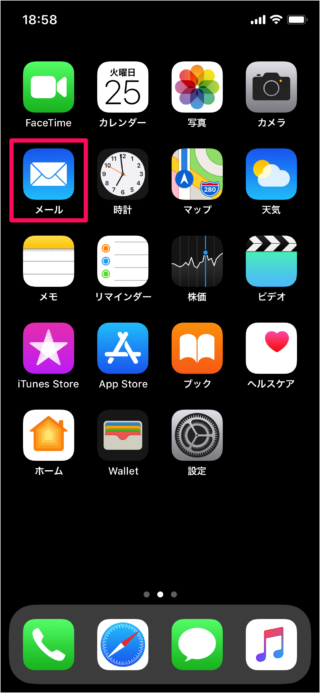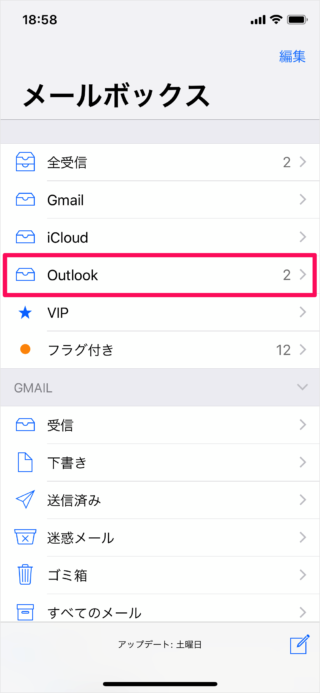目次
OutlookメールをiPhone/iPadアプリ「メール」で使う方法を紹介します。
Microsoftが行っているフリーメール(Webメール)サービス「Outlook」では、次のようなメールアドレスを作成することができます。
- ○×@outlook.jp
- △□@outlook.com
- ☆○@hotmail.com
※ Outlookメールの新規登録についてはこちらをご覧ください。
Outlook メールアドレスの新規作成 – フリーメール
iPhone/iPad - Outlookメール
それでは実際に設定してみましょう。
このアプリがあなたの情報にアクセスすることを許可しますか?
- メール、連絡先、カレンダー、タスクの同期と、メールの送信を行う
- iOSにアクセス権を与えたデータへのアクセスを管理します
- 基本プロフィール情報
「はい」をタップします。
Outlookの使い方や設定
Outlook の使い方や設定はこちらをご覧ください。