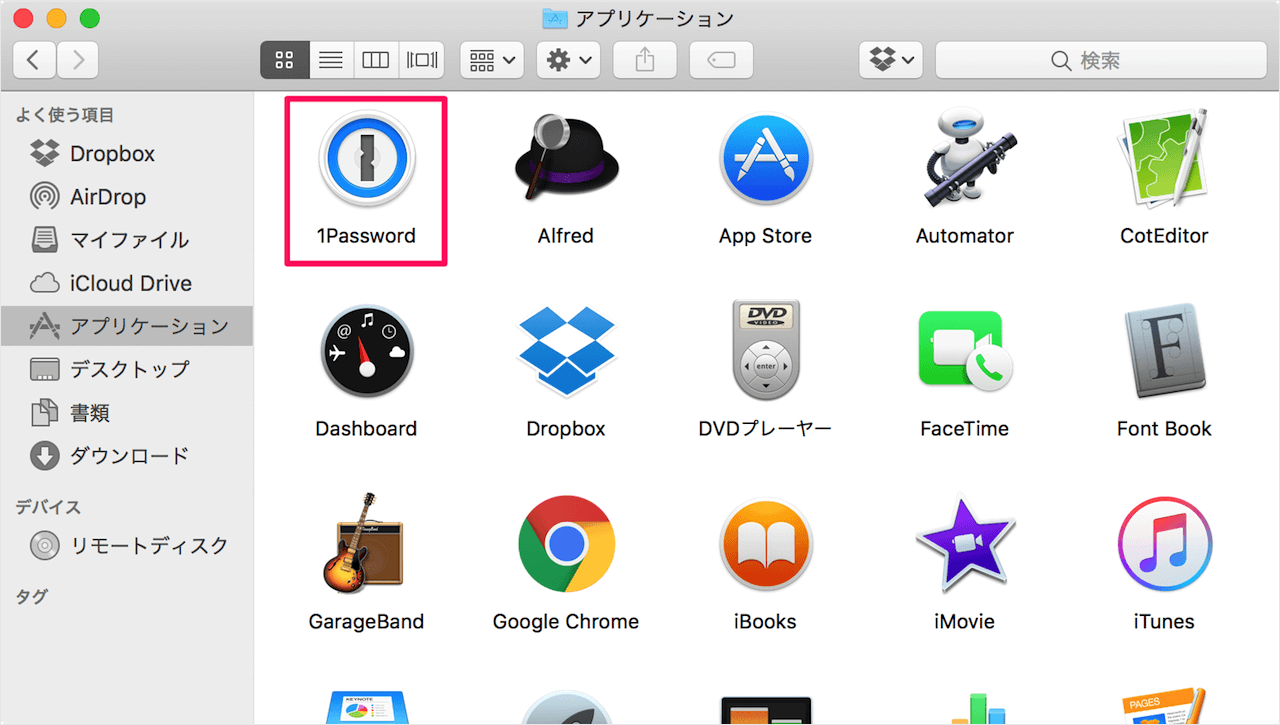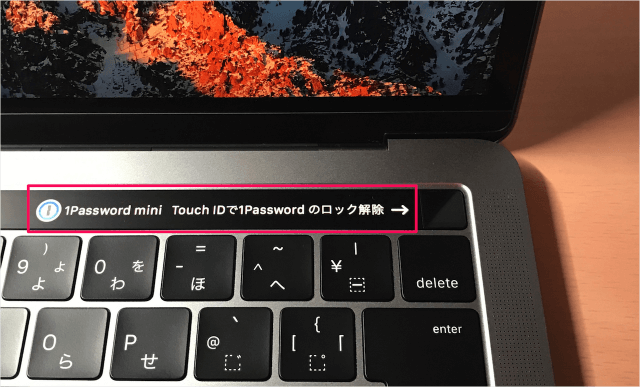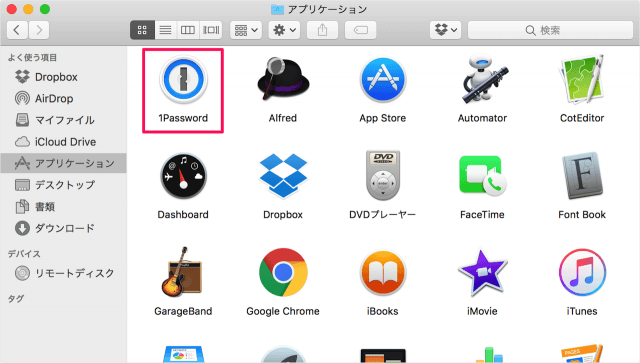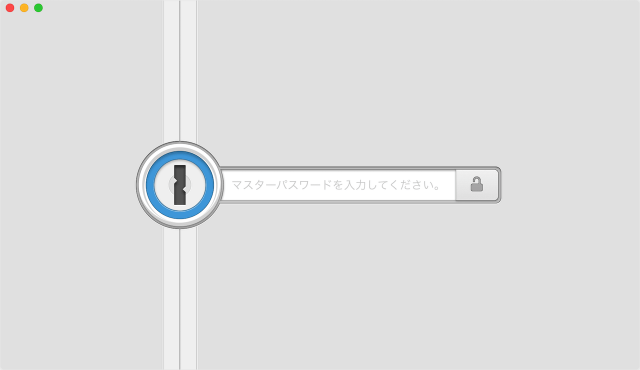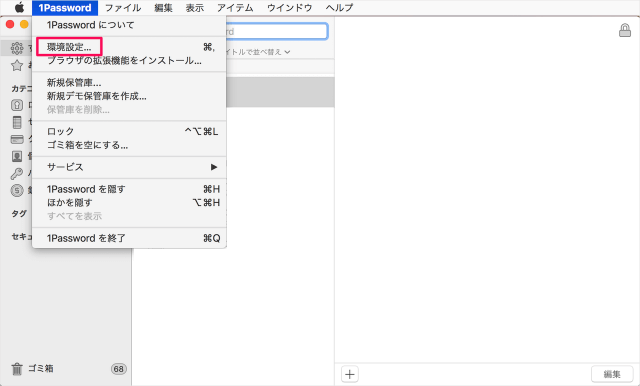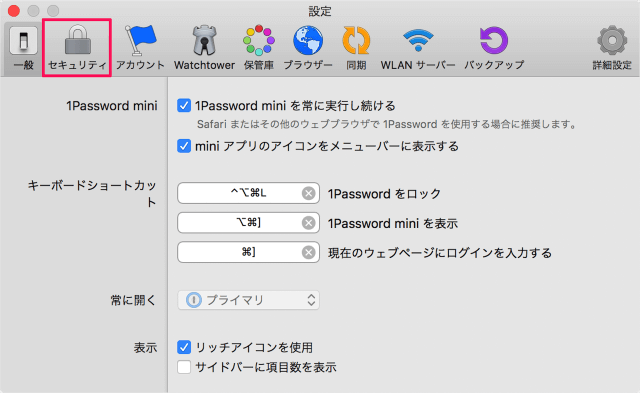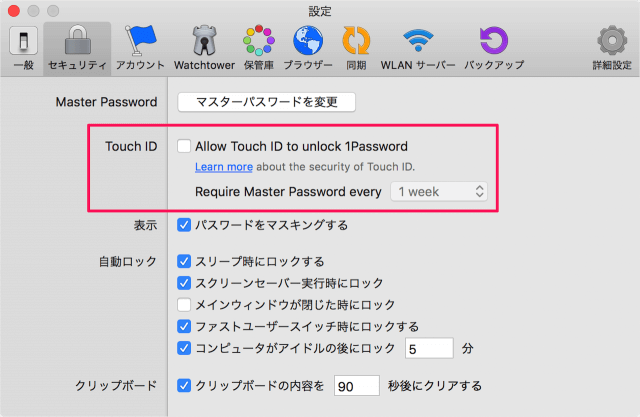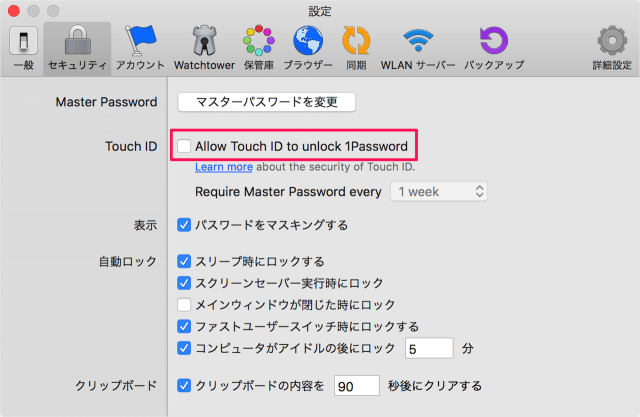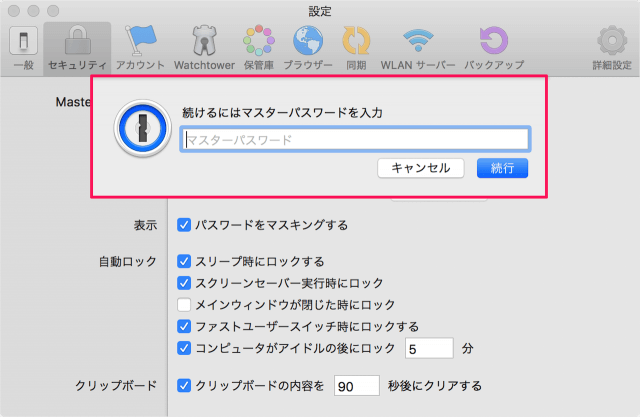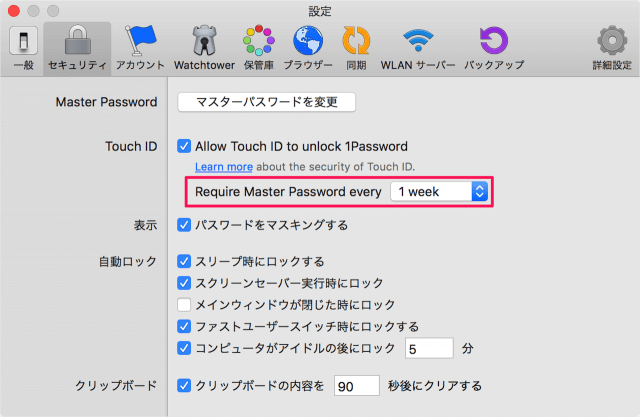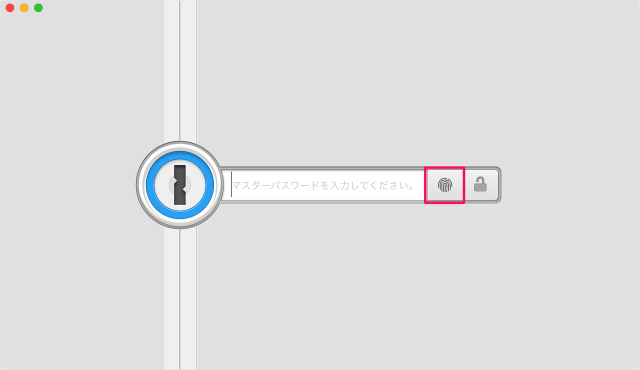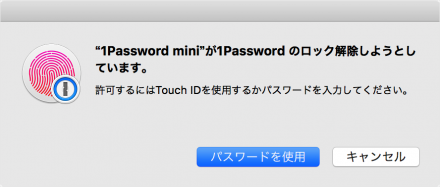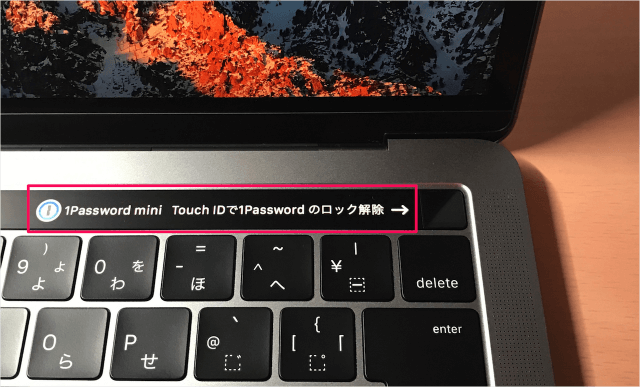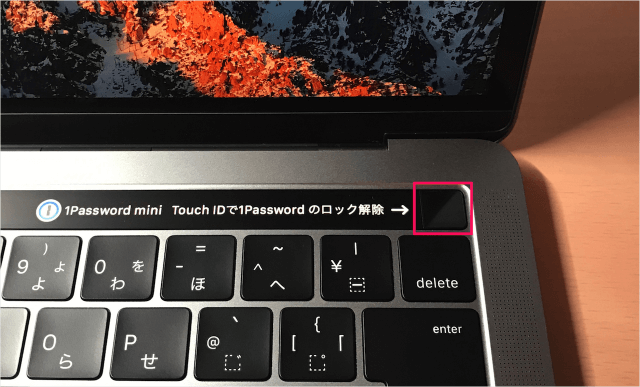目次
Touch ID(指紋認証)で、Macアプリ「1Password」のロックを解除する方法を紹介します。
MacBook Pro(Late 2016)から Touch Barが搭載されました。
Touch ID を使えば、アプリ「1Password」に設定した「マスターパスワード」を入力せずに、指紋認証のみで簡単にロックを解除することができます。
非常に便利な機能なのでここではその設定方法と使い方をみていきます。
Touch ID(指紋認証)でロック解除
それでは実際にロックを解除する設定と使い方をみていきましょう。
設定
上部メニュー「1Password」→「環境設定」をクリックします。
上部タブメニュー「セキュリティ」をクリックします。
- Allow Touch ID to unlock 1Password
続けるにはマスターパスワードを入力
「マスターパスワード」を入力しましょう。
これで設定完了です。
- Require Master Password every
普段は「Touch ID」のみでロックを解除できますが、設定したい期間(ここでは「1 week」)毎にマスターパスワードの入力を求められます。
使い方
まずは、アプリ「1Password」をロックしましょう。
ロックすると、このように「Touch ID」のアイコンが表示されるようになっているので、それをクリックします。
1Password mini が 1Password のロックを解除しようとしいます。
許可するにはTouch IDを使用するかパスワードを入力してください。
Touch ID をみてみると……
1Password mini が 1Password のロックを解除
すると!
1Passwordのロックが解除されます。