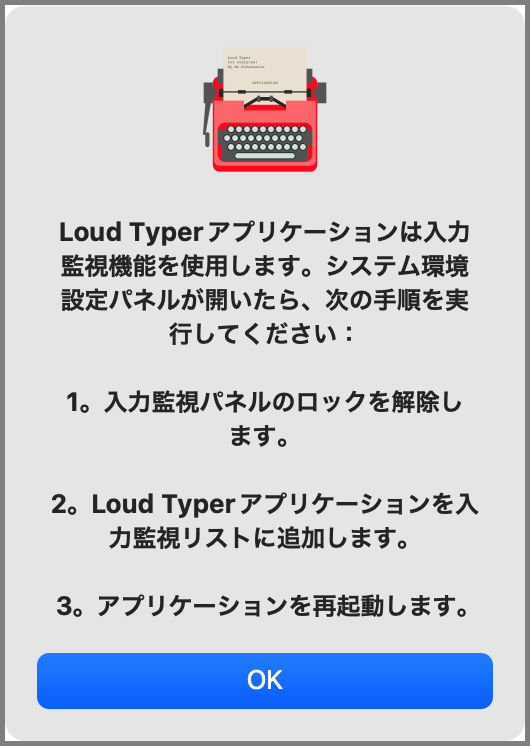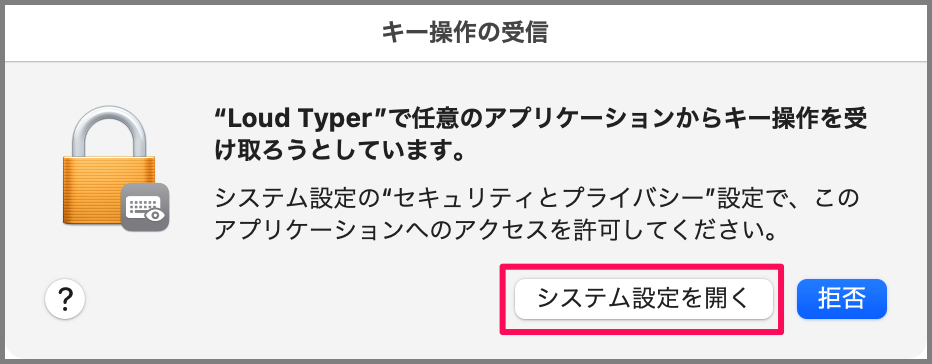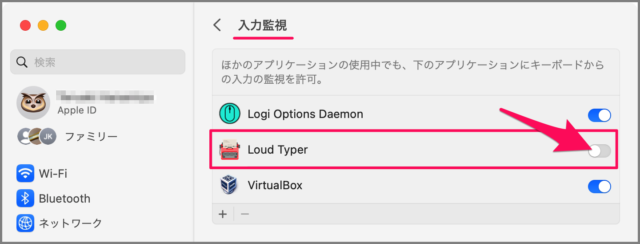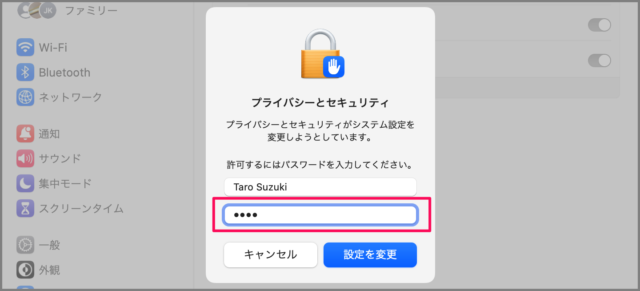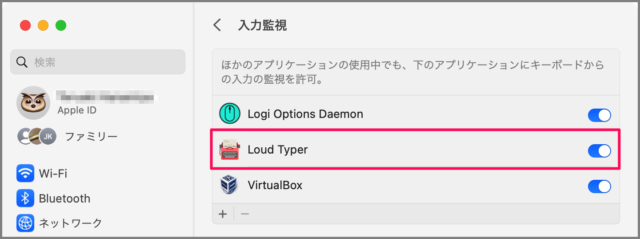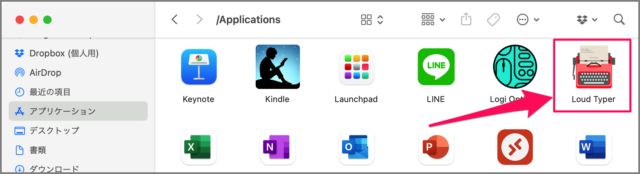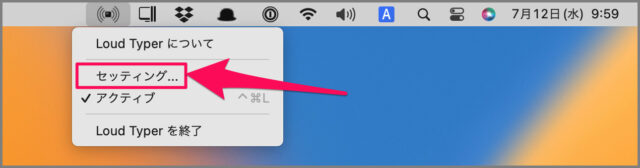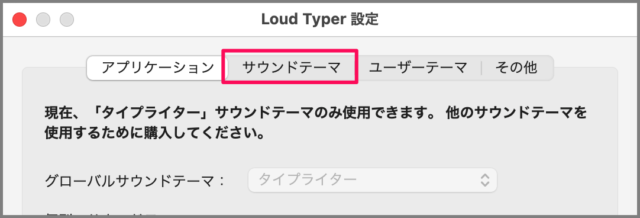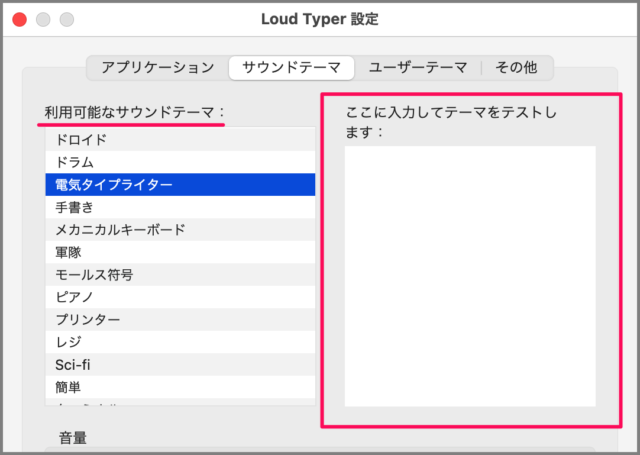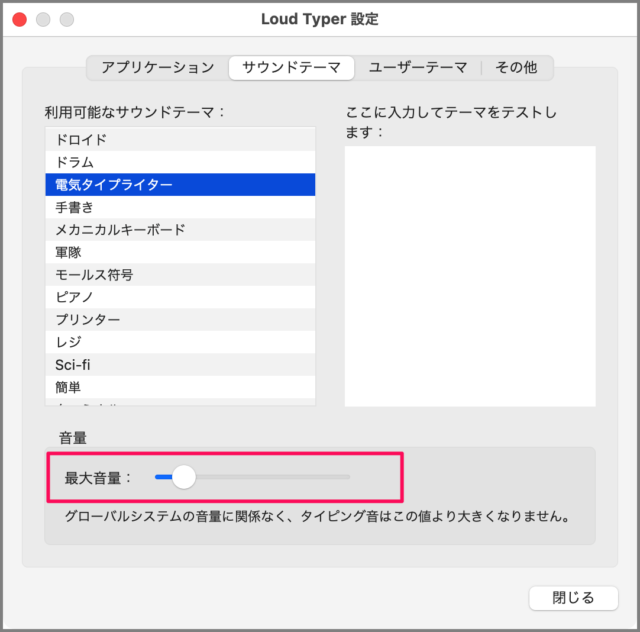ここでは Macアプリ「Loud Typer」を使って、キーボードにタイピング音をつける方法を紹介します。
アプリ「Loud Typer」を使えば、タイプライター風のタイピング音を楽しむことができます! 普段から多くのテキスト入力を行う方は、アクセントとしてこのアプリを使ってみるのはいかがでしょうか。
キーボードにタイピング音を設定する方法は?
Mac のキーボードにタイピング音を設定する方法は次の手順です。
-
アプリ [Loud Typer] をインストールする
まずは [Loud Typer] をインストールしましょう。
-
[Loud Typer] を起動する
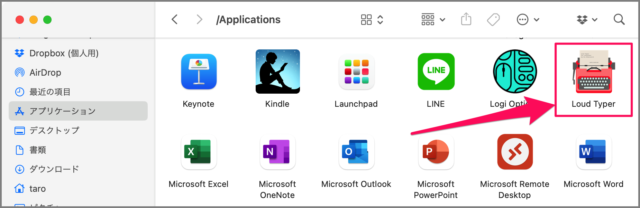
Finder を起動し、[アプリケーション] フォルダから [Loud Typer] を起動しましょう。
Loud Typer を使用するには初期設定が必要になります。[OK] をクリックしましょう。 -
[システム設定を開く] をクリックする
キー操作の受信です。[システム設定を開く] をクリックしましょう。 -
[Loud Typer] の入力監視を [オン] にする
システム設定の入力監視が表示されるので、[Loud Typer] を [オン] にしましょう。
パスワードを入力し、[設定を変更] をクリックします。
これで [Loud Typer] の入力監視が [オン] になりました。[システム設定] を終了しましょう。 -
もう一度 [Loud Typer] を起動する
再度、[Loud Typer] を起動しましょう。 -
キーボード入力してみる
キーボード入力してみると、「カシャ♪カシャ♪」とタイピング音が鳴ると思います。
-
タイピング音を変更する
上部メニューの [Loud Typer] アイコンをクリックし、[セッティング] を選択します。
Loud Typer 設定が表示されたら、 [サウンドテーマ] を選択します。
利用可能なサウンドテーマを選びましょう。右側のフォームで、タイピング音を確認することができます。 -
タイピング音の音量を調節する
タイピング音が気になる場合は [最大音量] を調節しましょう。Mac の音量に関わらず、ここで設定した音量より大きくなりません。
これで Mac のキーボードにタイピング音を設定する方法の解説は終了です。