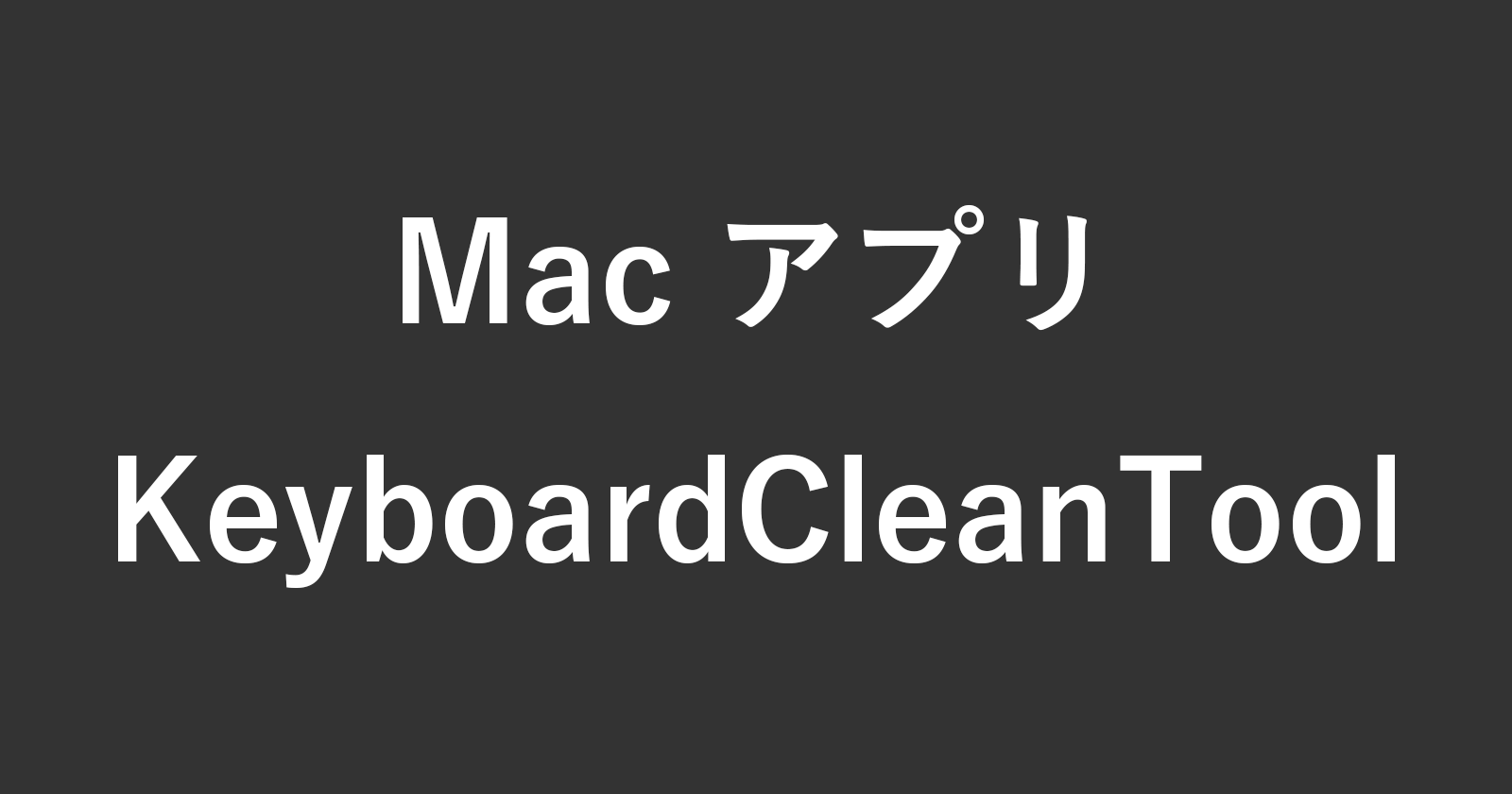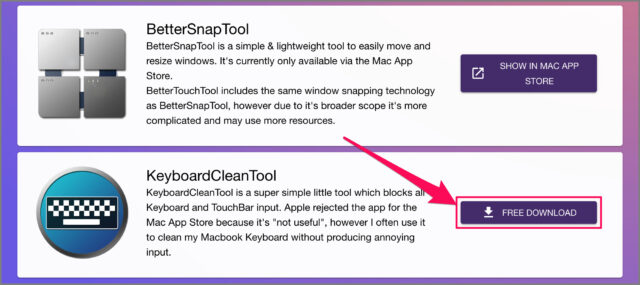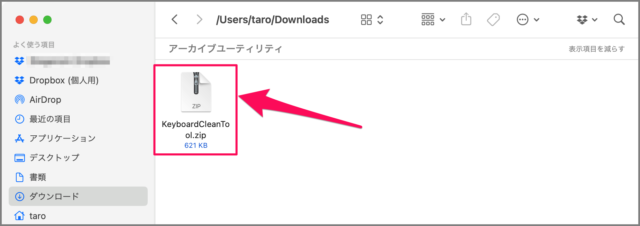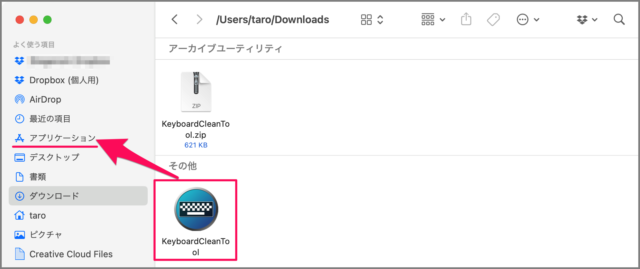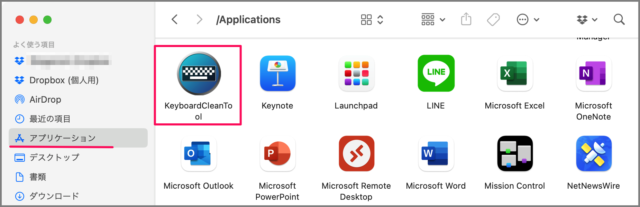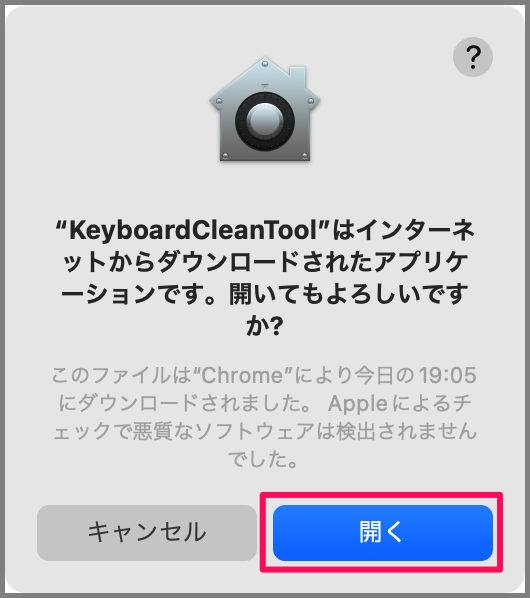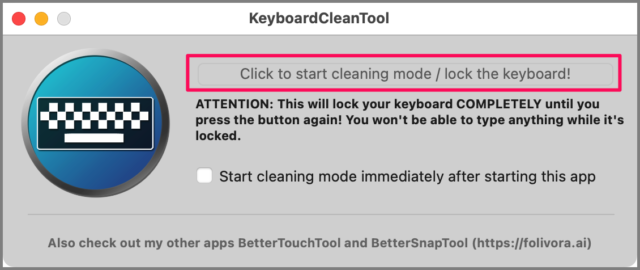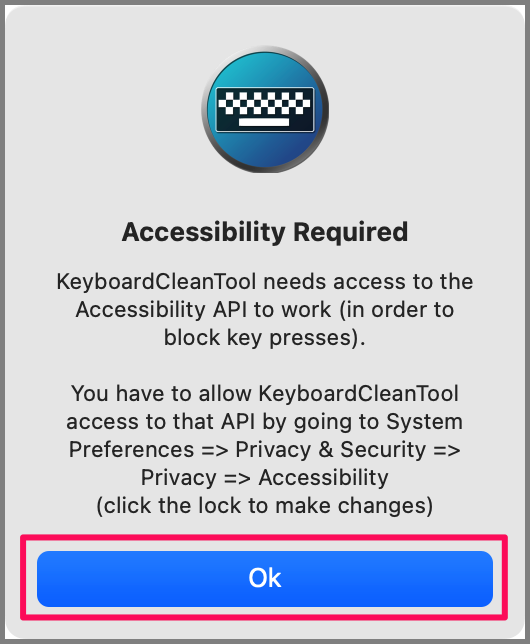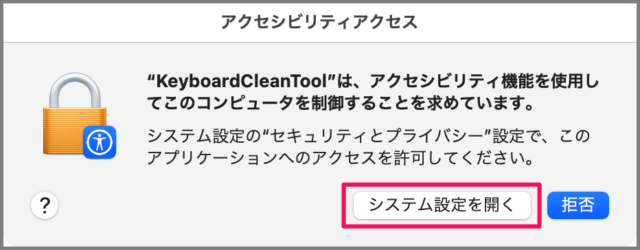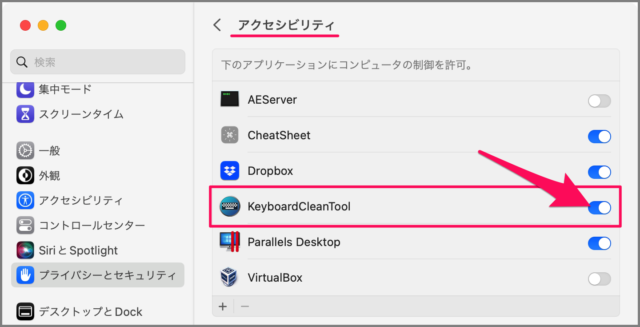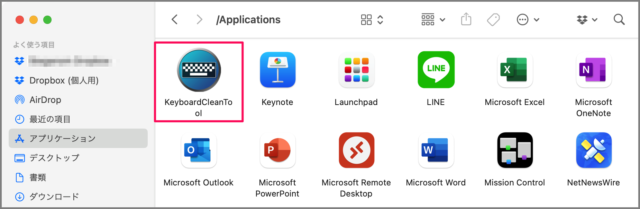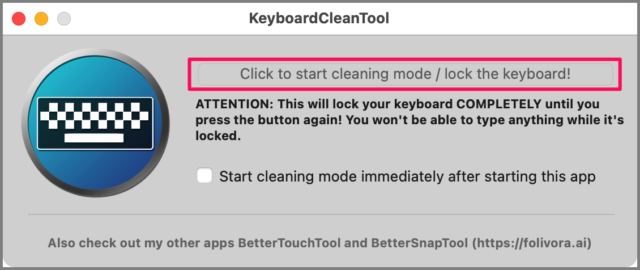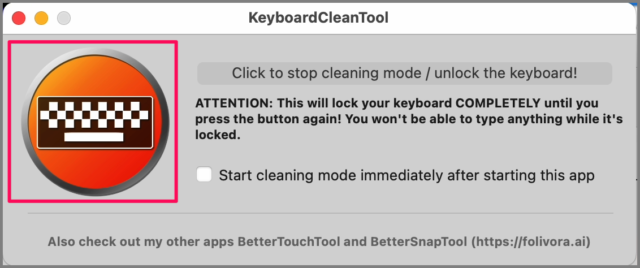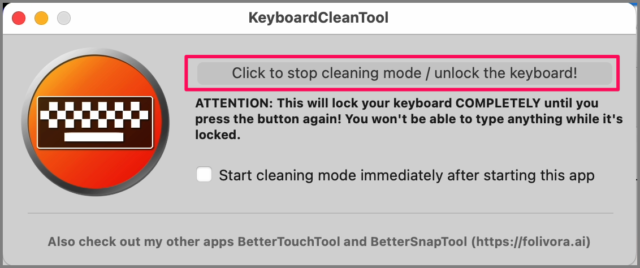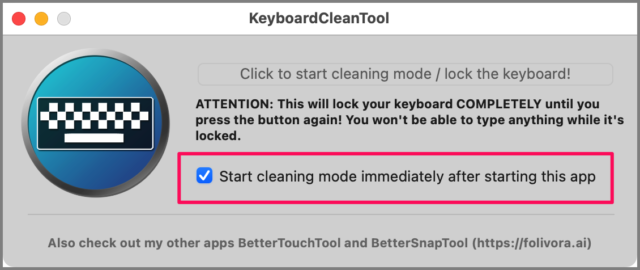Mac のキーボード掃除に便利なアプリ「KeyboardCleanTool」を紹介します。
作業中にふと気になるキーボードの汚れ。しかし、掃除するには作業中のすべてのアプリ終了し、コンピュータを停止させる必要があります。
掃除のためにすべてのアプリを終了するのはちょっと……そんなときに便利なのが今回紹介するアプリ「KeyboardCleanTool」です。
このアプリを使えば、キーボード入力を一時的に無効にしてくれるので! 作業を中断しなくても! キーボードの掃除を行うことができます。
Mac アプリ [KeyboardCleanTool] のダウンロード・初期設定
それではダウンロード・初期設定と使い方をみていきます。
-
[KeyboardCleanTool] にアクセスする
アプリをダウンロードするために「KeyboardCleanTool」にアクセスします。
-
[アプリ] をダウンロードする
ダウンロード・ページです。 KeyboardCleanTool の右側にある「FREE DOWNLOAD」ボタンをクリックしましょう。
zipファイルのダウンロードされます。 -
[アプリ] をインストールする
ダウンロードした zipファイルを解凍し、アプリ「KeyboardCleanTool」を「アプリケーション」フォルダへ移動しましょう。これでインストール完了です。
-
[アプリ] を起動する
インストールしたアプリ「KeyboardCleanTool」を起動します。
次のようなポップアップが表示されるので、「開く」をクリックします。 -
[Click to start cleaning ... ] をクリックする
KeyboardCleanTool が起動するので、 [Click to start cleaning mode / lock the keyboard!] をクリックしましょう。 -
アクセシビリティを設定する
[OK] をクリックしましょう。
[システム設定を開く] をクリックしましょう。
[システム設定(アクセシビリティ)] が開くので、セキュリティとプライバシー)」が開くので、[KeyboardCleanTool] を [オン] にしましょう。これで設定完了です。システム設定を終了します。
Mac アプリ [KeyboardCleanTool] の使い方
初期設定が完了したら、 Mac アプリ [KeyboardCleanTool] の使い方をみていきます。
-
アプリ [KeyboardCleanTool] を起動する
Finder の [アプリケーション] フォルダへ移動し、アプリ [KeyboardCleanTool] を起動しましょう。 -
[Click to start cleaning ... ] をクリックする
KeyboardCleanTool が起動したら、 [Click to start cleaning mode / lock the keyboard!] をクリックしましょう。
このようにアイコンというかマークが「青」から「赤」に変わります。この間はキーボードがロックされるので、思う存分! キーボードを掃除しましょう!
-
[Click to start cleaning ... ] をもう一度クリックする
ロックを解除したい場合は「Click to start cleaning mode / lock the keyboard!」をクリックします。
「Start cleaning mode immediately after starting this app」にチェックを入れれば、アプリ「KeyboardCleanTool」を起動するとすぐにキーボードがロックされるようになります。
これで Mac アプリ [KeyboardCleanTool] の使い方の解説は完了です。