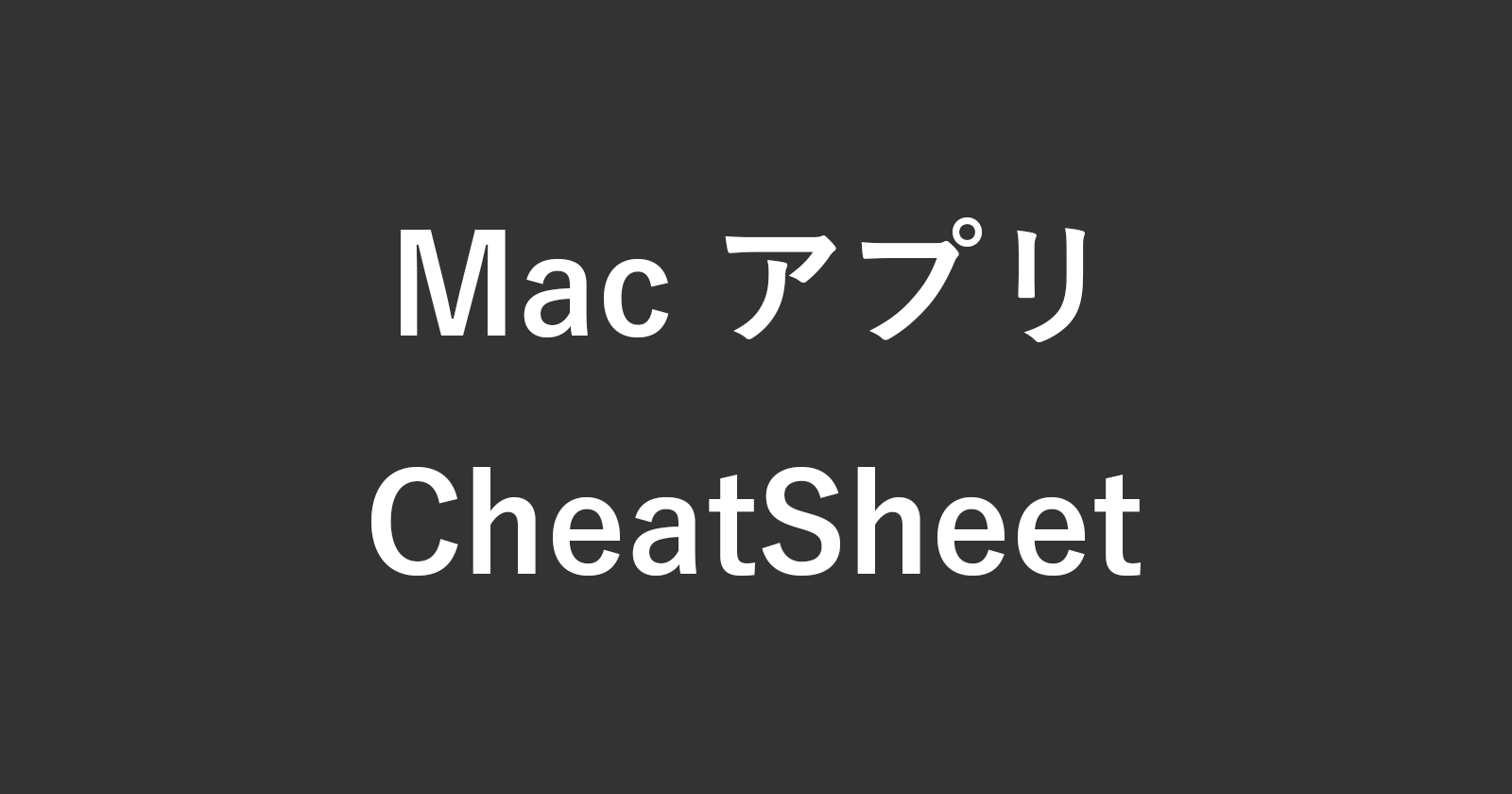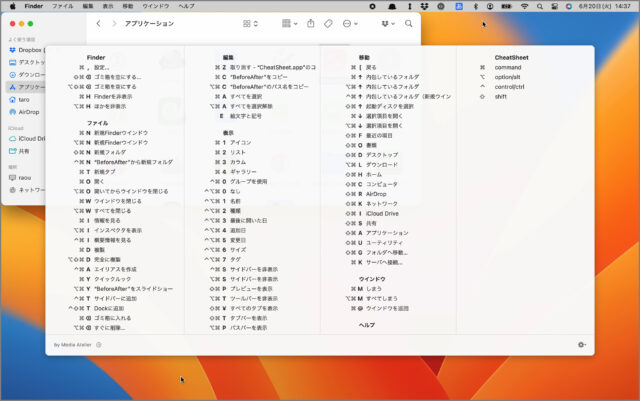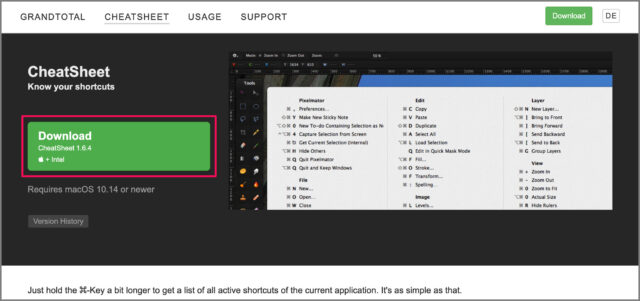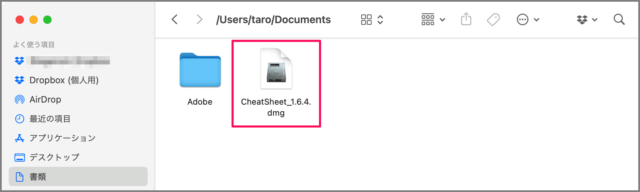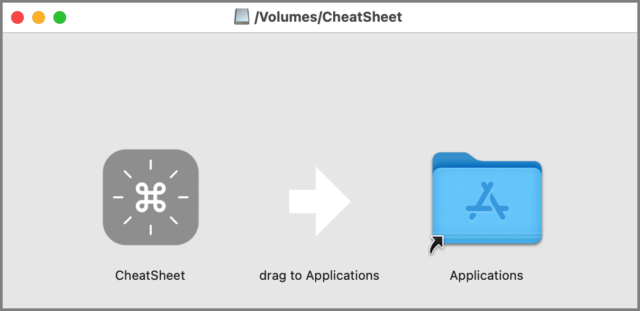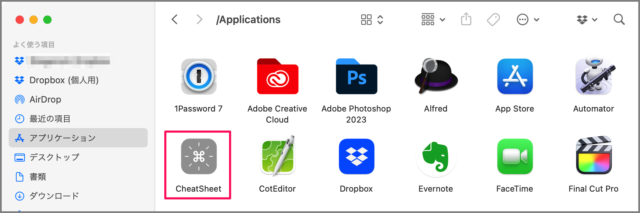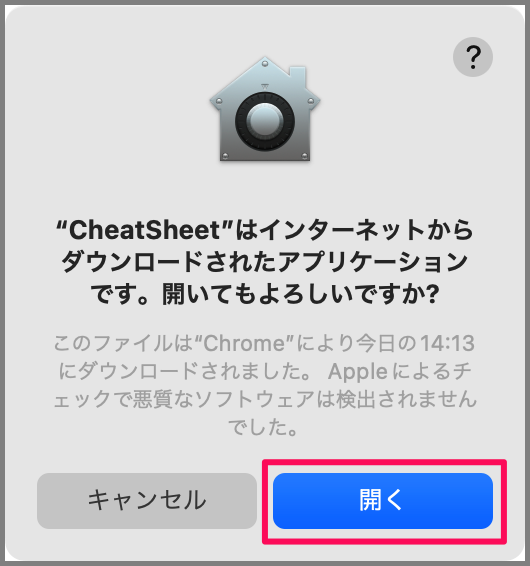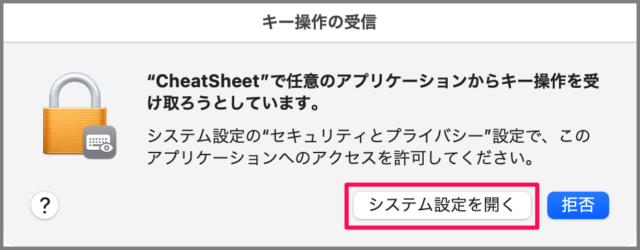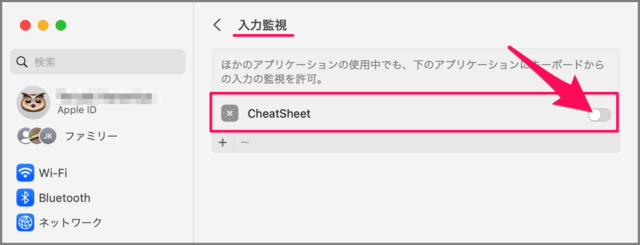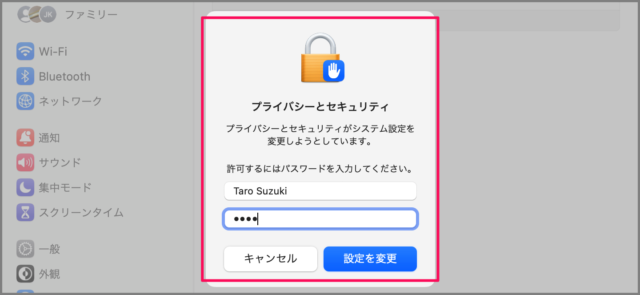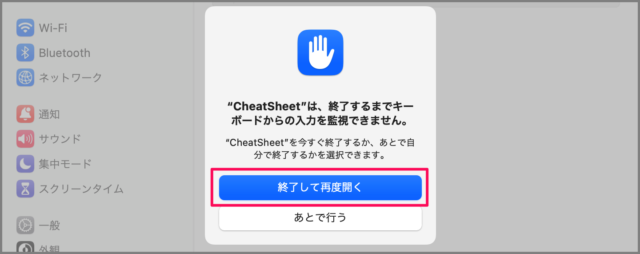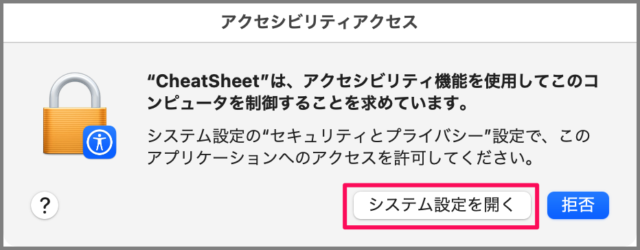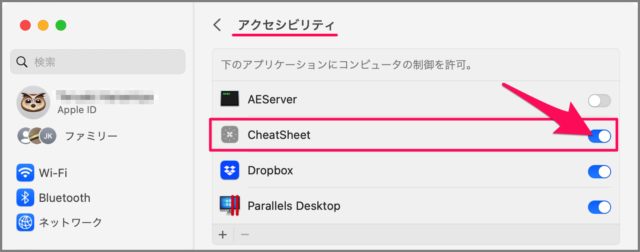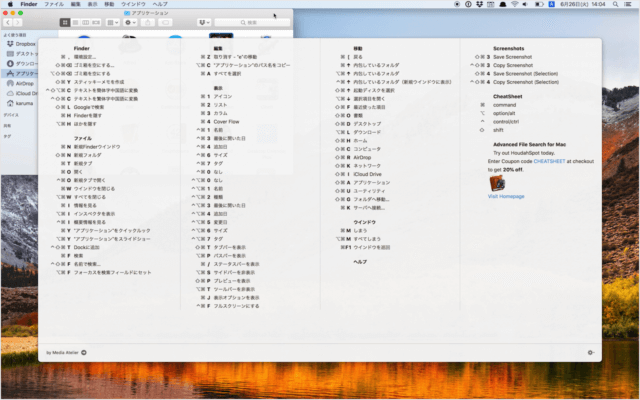ショートカットキーのリストを表示するMacアプリ「CheatSheet」を紹介します。
Macアプリ「CheatSheet」を使えば、フォーカスしているアプリの
ショートカットキーのリストをこんな感じで表示することができます。
普段の作業にショートカットキーを使えば、効率化がアップする!? かもしれないので、暇な時にでもこのリストをぼーっと眺める! なんて使い方もいいかもしれませんね。
Mac アプリ「CheatSheet」ショートカットキーのリストを表示する方法は?
Mac アプリ「CheatSheet」で、ショートカットキーのリストを表示する方法は次の手順です。
-
[CheatSheet] にアクセスする
まずは「CheatSheet」にアクセスし、アプリをダウンロード・インストールしていきます。
-
[CheatSheet] をダウンロードする
アプリ [CheatSheet] のページです。 [Download] をクリックしましょう。 -
[dmgファイル] を開く
ダウンロードした [dmgファイル] を開きましょう(ダブルクリックする)。 -
[アプリ] をインストールする
アプリ [CheatSheet] を [アプリケーション] フォルダへドラッグ&ドロップしましょう。これでインストールの完了です。 -
アプリ [CheatSheet] を起動する
アプリ「CheatSheet」を起動しましょう。
このようなポップアップが表示されるので、「開く」をクリックしましょう。 -
キー操作の受信の [システム設定を開く] をクリックする
初回起動時は [キー操作の受信] ウィンドウが表示されるので、[システム設定を開く] をクリックしましょう。 -
入力監視を [オン] にする
システム設定の入力監視です。 [CheetSheet] を [オン] にしましょう。
[パスワード] を入力し、 [設定を変更] をクリックします。
[終了して再度開く] をクリックします。 -
[Command] キーを長押しする
アプリ [CheetSheet] が起動し、[Hold Command to cheat] と表示されます。ということで「Command」キーを長押ししましょう。
-
アクセシビリティの [システム設定を開く] をクリックする
上記作業を行うと、[アクセシビリティアクセス] ウィンドウが表示されるので [システム設定を開く] をクリックしましょう。 -
アクセシビリティを [オン] にする
システム設定のアクセシビリティです。 [CheetSheet] を [オン] にしましょう。これで準備完了です。
-
ショートカットキーのリストを表示する
例えば、Finder のショートカットキーを知りたい場合は
Finder を起動・フォーカスし、「Command」キーを長押しすると
このように Finder のショートカットキーのリストが表示されます。便利!